What Is Power Automate? Everything You Need to Know about Microsoft Automation Tool
Microsoft Power Automate is a proficient tool used in Microsoft Office 365 applications to automate repetitive tasks. It helps users to generate workflows between different applications and services. This tool also helps in generating real-time alerts to notify the stakeholders instantly. All the licensed users of Office 365 can use Power Automate easily.
You can automate your tasks across more than 500 applications, such as Excel, Online Office, Azure, etc. Moreover, you can also automate the tasks between third-party apps such as YouTube, Gmail, Twitter, etc. You can use Microsoft Power Automate to complete tasks, collect data, synchronize data, and send notifications. Thus, it can collectively increase your work speed and productivity.
Power Automate Examples
Power Automate can help you in your professional life effectively. There are various examples in which you can utilize Power Automate to make your workflow smooth and simpler.
- Example 1: Scheduling Meetings
- Example 2: Saving Email Attachments
- Example 3: Giving Approvals to Requests
- Example 4: Receive Instant Notification From your Boss
Example 1: Scheduling Meetings
There can be situations when you will be receiving messages from your team members to schedule a meeting on Microsoft Teams. By using the Power Automate app, you can instantly schedule meetings with your team members without leaving the chat box.

Example 2: Saving Email Attachments
Power Automate can help you in saving email attachments regarding a client automatically. This tool instantly stores the email attachments in the SharePoint folder. Hence, this makes it easier for you to search for a specific email attachment.
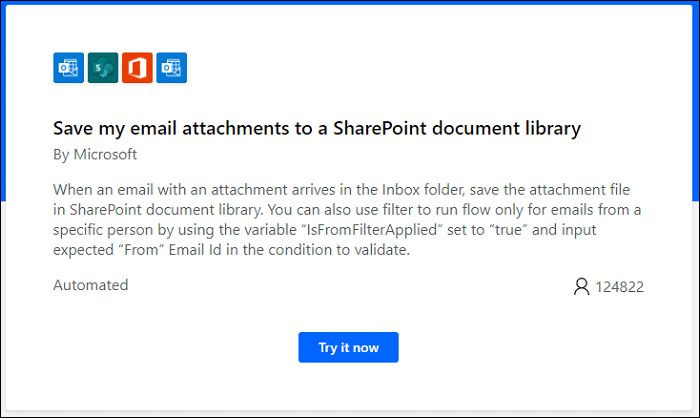
Example 3: Giving Approvals to Requests
Do you get tired of giving approvals to your employers on their holiday requests? You can save your time through Power Automate to approve holiday requests. Employers can also benefit from this by sending automated requests to their managers. Moreover, they will be notified instantly when a manager gives approval to the request.

Example 4: Receive Instant Notification From your Boss
Do you miss emails sent from your boss? Here Power Automate can help you by sending you to push notifications whenever your boss sends you an email. Thus, by using this facility, you would be able to read and check the essential emails sent by your boss.
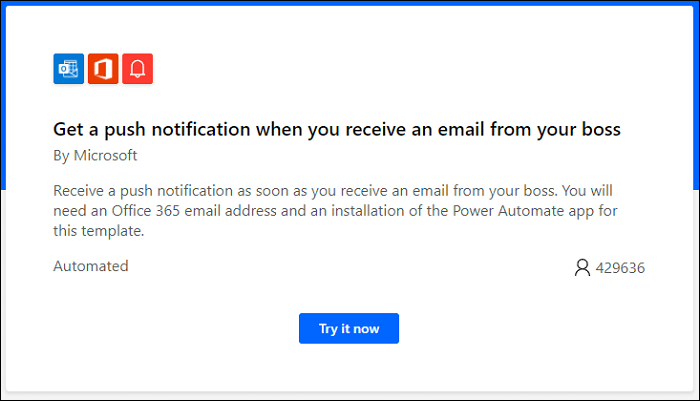
How to Use Power Automate
Do you know how to use Microsoft Power Automate? Here is an example that you can follow to use Power Automate easily:
Step 1: Open your Microsoft Power Automate and then hit the "Create" button. Afterward, select the "Automated Flow" option.

Step 2: A new window will open in which you give your Flow name on the given box. Once done, type "forms" on the "Choose your flow's trigger" box. From the results, select "When a new response is submitted." Once done, hit the "Create" button.
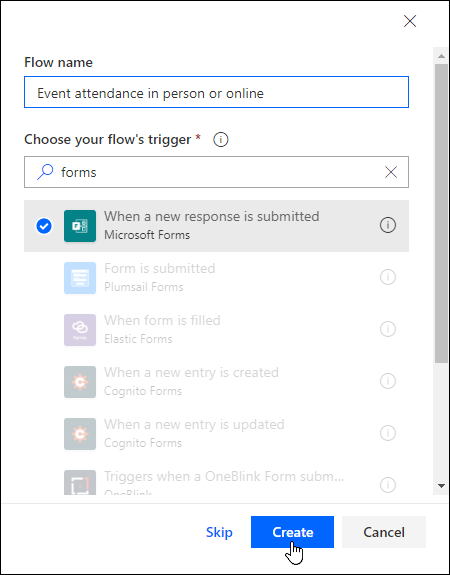
Step 3: On the newly displayed window, go to "Form ID" and select the form you have created. Afterward, click on "New Step."
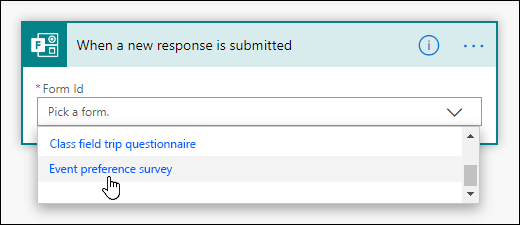
Step 4: Now enter "Forms" in the box of "Choose an action." Afterward, head to the "Actions" tab and tap "Get response details." Once done, go to the "Form ID" and again select the form you have created.
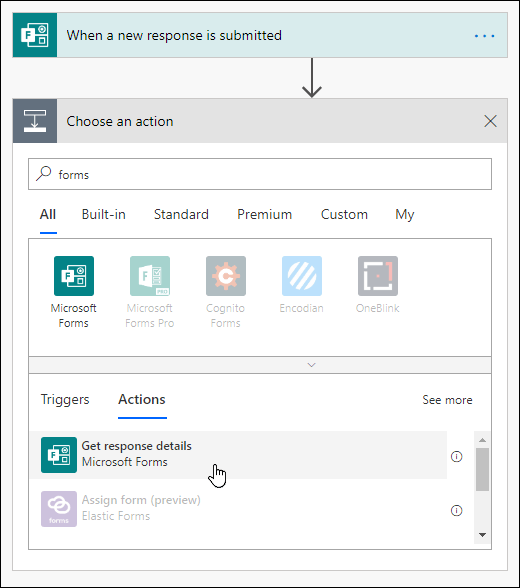
Step 5: Go to "Response ID," and here, tap on "Response ID." Now tap on "New Step" and then tap on the box of "Search connectors and actions" displayed under the section called "Choose an action." Once done, go to the "Actions" tab and choose "Conditions."
Step 6: Now click on the search box "Choose a value" and choose the question you want to utilize to send an email. Here, we are using the example of a question like "Will you join this event in person?".
Step 7: On the box of "Choose a value," type "Yes." Afterward, on the "If Yes" section, click on "Add an action." Under the "Choose an Action" tab, click on the box "Search connectors and actions." Here, type "Email" to proceed.
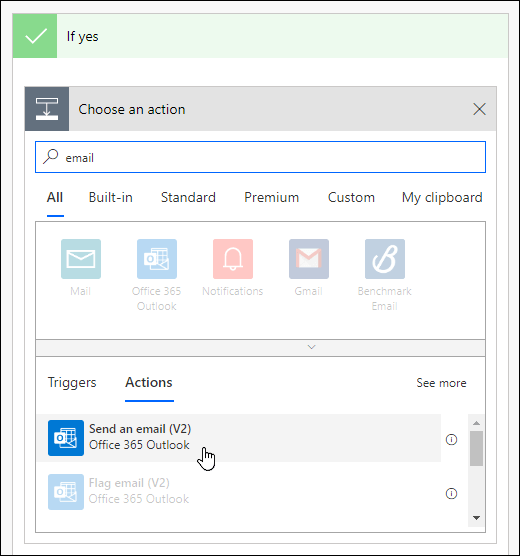
Step 8: Click on "Send an Email" and tap on the "To" box. Here, choose "Responder's Email." Afterward, add the subject and the text body according to your desire. On the next steps for the "If no" section, you can follow the previous instructions. Once done, hit the "Save" button.

Power Automate FAQ
1. Is Power Automate free?
If you are a student and sign in with your school email address, you can easily use all the functions of Microsoft Power Automate. Moreover, if you have other email addresses that are ending with @outlook.com or @gamail.com, you can still access the free plan. However, you won't be able to share flows while using the free plan.
2. What are Power Automate pricing plans?
Microsoft Power Automate has two pricing plans, i.e., by subscription and by flow run.
| Subscription Plans | Per User Plan: $15/Month; Per User Plan with Attended RPA: $40/Month; Per Flow Plan: $100/Month |
| Pay-as-you-go Plans | Cloud Flow Run: $0.60/Per Flow; Desktop Flow (Attended Mode) Run: $0.60/Per Flow; Desktop Flow (Unattended Mode) Run: $3/Per Flow |
3. What are Power Automate licenses?
There are two Power Automate licenses: Standalone plans and Seeded plans. Standalone plans are bought by the user in order to create general-purpose workflows. Whereas, Seeded plans have already embedded the Power Automate facility in the package. Here are the apps where you can access the Seeded plans:
- Dynamics 365 Team Member.
- Power Apps (Canvas and Model-driven Apps)- Per App plans.
- Dynamics 365 Professional.
- Power Apps per user.
- Microsoft 365 (formerly Office 365)
- Dynamics 365 Enterprise.
- Power Apps Plan 1 (grandfathered)
- Power Apps Plan 2 (grandfathered)
- Windows licenses.
Related Articles
- Reviews on Paragon Backup & Recovery [All Information]
- What Is Safe Mode On Windows And How To Enable It? [Full Guide]
- What Is Bootrec.exe? Everything You Need to Know About This Tool
- Memory vs. Storage on Mac: What Are The Differences? [Updated 2022]