How to Read and Find Lost WiFi Password (PC/Mac/iOS/Android)
Nowadays, if you have guests at home, they'll probably ask for the WiFi password before asking for a drink. But if you've forgotten the password, it can be hard to find as most of the devices obscure the password characters with asterisks.
But honestly, it doesn't take much technical know-how to read and find the lost WiFi password, as long as you can access the router or at least one device is connected to the network. Here, you will find the easiest ways to read and find the lost WiFi password on Windows, Mac, iOS, and Android.
I forgot My WiFi Password But My Phone is Connected?
How to Read and Find Lost WiFi Password on Windows?
How to Retrieve WiFi Password on Mac?
See WiFi Password on Router
I forgot My WiFi Password But My Phone is Connected?
There are times when you forget the WiFi password, but your phone is connected to the network. However, it's not easy to read and find the lost WiFi password on the phone, but we will help you.
Here's how you can find the lost WiFi password on your smartphone:
For Android 10 Phones:
- Go to Settings.
- Open Connections.
- Tap on the connected WiFi connection.
- At the bottom left corner, find and tap on the QR Code option.
- Capture a screenshot of the QR Code.
- Use any QR Code scanner application to read the QR code from the screenshot.
You will find the WiFi password.
For iPhone:
- Go to Settings.
- Open Apple ID.
- Click on iCloud and turn on Keychain.
- Now go to the Settings again and turn on the Personal Hotspot.
- Connect your Mac to the personal hotspot of your iPhone.
- Now, open the spotlight search on your Mac and find Keychain Access.
- Now search and open the WiFi network and click on the Show Password option to read your lost WiFi password.
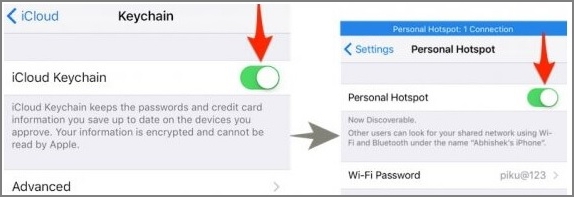
How to Read and Find Lost WiFi Password on Windows?
It is easy to read and find the lost WiFi Password on Windows. Here, you will get the two ideal ways to find your WiFi password:
1. Using Qiling WiFi Password Reader
Suppose you don't remember your WiFi code and need to give it to someone or connect to another device. There are multiple ways to read and find lost WiFi passwords, but Qiling WiFi Password Reader - Key Finder is ideal for getting the password within no time.
It is also helpful to read the web username and password saved by the browser. Moreover, it also offers a support system and software key reading for Windows, Microsoft Office, Exchange Server, SQL Server, Autodesk, and Adobe.
Step 1. Launch Qiling Key Finder on your laptop, click "WLAN" on the left pane.
Step 2. Find your WiFi account, and you'll see the password next to your network name.
You can directly click "Copy" to copy the WiFi password and join in your wireless network immediately.
Or, you can also, click "Print" or "Save" to back up all your WiFi networks and passwords.
2. Check Network & Internet Settings
If you are a PC administrator, there are no restrictions for you, and you can easily find the WiFi password from Network & Internet settings.
Here's how you can do it:
1. Open Start menu to open Settings and go to Network & Internet.
2. Choose the Status section and scroll down to open Network and Sharing Center.
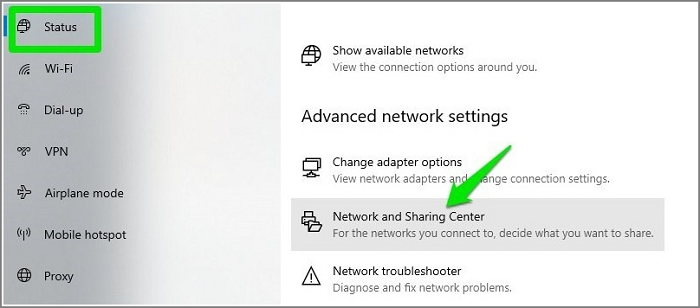
3. Now choose the WiFi name from the active network section.

4. Once you see the WiFi Status window, open Wireless Properties.
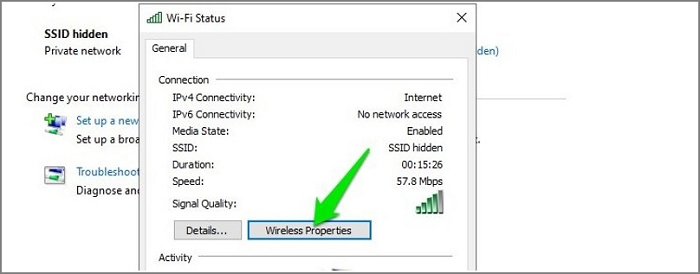
5. Now, go to the Security tab, tick the checkbox next to Show Characters, and get your WiFi password.
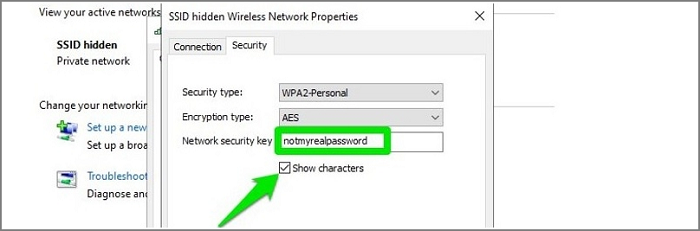
How to Retrieve WiFi Password on Mac?
Keychain Access is an application that works on macOS to store all your passwords so that you don't need to remember them. You need to remember your administrator password to view your WiFi password automatically stored in Keychain.
Follow these steps:
Step 1: First of all, open the keychain app and launch it from Spotlight Search.
Step 2: Once you have opened the application, go to System and click on Passwords. Find the name of the network that you want to access and open it.
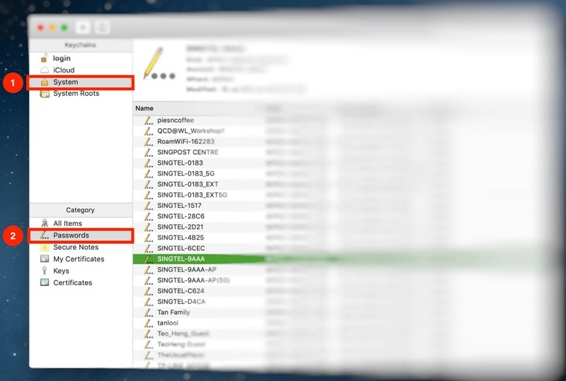
Step 3: Click to show the password of the network.
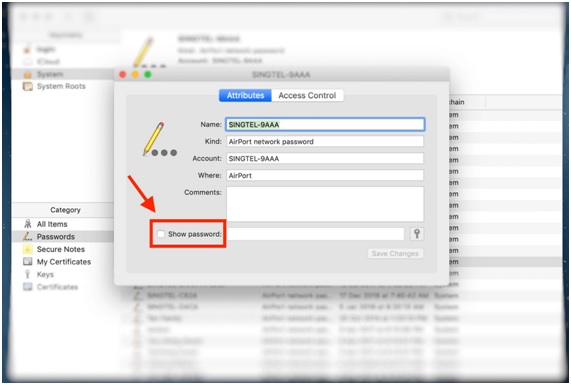
Step 4: You will be asked about authentication. Just fill in the details to authenticate.
If you don't know the Username, you can check it by clicking on the Apple icon available on the top left corner.
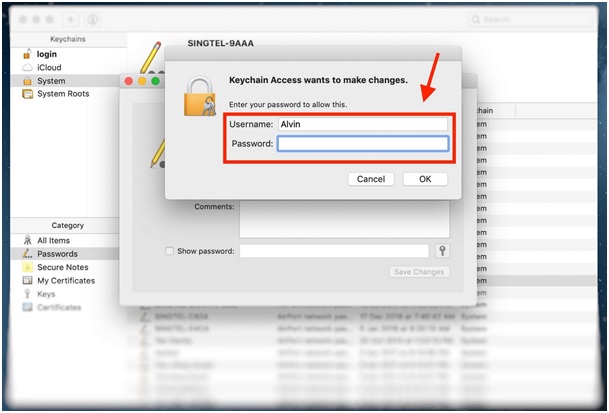
Step 5: View and show the password.
The password will be available in the box beside the "Show Password" button.
See WiFi Password on Router
There are several ways to read and find lost WiFi passwords on the router.
From Router Web-interface
Step 1: Copy the router IP address from settings and paste it into your web browser.
Step 2: Once you have entered the router IP address, you will be prompted to enter the username and password. You can find the default login information printed on the sticker on the bottom or side of the router.
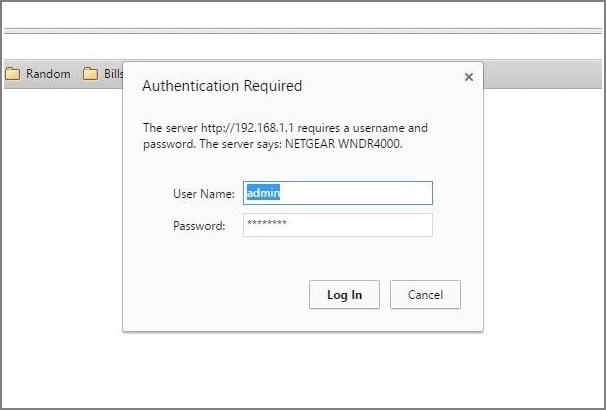
Step 3: Once logged in, you will find the "Wireless" or "WiFi" option in the side menu. Click on it to view or change the current password.
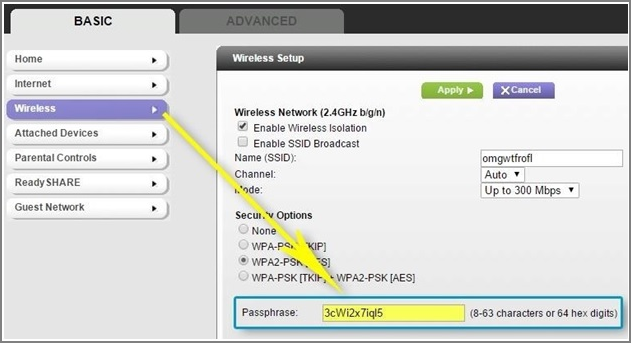
Reset Your Router
You can also reset your router if you are unable to find the password. It will help to reset all the settings of your network, including the WiFi password. After resetting, you can use the default password for connecting with the network. You will find the reset button on the router; press and hold it for 5 to 10 seconds and reset your router.
Final Words
These are the methods that will be helpful for the users to find lost WiFi passwords. But, if you are a system administrator and you need to handle multiple devices and connections, it is best to use Qiling WiFi Password Reader.
Related Articles
- [Easy to Follow] How to Find CorelDRAW Serial Number?
- How to Find A Chrome Account and Password
- What to Do When You Forgot Thunderbird Password
- Quick Ways to Check Autodesk Inventor Serial Number and Product Key