How to Recover Windows 10 Product Key from Unbootable Drive [2022 New]
| Workable Solutions | Step-by-step Troubleshooting |
|---|---|
| #1 Take out unbootable disk (HDD/SSD) | Open your computer's case with a screwdriver or just by pushing the button to open the case...Full steps |
| #2 Connect the unbootable drive | Insert your removed hard drive into an External HDD Case...Full steps |
| #3 Use Qiling Key Finder | Click "Windows" tab under the Registry Key...Full steps |
How to Recover Windows 10 Product Key from Unbootable Drive [2022 New] – Qiling
"Hello, I just had a motherboard issue with my laptop, which resulted in the death of my computer. Almost every feature is broken; I took the laptop to a PC repair shop, but they could not help. We attempted but failed to restore at least the HDD. I'm currently creating a new computer, and I wonder whether there's a way to reclaim my Windows license. Thank you in advance for your assistance."
If you're a computer specialist or a local techie, you might find yourself having to reinstall Windows for individuals regularly. If the hard disc is readable, one extremely typical and frustrating problem is that the user does not have their Windows license. You must spend time collecting the original Windows product key from the system.
The fact that many devices, such as laptops and netbooks, have paper product key stickers that do not have the plastic protective coating means that the key can quickly become dim and impossible to read is a significant issue these days.
The Windows product key is crucial for several reasons, especially if attempting to reinstall Windows 10. And you never know when anything like that will happen. Worse, you might need the Windows 10 product key to fix a computer that won't turn on.
Regardless of how difficult the procedure may appear, it's fairly simple to recover Windows 10 product key from unbootable drive.
How Do I Recover Windows 10 Product Key from a Dead or Unbootable Drive
Windows 10 product key is a unique ticket that certifies that you have an "activated" copy of the operating system. Every Windows machine has a 25-character product key that looks like this: XXXXX-XXXXX-XXXXX-XXXXX-XXXXX.
There are a few reasons why you would need to recover Windows 10 product key from an unbootable drive or dead PC:
- To find valid Windows 10 product keys from a dead laptop or PC
- To reinstall and re-activate Windows 10 after finding the product key.
- To install and activate Windows 10 on another new computer. When your computer becomes dead, the next step is to reinstall Windows. But when you eventually get to the "Reinstall," you'll be prompted to enter your Windows product key.
"How do you find the Windows product key when the computer dies on Windows 10?" Don't worry! This article will provide you with a complete guide to recover your Windows10 product key from a dead or unbootable drive.
Full Guide to Find & Recover Windows 10 Product Key from Dead/Unbootable Drive
Below mentioned are a few ways to recover a key from an unbootable computer, and most of them need the use of another active computer. Before you start this, prepare a new running Windows computer and a SATA to USB cable in advance, and follow the steps given below:
#1 Take out unbootable disk (HDD/SSD) from the dead PC/laptop
It's not uncommon for your hard drive to fail to boot due to Windows OS corruption. You can remove the drive from the dead computer and connect it to another to resolve this. Also, a reminder, prepare a second running Windows computer.
Step 1. Open your computer's case with a screwdriver or just by pushing the button to open the case.

Step 2. Locate the hard drive placed in a cage.

Step 3. Push the lever and remove the hard drive by removing the IDE ribbon cable and the power connector.

#2 Connect the unbootable drive to a new healthy computer
To do this, you' ll need some tools, including a SATA to USB cable, docking station, or external hard drive enclosure.
Step 1. Insert your removed hard drive into an External HDD Case.

Step 2. Connect it with your USB adapter and plug that into the USB port of a working computer. You can also use a SATA to USB connector if you have one.

Step 3. You might get a message on your computer when the hard drive is connected. You can also go to This PC and verify if the drive is connected.
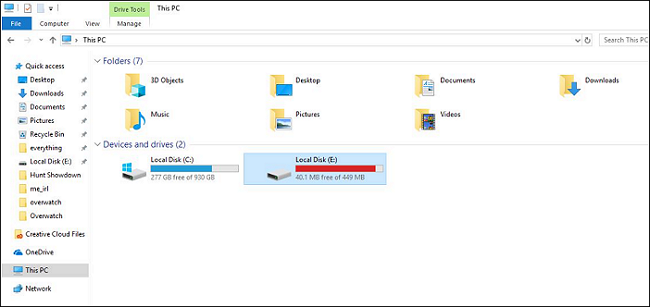
Step 4. Choose what you want to do with the files. You can then select the files you need (or all the files, just to be safe). Once they're safely backed up, you can go about repairing your old computer and drag those files back when it's up and running again.
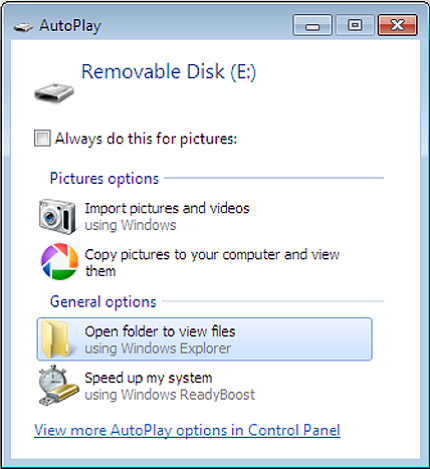
Ideally, you should use a computer of the same platform, so if the drive is coming from a Mac, you'll want to plug it into another Mac.
#3 Find Windows 10 product key from the unbootable drive with key finder software
Now that your hard drive is connected with a healthy computer, you need reliable software to recover Windows 10 product key from unbootable drive successfully. And for that, we have a great tool in mind.
Qiling Key Finder is a professional tool that searches the Registry of the Windows Operating System for product keys for Windows and other Microsoft products. You can scan the Registry of your computer's current operating system, as well as the Registry of an external hard drive connected to your computer.
Using a professional tool like Qiling Key Finder can help you locate the license key for any installed apps on a dead or healthy computer. Along with this, this software offers some amazing features such as:
- This smart tool helps display the accounts and passwords stored in the following browsers: Edge, Mozilla Firefox, Google Chrome, and Internet Explorer.
- Because computers automatically connect to Wi-Fi networks, most of us are likely to forget our Wi-Fi passwords if we don't have a backup. Qiling Key Finder may rapidly reveal your wireless network password on a Windows computer.
- It allows you to look up and save serial numbers for Adobe and Microsoft Office programs. You can export or copy a number to a secure location with a simple click.
- It can save your account credentials as well as app settings. You can then use it to recover your data on a new device, avoiding being locked out or having to reestablish accounts.
- It has a flexible interface to assist its users quickly and competently.
Step 1. Take the OS hard drive off from your dead or unbootable PC, then connect it to a running computer via a SATA-USB cable as an external hard drive.

Step 2. Launch Qiling Key Finder on the same new healthy computer, click "External Hard Drive", then select your dead or unbootable OS drive below the Choose a drive section. And click "Scan" to continue.
Or, you can browse to select the user account in the dead or unabootable OS drive under the Choose a Microsoft account section.
Step 3. Find important product keys from the dead or unbootable PC's OS drive.
1. To find Windows, Applications product keys or WiFi passwords:
- Click "Windows" or "Applications" >The Windows or applications' product keys or your WiFi passwords of the dead or unbootable PC will show up on the right pane.
- Click "Copy", "Print" or "Save" to back up the Windows or installed software product keys or WiFi passwords.
2. To find browser's or your Windows Credentials' password:
- Click "Internet & Network" or "Windows Credentials" on the left, and click "Verify Now".
- Put in your Microsoft account and password of the dead or unbootable PC for verification.
- Then, you'll see all accounts and passwords that you saved in internet browsers or your PC. You can "Copy", "Print", or "Save" these accounts and passwords as a backup on your new computer.
So, download Qiling Key Finder and recover windows 10 product key from unbootable drive easily and efficiently.
Conclusion: Recover Windows 10 Product Key from Unbootable Drive Is Easy Here
Recovering Windows 10 product key from unbootable drive is not as difficult as it may sound. First, you need to remove the hard drive from your crashed or dead PC and connect it to a healthy system. Once the hard drive is connected, you can use software to recover Windows 10 Product Keys. We suggest that you use Qiling Key Finder and let the tool help you in recovery. It has many other features as well and quite convenient interface for beginners.
Hopefully, you can successfully recover Windows product keys from your unbootable drive. Good luck!
Related Articles
- Lost Windows License? Top 10 Best Windows Key Finders Can Help - Qiling
- How To Find Windows Server 2019 Product Key
- Windows Credential Manager Free Download and View Password
- What Is MOV File | How to Play MOV Video Files
This passage contains all the information about the MOV file. You'll learn what is MOV and how to open MOV files on Windows, macOS, Android, and iOS. By the way, we also mention the differences between MOV and MP4.