3 Ways to Right Click on a Mac [Step by Step]
Although macOS and Windows are not the same, fundamental activities such as right-clicking to open shortcuts or contextual menus are essential for both.
Apple refers to the function most people recognize as a 'right click' as a secondary click. This is due to the fact that there are several ways to carry out the action.
In Windows, your may easily bring up the contextual menu by performing a right-click by clicking the right button on the mouse. However, if you have recently migrated from Windows to macOS, particularly if you have a MacBook Pro or MacBook Air, you may not know how to right-click on it.
It is, after all, quite simple! Let me demonstrate different ways to right-click on a Mac.
Follow my instructions below to learn a few essential Mac right-click shortcuts.
Part 1. How to Right-Click on a Mac Mouse
The most straightforward approach is to attach a mouse with a built-in right-click button. Whether wired or wireless and connected via a USB dongle, a recent Mac will quickly identify and respond to almost any mouse on the market when we hit the right side button.
Use Mouse Buttons
Fn-Ctrl-I is the shortcut for right-clicking.
Some keys on the keyboard may not function properly if Mouse Keys are turned off. If using an external keyboard, just look for the function key equivalent.
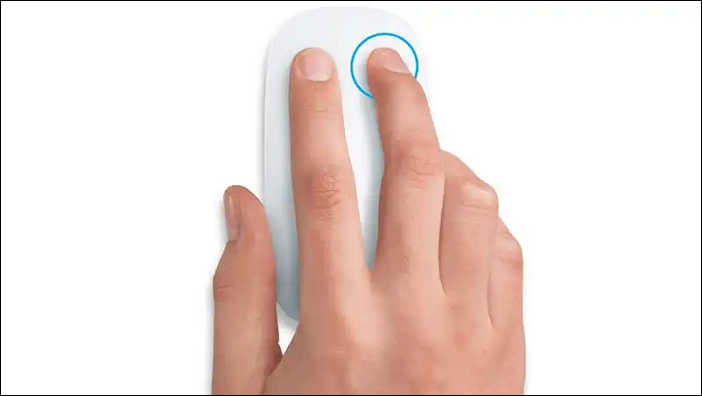
How to Use a Magic Mouse to Right-Click
On a Mac, the most popular way to right-click is with a mouse. This choice is particularly popular among iMac users, whereas MacBook owners prefer the usefulness of the very sensitive and responsive touchpad.
Apple's Magic Mouse, as well as its previous Mighty Mouse, lacks a right-side button, but we can easily enable it. Before we begin, ensure that the mouse is connected through Bluetooth or is plugged into a USB port.
To enable right-clicking with the Magic Mouse, follow these steps:
Step 1. Navigate to the Apple menu on Mac.
Step 2. Go to System Preferences.
Step3. Make a mouse click.
Step 4. Go to the Point & Click pane.
Step 5. Select the Secondary Click option by checking the box next to it.
Choose the most comfortable manner to right-click on the Mac mouse from the drop-down menu:
Right-click and select: This is the default setting, and it gives the right-click function to the right side of the mouse.
Click on the left side: This option is for all the lefties out there, and it assigns the right-click function to the left side of your mouse, which is quite useful because most left-handed persons operate the mouse with their left hand.
How to Right-Click on a Mac Using Any Mouse
Simply click the right button if the mouse has two buttons and isn't an Apple product. Use a right-click by pressing and holding the Control key on a keyboard if this doesn't seem to work.
The fact that non-Mac mouse scrolls in the other way could be another problem. Simply alter the Scroll direction settings in the Mouse window if you find them uncomfortable.
Part 2. How to Right-Click on Mac Trackpad
Click with two fingers:
Instead of putting two fingers on the trackpad and right-clicking with your thumb, just click the trackpad with two fingers from the Apple menu.
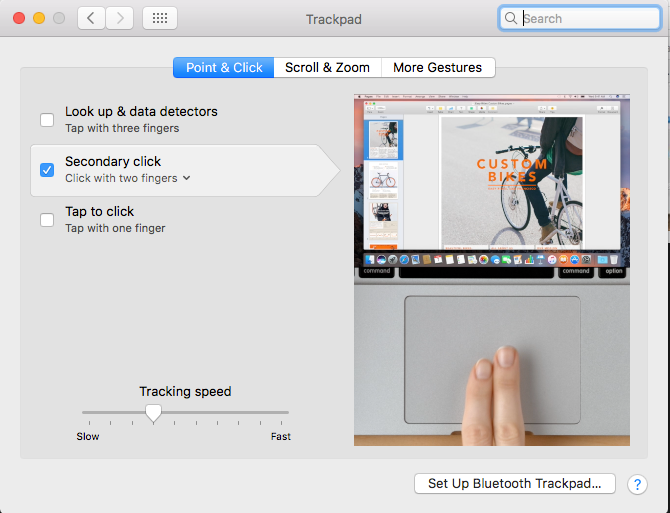
Allocate the bottom-right corner:
If the two-finger right-click approaches are too cumbersome for you, you can set the bottom-left corner as a right-click zone in System Preferences.
Select Trackpad from the Apple menu.
Then, at the top, click the Point & Click menu item, and you'll notice a Secondary click item.
- Select Trackpad from the Apple menu.
- Then, at the top, click the Point & Click menu item, and you'll notice a Secondary click item.
It's set to click with two fingers by default, but you may change it to click in the bottom-right corner.
While establishing contact with two fingers, click with your thumb:
This is how your friend starts a right click. Because his index finger is normally moving about on the trackpad while his thumb waits to click, he just places his middle finger close to his mousin' finger and click with his thumb to accomplish a right-click. He uses it because it takes the least amount of movement from his ordinary moussing and clicking posture; his index and thumb remain in their normal positions, leaving only his middle finger to go down to the trackpad's surface.
While holding down the Control key, click the trackpad:
This last option necessitates the use of two hands, but if you want to include your other hand in the right-clicking process, hold down the Control key while clicking the trackpad to conduct a right-click.
Bottom line
Apple has always tried to make using a personal computer as easy as possible. Thus you can find multiple ways to right-click on a Mac. Above are easy methods explaining how to right-click on a mac. Hope this guide will be helpful to you, and you can choose a way you feel comfortable to use here.
Related Articles
- What Is a LAN (Local Area Network)? Definition, Types, & Benefits
- What Is Windows Registry and How to Use It [Update 2022]
- What Is 4K Ultra HD [All You Need to Know]
- What Is VMM? Virtual Machine Manager Explained (All You Need to Know)