What Is RSAT? How to Install Remote Server Administration Tool on Windows? [All You Should Know]
What Is RSAT?
Windows has been helping out users in developing servers through their dedicated servers. While it helped server administrators set up their ecosystem, they presented multiple tools to enhance their operations. Out of them, Remote Server Administration Tools (RSAT) turned out to be an advanced iteration of tools for managing desktop servers. RSAT is a set of tools that guides you in managing different server technologies with a remote client.
All roles and features across the major Windows servers that could be appropriately used for operating Windows 11, 10, 8.1, 8, 7, and Vista were covered. While it is a complete package of management tools available across Windows, it influences an impressive security practice within server management systems. You can find tools like Active Directory Users & Computer, DNS Manager, DHCP Manager, and more.
While you find these tools for free across your Windows, they have been quite helpful to system servers in many ways. It is competent across various server management tools, which is why it is recommended across most platforms by server administrators.
How to Install/Uninstall RSAT on Windows 10
With an overview of the RSAT and its basic functionality, we will now proceed to discuss how you can install and uninstall RSAT Windows 10 with the help of a step-by-step guideline:
How to Install RSAT on Windows 10
Step 1: Navigate to the "Start" icon on the taskbar across the bottom of the screen. You need to select the "Settings" icon in the panel of options that appear across it.
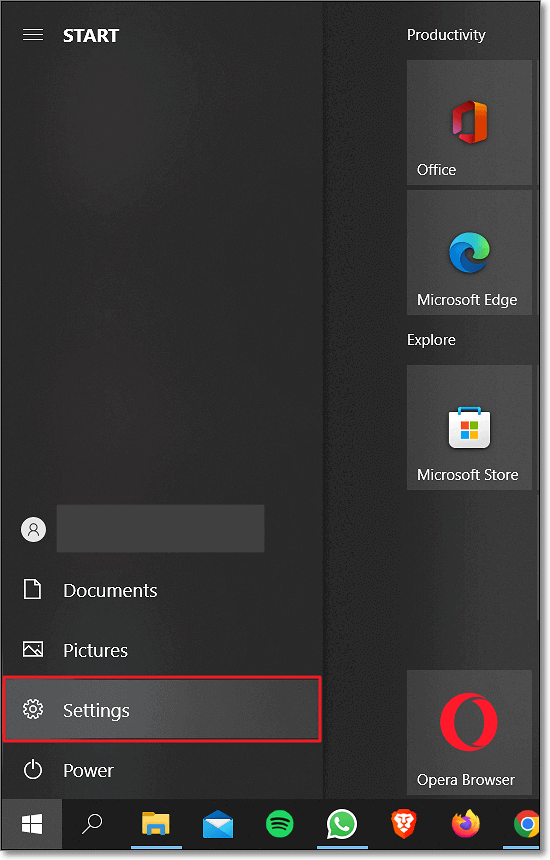
Step 2: As a window opens up, locate the "Apps" settings in the list and lead into these settings.
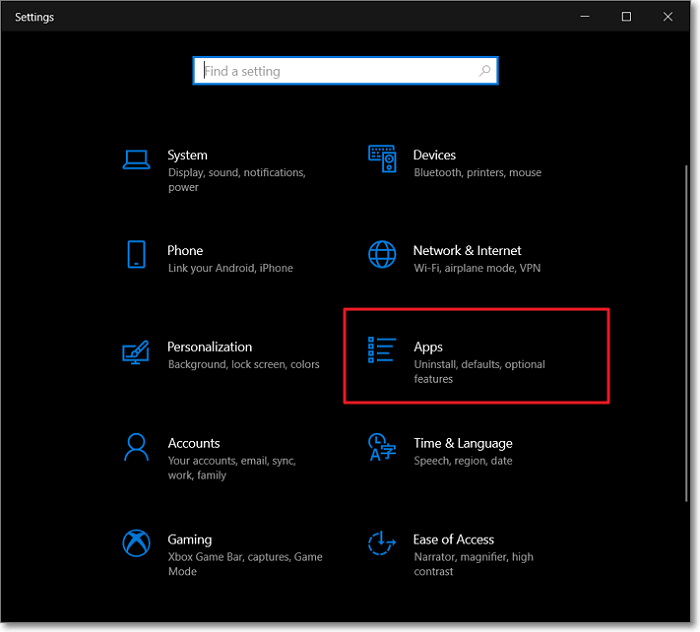
Step 3: On the next screen, find the "Optional features" option under the "Apps & features" section. Click on the "Add a feature" button on the next screen.
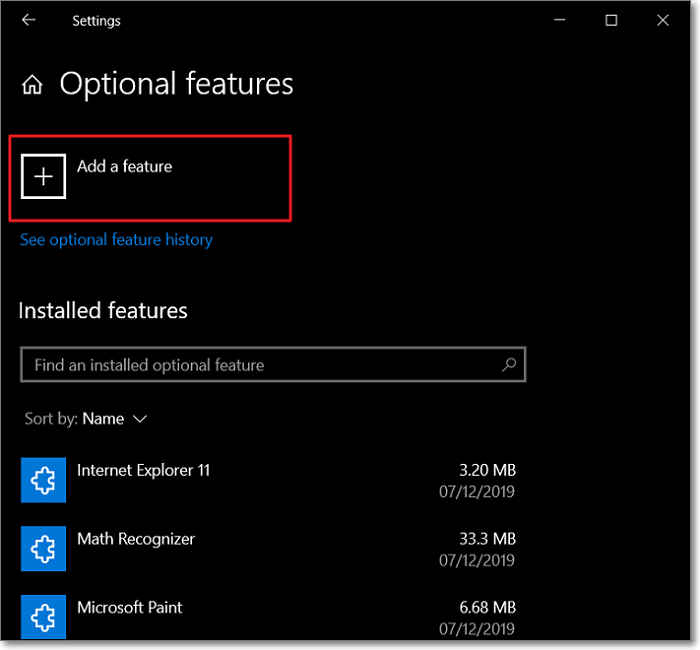
Step 4: You'll find yourselves across a window with a list of features. Scroll down to locate the RSAT features and check mark all tools of RSAT that you want to add. On selecting them successfully, click "Install." All the tools will be successfully installed across your Windows 10.

Step 5: You can access these tools from the Start menu, with all of them residing across the "Windows Administrative Tools" folder.
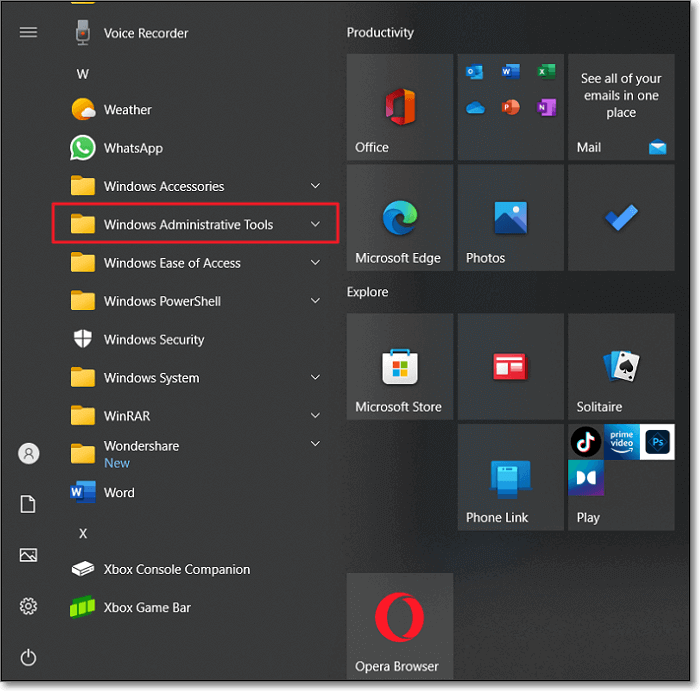
How to Uninstall RSAT on Windows 10
Step 1: To uninstall RSAT features across Windows 10, you need to navigate to the "Settings" of your computer again. Select "Apps" from the available options to proceed.
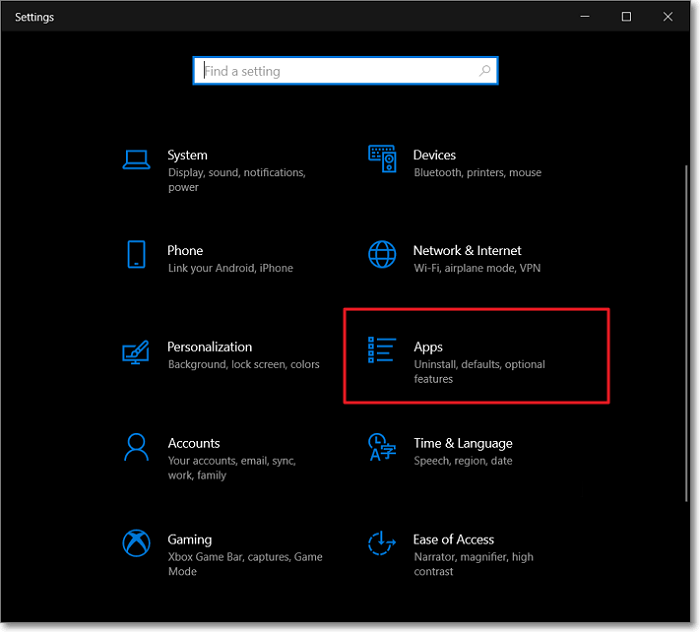
Step 2: Locate the "Optional features" option across the "Apps & features" section.
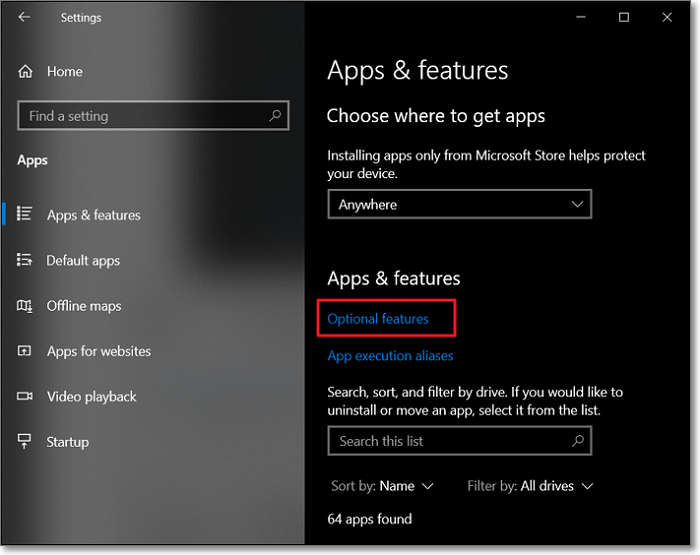
Step 3: On the next screen, as you select any RSAT tool from the list, you will find an "Uninstall" button in front of you. Click on the button and follow the on-screen instructions to uninstall RSAT from your Windows 10.
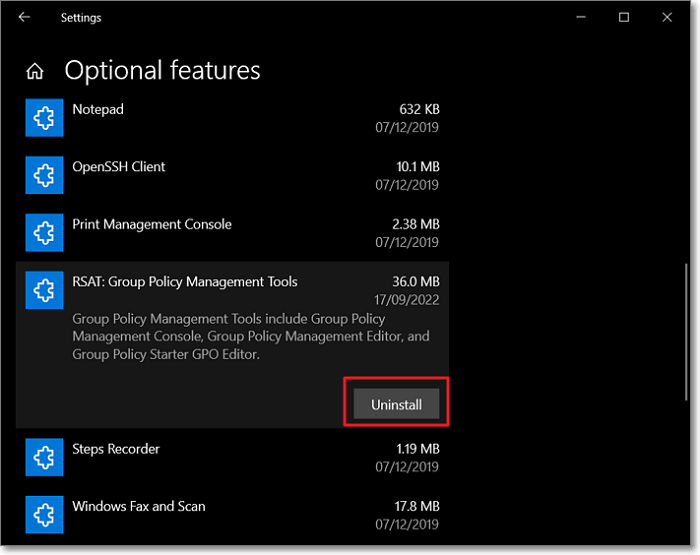
How to Enable/Disable RSAT?
Do you seek a guide to enable and disable RSAT on your Windows? While it is straightforward, you can cover this in a few steps. Let's see how you can enable and disable it with the steps explained next:
Step 1: Use the shortcut keys of "Windows + S" to open the Search bar across your Windows computer. Type Turn Windows Features on or off and search for the respective option.
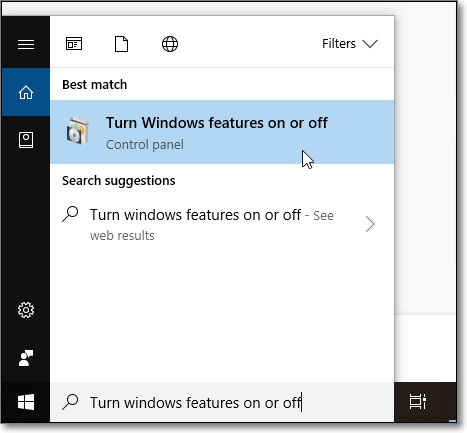
Step 2: As you can find the Windows features displayed on your front, search for the "Remote Server Administration Tools" in the list. You can check mark all the tools to enable them, based on your requirements. However, it should be kept in mind that all the changes made across this will be implemented after restarting the computer.
Step 3: Make sure you checkmark all the features under the umbrella of Remote Server Administration Tools. This will essentially enable them. Click "OK" to mark the change in settings. However, if you want to disable these settings, you can follow through with the exact blueprint to disable the RSAT Windows 10 settings.
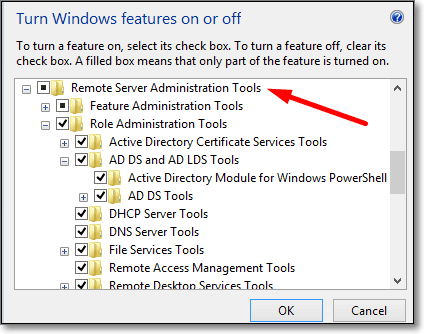
Conclusion
This marks the end of the discussion for the RSAT tools in Windows. While we have provided an in-depth overview of the tools, a clear demonstration of installing and uninstalling these tools is featured. Additionally, after reading this article, you will surely be able to easily enable and disable the RSAT Windows 10 features.
Related Articles
- What Is a Snapshot and How Is It Different from a Backup
- Laptop vs. Desktop: Which Is Better for You? [Comparative Analysis]
- What Is 8K Resolution? [All You Should Know 2022]
- Solved: How to Activate Protection System in Windows? - Qiling