How to Solve SD Card Deleting Files by Itself in Every Possible Way
A Secure Digital (SD) card is a micro-size memory card for storing high volumes of data in portable devices, such as smartphones, tablets, and HD cameras. It offers great utility for people who look for ways to store a hefty amount of data.
Although an SD card offers some magnificent benefits, one drawback is deleting files by itself. You'll hardly see such issues in fixed storage, but it is pretty common when it comes to SD cards.
How to fix an SD card deleting files by itself error? This article will tell you Five ways to solve the issue of an SD card deleting files by itself and offer a bonus tip to protect your SD card data. After reading this post, you can choose any method to fix the error.
Why Does SD Card Keep Deleting Files by Itself
Before getting into the five practical ways to solve SD card deleting files by itself, here is a brief overview of why it happens. There could be multiple reasons why an SD card does this, but the prominent and most common ones are:
- Card Malfunctioning: It is the most common reason for this particular problem. An SD card malfunctions due to malicious files.
- Bad Sectors: Bad sectors are damaged parts of an SD card. Because of bad sectors, an SD card might delete files by itself.
5 Ways to Fix SD Card Deleting Files by Itself
Losing your important files can cause havoc for the end-users. They even end up facing substantial financial or personal loss because of losing essential data. Here are the five best ways to control SD card deleting files by itself to avoid this situation.
- Method 1. Format SD Card to Normal State
- Method 2. Use CHKDSK to Solve Files Disappearing from SD Card
- Method 3. Unmount/Reinsert the SD Card
- Method 4. Uninstall Faulty Applications
- Method 5. Delete the Nomedia File
Method 1. Format SD Card to Normal State
The first and foremost method on this list is formatting the SD card to a normal state. Why should we format SD card? Sometimes, an SD card contains malicious files that cause severe problems, including automatic file deletion. Formatting an SD card to a normal state can end the deleting file issue. However, you need to remember that formatting an SD card erases all the data stored on it. So, you need to backup SD card before formatting. Here is a simple way to Format your SD card.
Step 1. Connect your SD card to a PC and locate it.
Step 2. Right-click on its icon and select the Format option.
Step 3. Now, either select FAT32 or NTFS and proceed further with formatting.

Method 2. Use CHKDSK to Solve Files Disappearing from SD Card
CHKDSK is a system tool command in the Windows operating system to check and scan connected drives. It resolves different logical errors pertinent, such as bad sectors. You can fix the SD card deleting files issue with this system tool. Here are the steps to do it.
Step 1. Press Windows+R to open the Run command. After this, type CMD in the Search Bar to open Command Prompt.
Step 2. Suppose the drive name of your SD card is "g", then type chkdsk g: /r /f into the Command Prompt and press the Enter key.
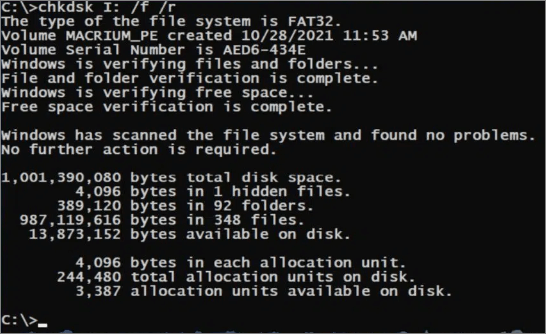
Windows will check and repair the bad sectors. Once the process is completed, you can verify whether the issue gets resolved or not.
Method 3. Unmount/Reinsert the SD Card
Another way to eliminate this issue is to unmount/reinsert the SD card from the slot. Unmount/reinsert process varies on both PC and Android. For Android, Go to Settings > Storage > Unmount SD card to unmount the SD card first. After that, you can unmount/reinsert the SD card.
On the other hand, the unmounting/reinserting of the SD card in the Pc is pretty straightforward. Locate the drive of the SD card and right-click on it. Now, click on the eject option to remove the SD card virtually safely. After this, you can also unmount/reinsert the SD card from the card reader and the USB slot.
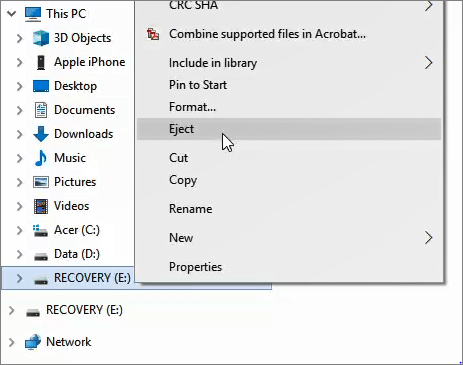
Unmounting/reinserting the SD card is a simple but less effective way of resolving the subject issue.
Method 4. Uninstall Faulty Applications
Sometimes, SD cards contain malicious and corrupted applications that become the reason behind the automatic deletion of files. If your SD card has any faulty application installed, it's necessary to uninstall it. It may resolve the issue of the SD card deleting files by itself.
Method 5. Delete the Nomedia File
This issue is particular to SD cards in Android devices. SD cards connected to Android devices mostly contain no media files, which indicates the installed multimedia players about the unavailability of media files.
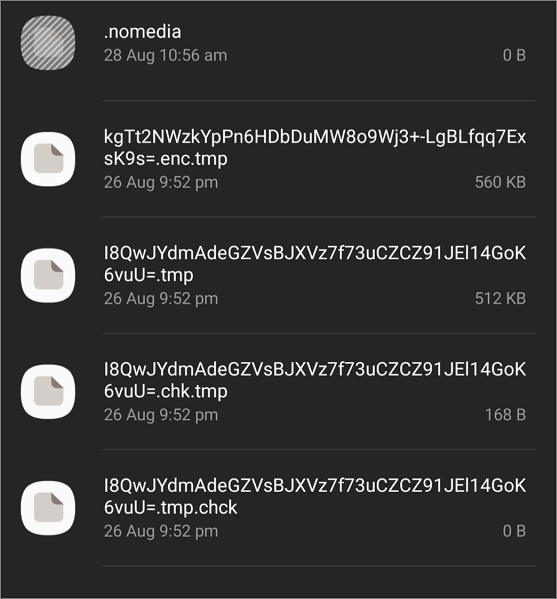
A no-media file can hide the other files in the same folder. In this case, there's nothing wrong with the card itself, and all you need to do is delete the No Media file.
Using SD Card Backup Software
SD card contains your important files, such as photos, documents, etc. You should pay special attention to the security of your SD card data. You can try any method mentioned above to fix the SD card by deleting files by itself. And you can restore the files via data recovery tools. But prevention should be your top priority. An SD card connected to your computer will be considered part of the computer's local storage. Therefore, you can use SD card backup software to back up your SD card. Under such circumstances, Qiling Backup Home comes in handy.
Qiling Backup Home is a cloud storage solution that not only computer virus. You can back up your entire system and drive to the cloud to access them anytime and anywhere.
Now let's check out the method to back up an SD card with Qiling Backup Home.
Step 1. Start with click the Disk backup button to start backup task.

Step 2. It is available to back up a whole disk or a certain partition. Choose the one you need.

Step 3. Select the destination where you want to save the backup.

Step 4. For disk/partition backup, you can choose to save the backup to local drive or to NAS.

Step 5. After the backup process is completed, your task will be displayed at the left. Click any one of the task, you can further manage your backup such as recover it, create incremental backup, etc.

The Bottom Line
SD card deleting files by itself could cost a lot if you store critical data on it. Although there is data recovery software, it's better to avoid any risks. For this purpose, you can apply any of these five solutions.
On top of this, it's recommended always to have a backup of your important data. Instead of going for recovery software, cloud storage for backup purposes is a much better option. Qiling Backup is a component platform to create a backup of all of your essential data.
FAQs
1. Why are my files getting deleted automatically?
There could be multiple reasons why your files keep getting deleted. These reasons include; the presence of any malicious file/application or bad sector on the SD card.
2. What kind of virus deletes files?
The CIH, also known as Chernobyl or Spacefiller virus, is a Windows-specific virus that can erase files stored on an SD card.
3. Can you get a virus without downloading anything?
Yes, you might get a virus by connecting your device to a corrupted device or visiting a malicious website.
4. Why is my SD card suddenly corrupted?
Your SD card might suddenly get corrupted due to improper use, malware, bad sectors, manufacturing defects, and physical damage.
Related Articles
- 3 Proven Ways to Download & Install macOS 12 Monterey for Free [2022 Tips]
- Will Windows Backup Restore Programs? How to Restore Programs in Windows 10
- [Step-by-step Guide] How to Enable and Disable Secure Boot
- [Tips] AutoSave Is Greyed Out or Not Working in Office, Word, Excel