Service Host: Local System High Disk, CPU and Memory Usage [100% Solved]
Depend on your own case and pick up a solution within the following sections:
If you see a process called Service Host: Local System is using up all of your computer or laptop resources in Task Manager in Windows 10, 8 or 7, it's time to read this post from the beginning to the end and pick up a solution to stop Service Host: Local System from taking high disk usage, CPU usage, memory usage or too much network bandwidth.
What is Service Host: Local System?
By pressing Ctrl + Alt + Del, you can easily get the quick access to Task Manager. Stay on the first Process tab, by scrolling down you should find many Service Host related processes, such as Service Host: Local System (Network Restricted), Service Host: Local Service, Service Host: Network Service, etc.
From what we learned, Service Host: Local System is the major cause of Windows 10 100% disk usage in Task Manager. So, what is exactly the term and why is it consuming resources out of control? Let me tell you.
Service Host: Local System is a bundle of system processes, or call it a generic service hosting container. It includes processes including Windows Auto Update and many required system services would be running in it. That's why it's very likely to take up huge disk, memory, RAM and even network bandwidth, draining computer resources, especially after getting a Windows 10 update.

How to solve Service Host: Local System high disk usage, CPU usage or memory usage?
Solution 1. Restore hard drive health and optimize system
First. Download Qiling partition manager on your computer or laptop and launch it after install.
Next. Go to complete the whole procedure of hard drive repair and system optimization with software.
# To restore hard disk health back to normal state:
3_Let the software automatically check and repair hard drive errors and system file errors that happen to eat away all your available resources.
# Continue to optimize your computer by removing redundant network data, files and system logs
1_ Click System Optimize under Tools in Qiling Partition Master.
2_ Click one by one the options for Junk File Cleanup, Large File Cleanup and Disk Optimization. All are working solutions to get rid of 99% or 100% usage of disk, CPU, and memory.
Solution 2. Directly disable Service Host Local System tasks
Step 1. Assuming that you're in the Task Manager. Expand the Service Host: Local System to see what items are using more disk, CPU or memory clearly.
Step 2. Once identified the items that are hogging your computer resources, right-click on it and select End Task.

Step 3. Repeat many times until all suspicious tasks were suspended. Meanwhile, keep an eye on the CPU, disk or memory tabs, see if the percent number is decreasing.
Step 4. Once you have identified the item that is causing the problem, right click on it and select the Open Services option.
Step 5. Go through the services on Task Manager until you find the service with the same name and right click on it. Then click Stop.
Step 6. Once you have found the service that is causing the problem, then double click on it, expand the Startup type menu and click on Disabled. Then, click on the Apply button and the OK button.
Solution 3. Disable Backup Intelligent Transfer Service
Step 1. At Windows Task Manager, click Services tab.
Step 2. On the Services window, at the bottom, you will find Open Services button. Just click on it.

Step 3. A new window will open up with a huge list of all the Services. Find the service called Background Intelligent Transfer Service there. Right-click on it and click Stop.
Solution 4. Disable Superfetch Service
Step 1. Press Windows + X keys at the same time. This will bring up a menu, on which to click Command Prompt (Admin).

Step 2. Now you open the Command Prompt. Type the command: net.exe stop superfetch and press Enter.

Solution 5. Disable Automatic Updates
Step 1. Press "Windows + R" keys to openthe "Run" dialog, type: services.msc in the box and press enter.
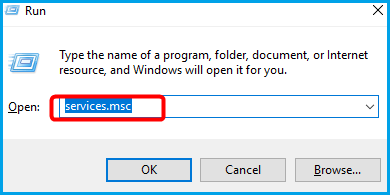
Step 2. A window then pops up with a list of Services. Find Windows Update Service. Double click on Windows Update service and Windows Update Service Properties Screen will pop up.
Step 3. Locate the Startup type under General tab and select Disabled from the drop-down list. Click OK to apply the change.
Step 4. After disabling Windows Update permanently, follow the solution 2 to end task of Service Host: Local System.
Related Articles
- How to Fix Corrupted Recycle Bin in Windows 10 and Restore Lost Data
- Restore Deleted/Crashed Notepad ++ Files from Backup
- Fix: Windows 10 Update Stuck Checking for Updates
- [Fixed] Destination Folder Access Denied You Need Permission to Perform This Action in Windows 10/8/7