What Is System Partition? [Best Explained in 2023]
A system partition is required to boot the BIOS and your computer. It is stored on the disk where your OS is stored. If you want to create a boot partition, it is stored inside the system partition.

Continue reading this article to learn everything there is to know about system partitions, including what they are, what to do if they are deleted or missing, and much more!
What Is System Partition?
System partition that is also known as system volume stores files that are required to boot your computer such as Boot.ini, BCD, Ntldr, bootmgr, etc. These files are what help the computer complete its bootup process when you turn it on or when you restart it.
The system partition is stored on the disk that has the OS installed, such as Local Disk (C:), and you can have only one system partition on each disk and no more than that.
What Is the Difference Between a Boot Partition and a System Partition?
The boot partition, which is also known as the boot volume, stores the bootloader in a separate location on your computer. The bootloader is what helps boot up your operating system.
If you want to use multiple versions of an OS, such as Windows 8 and Windows 10, or even the previous generations, such as Windows 7 and Windows Vista, you can create a boot partition and boot into each version of the OS without any issues.
Also, the boot partition size is only a few megabytes and no more than that, so it is easier on system resources and requires fewer of them to activate.
The system partition, on the other hand, stores the boot files and the boot partition in it.
System Reserved Partition Missing? How to Recover?
If you are missing the system reserved partition, you can recover it with the help of Qiling Partition Master, which makes this whole ordeal simpler to solve. The Qiling Partition Master helps with recovering lost partitions from any disk that has unallocated space, managing disk partitions, and more.
Here's what you need to do if a system reserved partition is missing on your computer:
Use the Qiling Partition Master to recover the lost system reserved partition
Step 1. Download and open "Qiling Partition Master" and open the "Partition Recovery" section on the left menu.
Step 2. Select the disk that is missing the system partition and click on "New Scan."
Step 3. Allow a few minutes for the scan to be completed. Once it is completed, you will see a list of files. Select the one that is marked as "Lost" in the status section.
Step 4. Now click on the "Recover" button.
Step 5. Once recovered, click on "Done."
Rebuild the system partition with CMD
For this solution, you will need bootable media. If you have it, here's what you need to do:
Step 1. Turn off your computer and plug in the device with the boot media to your computer.
Step 2. Now power on your computer and press Shift+F10 to open the command prompt when you see a window that reads, "Where do you want to install Windows."
Step 3. Type in the command "bcdboot c:\windows /s c:" and press the "Enter" button.
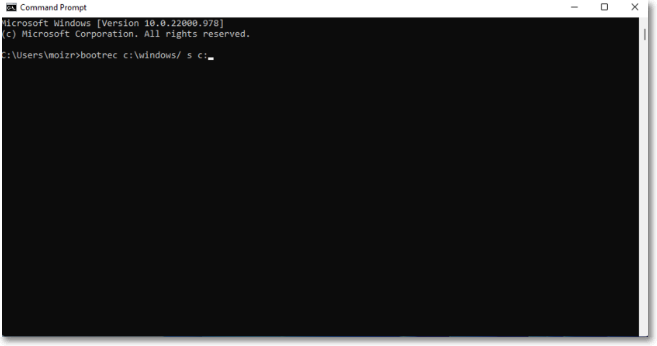
Step 4. Now, enter the command "bootrec /fixmbr" and press the "Enter" button.
Step 5. If you get an error called "Element not found", you will need to activate a partition using Diskpart. Enter the following commands to activate a partition using "diskpart" and then enter the below commands.
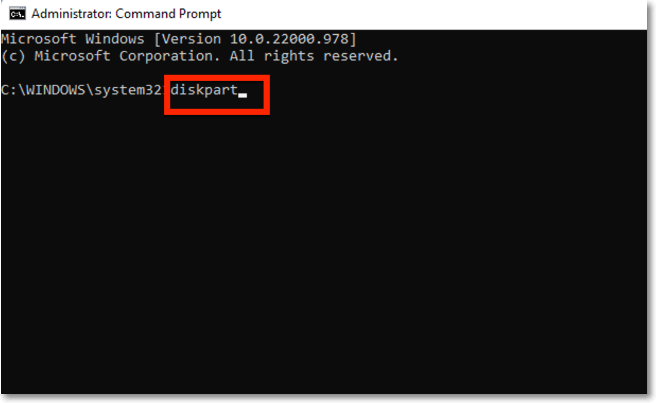
- "list disk"
- "select disk n" (replace the "n" with the disk number of the system drive).
- "list partition"
- "select part 1"
- "active" (the correct message should be: DiskPart marked the current partition as active)
- "Exit"
- After entering the "Exit" command, you will exit Diskpart.
- Now, enter these two commands:
- bootrec /fixboot
- bootrec /rebuildbcd
- Now restart your computer, and the missing system-reserved partition will be recovered.
Conclusion
In summary, the system partition is one of the key elements that are needed to boot up your computer and make it run without any issues. If you're missing any system partition file, it is easier to recover it using Qiling Partition Master, or you can also use CMD to do that. Moreover, you can also extend partition Windows 10.
Are there any other things that you should know? Our FAQ section answers a few questions that we think you are looking for.
System Partition FAQs
In this FAQ section, we have answered a few questions that are related to system partition and we believe you want to know about them as well.
1. What are the differences between a system partition and a system reserved partition?
A partition that is located before the system partition is called the system reserved partition, and the opposite is true for the system partition.
2. Why is my SSD system reserved?
When you install or reinstall Windows, your SSD will store the necessary Windows bootable data or the Bitlocker startup files, if you use one. These files are typically around a few hundred MBs in size, and this is why you could see a few hundred MBs being used on your drive when checking in the disk management's "System Reserved" section.
3. How can I merge the system partition and the boot partition on one hard drive?
So here's how to do that:
- Click on the magnifying glass icon and search for Command Prompt, and then open it from the results.
- Type the command "bcdboot" and press the "Enter" button.
- Now type "diskpart" followed by "select disk 1" and then press the "Enter" button.
- Then type "select partition 1" and hit the "Enter" key.
- Finally, type "ACTIVE" and press the "Enter" button to merge the system partition and boot partition as one on a hard drive.
You will now have merged both boot partition and system partition as one on your hard drive.
Related Articles
- What Is Cloud NAS (Network Attached Storage)? [Full Information]
- How to Open Windows Device Manager [Full Guide in 2022]
- How to Stop Windows 11 Update (Block It Forever)
- [Bad Sector Explained in 2022] What Is Bad Sector?