FIX 'the device has either stopped responding or is disconnected' Error
"I get this error 'Cannot copy item. The device has either stopped responding or has been disconnected' when trying to copy some large HD videos and pictures from Windows 10 computer to an Android device. The device is connected via USB and USB debugging is enabled. What's the problem?"
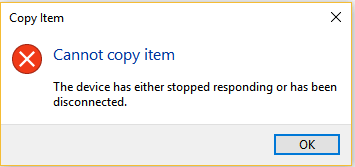
What Does "The device has either stopped responding or is disconnected" Imply
The error message 'the device has either stopped responding or is disconnected' error usually appears on your computer screen when you copy files on iPhone, iPad, phone, USB drive or SD card.
Do you have some clues how did this error come or what prevents you from copying files properly from your computer to a connected device or vise versa? We summarized some of the following factors.
- You're trying to copy a lot of files together or does multiple tasks at the time with the phone or SD card or USB drive.
- It's all about the connection problems. Did you use the card reader for SD card? Or the original USB cable for your Android, iPhone or iPad?
- Driver or hardware problems stopped you from using the drive as normal.
- Notice:
-
Back up the files you failed to copy from the computer or Android with Qiling free backup software. Files are very likely to get corrupted during the transfer process.
- Click and see how to back up files on your computer.
- Click and see how to back up Android SD card files.
General Troubleshooting Solutions
There are four common tips that you should try first.
Method 1. Reconnect Your Device
Step 1. Unplug the phone, SD card or USB drive from the computer
Step 2. Close all the applications that are open in the background and then plug the device back in and check if the error persists.
Method 2. Restart Your Devices
Restart your phone and PC. After it's off, plug your phone into a USB port again to turn your phone and PC back on.
Method 3. Check Your Device Settings
Some phones have USB settings that allow the data connection to be enabled separately from the charging connection. If your phone has this option, check the settings to ensure your USB data connection is enabled.
For example, Android phone, the simplest way is to go to settings > developer options > select USB configuration > select audio source while connecting to computer > select media transfer protocol (MTP). The device driver will install automatically.
Method 4. Check the USB Port
A broken USB port could also create problems. You got two options to check the USB port. One, plug another USB into the same port on your computer and check it works or not. Two, use the same USB cable on another computer's USB port.
If problems were confirmed, see how to fix USB port not working.
Advanced Troubleshooting Solutions
If none of the tips above works, you can try the more advance methods below.
Method 1. Troubleshoot the Hardware Issue
Use the Hardware and Devices Troubleshooter in Windows to troubleshoot the hardware issues that may cause your device stopped responding or disconnected.
Step 1. Press "Win + I" to open the Windows Settings panel and navigate to "Update & Security" > "Troubleshoot".
Step 2. On your right-hand side, you should see the Hardware and Devices option. Click on this option and then click on the "Run the troubleshooter" button.
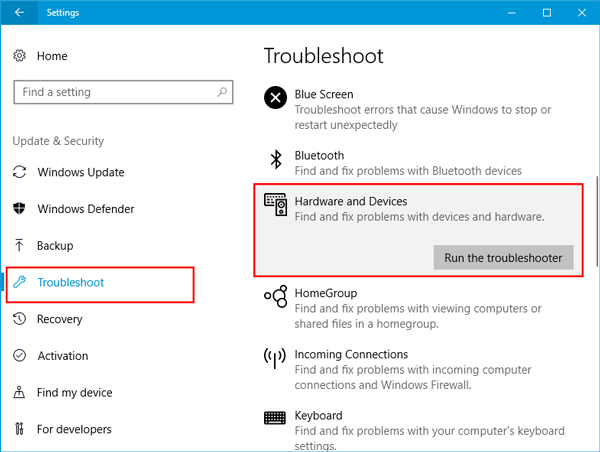
Method 2. Reinstall the USB Controller
Meanwhile, an internal issue with the USB controller will also invoke the error "The device has either stopped responding or has been disconnected". Try to uninstall and reinstall USB controllers to remove the error.
Step 1. Press "Windows + R" keys to open the Run dialog box. Type devmgmt.msc and hit "Enter".
Step 2. Then the Device Manager will open. Navigate to "Universal Serial Bus controllers".
Step 3. Expand the menu, and find out the current USB device that is creating the problem. Right-click on it, and select "Uninstall Device".
Step 4. A popup will open. Select the "Uninstall" option.
Step 5. Unplug the device, restart your computer and plug the device in. Later, you will be asked to install the controller again.

Alternative Troubleshooting Solutions
If none of the given troubleshooting solutions resolve the error, it's time to give up the conventional way of file transfer via a USB cable or a card connector. As we just mentioned in the earlier part, download Qiling Backup to backup important files if you saw this error because it's very likely to cause file corruption in the future. What's more, there is actually another use with this backup and recovery software. It is able to back up your files, at the same time, it allows you to restore the backup to anywhere you like, working charmingly like a file transfer software.
Since you can back up very large files with Qiling Backup, it becomes easy to tackle the problem of meeting "The device has either stopped responding or is disconnected" error while copying large files from your computer to an external storage device. The following steps show you how to back up the disk on your computer to an external hard drive. You can change the target device is you need.
Step 1. Click Disk backup on the Backup and recovery page to start backup.

Step 2. It is available to back up a whole disk or a certain partition. Choose the one you need.

Step 4. Select the destination where you want to save the backup.

Step 5. For disk/partition backup, you can choose to save the backup to local drive or to NAS.

Step 6. After the backup process is completed, your task will be displayed at the left. Click any one of the task, you can further manage your backup such as recover it, create incremental backup, etc.

Related Articles
- Windows 10 System Restore Points Gone and Missing
- [Too Slow!] How to Fix USB 3.0 Transfer Speed Pretty Slow
- Automatically Copy Files When USB Drive Connected
- How to Fix File Explorer Keeps Popping Up Without Losing Data