How to Transfer Data from Xbox 360 to Xbox One
| Workable Solutions | Step-by-step Troubleshooting |
|---|---|
|
Fix 1. Transfer Data from Xbox 360 to Xbox One with Cloud |
On Xbox 360 > Settings > System > Storage...Full steps |
|
Fix 2. Transfer Programs from One PC to Another for Free |
Launch Qiling Disk Master > Select "PC to PC" > Choose the...Full steps |
Overview of Data Transfer from Xbox 360 to Xbox One
Since Microsoft has announced the compatibility for previous-generation games, users are allowed to play Xbox 360 games and use their old save files on Microsoft's newer console, Xbox One (Check Xbox backward compatibility list). To do so, users are required to move games and data from Xbox 360 to Xbox One. Then, a problem comes out like the following issue.
"I have a series of arcade games and downloaded games that were purchased from the store on Xbox 360, and I am wondering if I can transfer them to my new Xbox One?"
If you're encountering the same problem, relax, here you will find the effective solution by transferring data from Xbox 360 to Xbox One with the cloud. What's more, powerful application migration software, named Qiling Disk Master is highly recommended to help you move programs, files, as well as account settings from one PC to another in one click.
How to Transfer Data from Xbox 360 to Xbox One with Cloud
All Xbox 360 saved games stored in the cloud can be moved to Xbox One automatically. So, to transfer data from Xbox 360 to Xbox One, you just need to simply save them in the cloud to use on your new system.
Microsoft provides 2GB of online storage for 360 users, which should be enough to store most of the game saved, but you'll need to be a member of Xbox Live Gold ($60 per year) to take advantage of the feature. And if you want to transfer data from Xbox 360 to Xbox One via Cloud, you have to make sure that you have an active Xbox Live profile for this to work.
Step 1. On the Xbox 360, go to "Settings" > "System" > "Storage" > select hard drive > "Games and Apps".
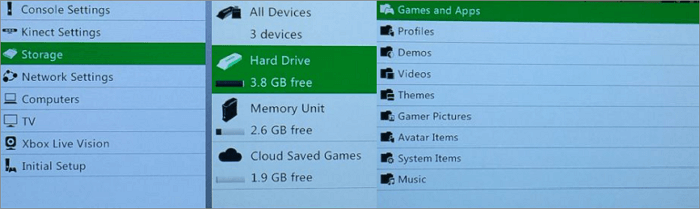
Step 2. Choose the games and data you'd like to transfer to the Xbox One. You can press the Y button to copy all of your game's data at once or press A to select individual files.
Step 3. Select "Copy" > "Cloud Saved Games". Then, the games on Xbox 360 will begin to upload to the cloud.
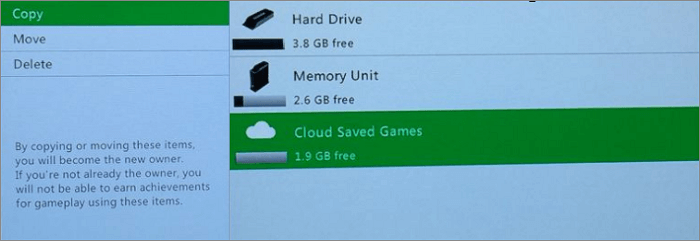
Step 4. Start Xbox 360 games on Xbox One. The cloud saves will be downloaded right now. When the process completes, you can play your old games on the new console.
That's how to transfer data from Xbox 360 to Xbox One. Moreover, if you encountering Xbox One saved games lost, you can read the related article.
In addition to the Xbox data transfer, you may often face the PC data transfer issue when replacing a new one, such as move data between computers or transfer files from PC to Xbox One. It's not just game data on PC that needs to be transferred, other computer applications, like Microsoft Office, Adobe utilities, Outlook, and more also need to be well migrated when you change from old PC to new one, or when you are likely to share data with others. Read on and learn to transfer programs from one PC to another.
How to Transfer Programs from One PC to Another for Free
When it comes to moving programs from one drive to another or from one PC to another, the integrity and usability of the migrated program are of primary concern to users. To eliminate these potential problems, make application migration easier, you can't miss Qiling free PC to PC transfer software.
With this free data transfer tool, you can transfer files from old PC to new PC in Windows 10, move users folder to another drive safely, transfer installed apps to SSD/HDD, and more.
To transfer applications in Windows PC, three features are available.
- PC to PC: This enables you to directly transfer data between two PCs under the same network.
- Image Transfer: This enables you to create an image of a program and transfer to another computer with a USB or external storage device.
- App Migration: This helps you to move installed programs or applications from one drive to another successfully without the registry records problem.
Step 1. Launch Qiling Disk Master on your source and target computers, connect both PCs via the internet.
1. At the "Backup and recovery" page, click "File sync" to continue.

2. Select your target computer via its device name, then enter its account password or verification code and select the transfer direction.
You can check the verification code on the target computer.

Step 2. Select the categories Applications, Files, and Accounts to transfer via the internet.
If you want to transfer data selectively, click "Edit" under each category, and choose the specific items.

Step 3. Click "Proceed" to start transferring your apps/files/accounts from one computer to another computer via the Internet.
After the free trial, if you want o transfer unlimited files and programs, you can upgrade to the pro version with the quick access below.
Related Articles
- How to Cancel Windows 10 Updates Once Started
- Fixed: Chrome Browser Not Open/Working in Windows 10 Creator
- How to Fix PS4 Cannot Access System Storage Error Code CE-34335-8
- Solved: CMD.exe/CMD Keeps Popping up in Windows 10