How to View/Delete Chrome History
Looking to view or delete Google Chrome history? Let's explore a few comprehensive ways to do that. Over 2.6 billion people use Google Chrome every day on their phones and desktop computers. There's no wonder that the most famous browser in today's age has taken over the browser market over the past 13-14 years.
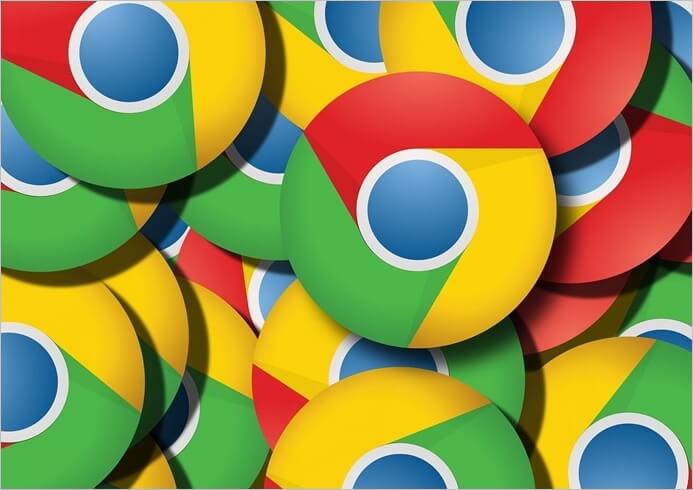
However, some people are still confused and unable to view Chrome history. While some look for ways to delete all Chrome history. So, if you're one of those people, follow along as we tell you how to do both.
What Goes into Google Browser
Google Chrome is one of the leading browsers because of its speed, agility, and privacy. However, it stores the necessary information to understand user behavior and tend to their requirements, such as automated logins, etc. So, what exactly does Google Chrome browser store? Here are a few things:
- Download history, aka the files that you download from the day you start using this browser
- Cookies allow Google to store website information, such as preferences, i.e., grid, zoomed-in pages, and even products in a shopping cart
- Cached images and files are the files the browser stores to load up the website quicker. The first time you open a website on Chrome, it'll take a few seconds. However, after that, it loads quickly since Google keeps necessary files stored for it
- Password and other sing-in data is self-explanatory, as this aspect of browser history stores your passwords and login information
- Autofill form data is stored by Google to readily input necessary information, such as contact info, emails, etc. next time you visit a website
- Site settings allow the browser to store information such as microphone or camera privileges
These aspects of your browser history ensure a speedy experience. However, these are also the aspects that might slow down browser speed, and that's why it's important to clean them sometimes.
Also read: Chrome Browser not open or working.
How to View Chrome History
The viewing of the browser history on Chrome is a straightforward affair. However, there are a few ways to view it on various devices, such as an Android or iOS phone or your desktop computer. Let's explore all three devices and how you can view chrome history on each one of them.
Method 1. View Chrome History on Computer
Viewing Google Chrome history on a computer is a straightforward affair. You must launch your browser and navigate to the right options to check your browser history. Here's how you can do it.
Step 1. Open Google Chrome.
Step 2. Head to the drop-down menu in the top-right corner.
Step 3. Head down and hover the cursor over the history.
Step 4. Let the menu pop out.

That's how easy it is to view your immediate history, i.e., pages you've recently visited. Or, you can simply press "CTRL+H" on your keyboard.
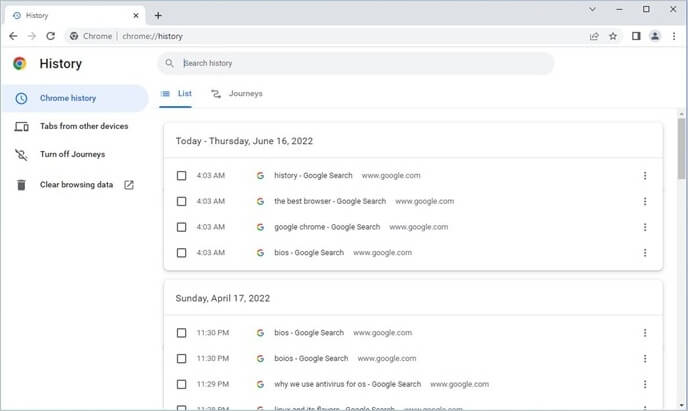
As you can see, doing this will open up the entire history section. You can scroll down further to view older history as well.
Method 2. View Chrome History on Android
Opening Google Chrome history on an android device isn't difficult either. If you have used it for browsing, then you might have your history full, and you can easily view it by using this method.
Step 1. Open Google Chrome.
Step 2. Tap on the drop-down menu in the top-right corner.

Step 3. Tap on "History".

This will show you all the websites you have visited using your android device. Including the history that you have your device synced with your Gmail account on a Desktop.
Method 3. View Chrome History on iPhone/iPad
Viewing your history on an iPhone is even easier. All you need is to make sure Chrome is installed on your iPhone. Once you navigate your home screen to the Chrome app, open it up and follow these steps.
Step 1. Open Chrome on iPhone or iPad.
Step 2. Head to the bottom-left and tap on the "menu".
Step 3. Tap "History" to view your browsing history.

And that's it, that's how you view your Chrome history on an iPhone.
How to Delete Chrome History
After viewing, you may want to delete your chrome history. It might not only hog up important storage on your computer or mobile phone, but it would also make the browsing experience slow and lagging.
To avoid that, you can delete your chrome history using various methods on different devices. Therefore, let us explore a few of them.
Solution 1. Delete Chrome History on Computer
First off, let's talk about the desktop Chrome application. Since desktop computers have much more storage, websites are also stored on a higher resolution because of bigger screens.
This makes Chrome store a lot of data. So, here's how you can remove browser history on Chrome on a desktop computer:
Step 1. Open Chrome.
Step 2. Tap "CTRL+H" on your keyboard.
Step 3. Find "Clear Browser History" on the left side and click it.
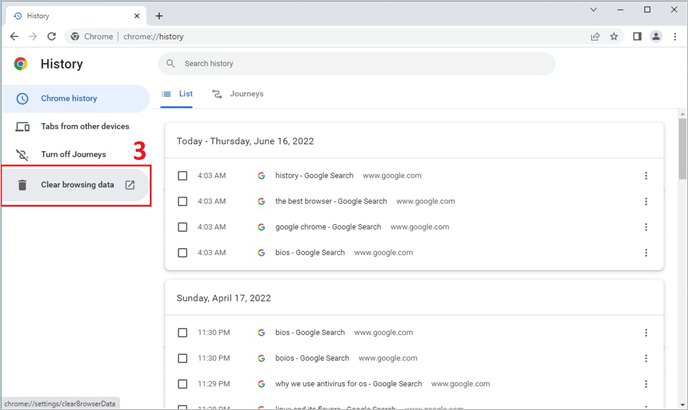
Step 4. Once in the clear history settings, click on "Time range" and click "All time".
Step 5. Select all the checkboxes or the history elements you wish to delete.
Step 6. Tap on "Clear data".
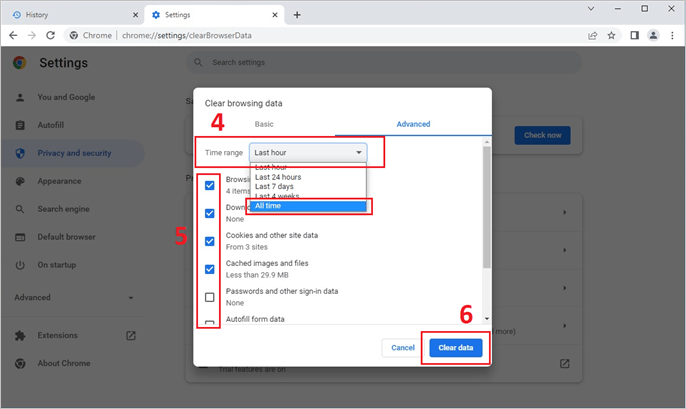
Once you click on "Clear data", the history will be wiped, and your Chrome's history section will be squeaky clean.
Solution 2. Delete Chrome History on Android
Once again, we'll have to go through the same steps we used earlier to access Android history. From there, we'll find the options that we need to clear/delete chrome history on Android. Here's how you can do it.
Step 1. Tap the drop-down menu.
Step 2. Click on "History".
Step 3. Find and tap "Clear browsing data…" on top.

Step 4. Tap "Advanced".
Step 5. Check all the boxes (or the ones you need to delete).
Step 6. Tap on "Clear data".

Once you're done, it will clear all the history from your Chrome on an android phone.
Solution 3. Clear Chrome History on iPhone/iPad
Clearing your Chrome history on an iPhone or iPad is practically the same as on an android. However, there are some minor changes, including the repositioning of the menu and history buttons. So, here's how you can clear Chrome history on an iOS device.
Step 1. Open the Chrome app from the home screen.
Step 2. Tap the "Menu" button.
Step 3. Tap "History".
Step 4. Pick the "Time Range".
Step 5. Check the data you wish to clear.
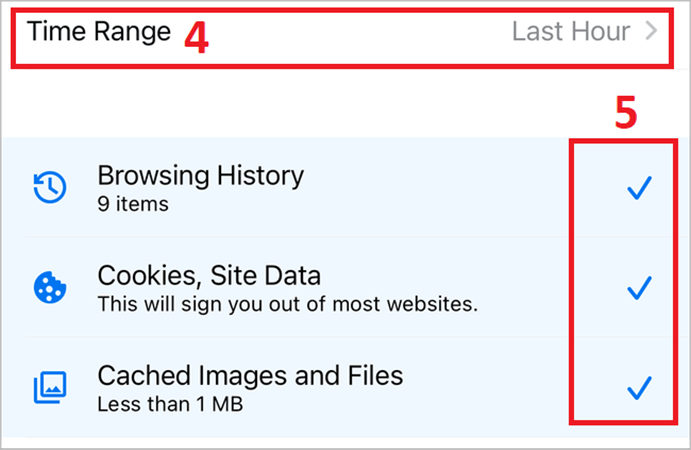
Step 6. Find "Clear Browsing Data" at the bottom and tap it.

And that, folks, is how you clear history on an iPhone or iPad.
Bonus Tip - How to Recover Deleted Chrome History
Deleting history aside, what happens if you lose too much after clearing history? There are times when people forget their passwords and login details simply because they cannot remember them after deleting their Chrome history.
Well, there's a professional way of recovering that. How exactly? By using Deep Data Recovery. What is that program, and how does it help you recover your chrome history? Let us dive in and find out.
Deep Data Recovery is trusted by over 7.5 million users, as the website claims. Considering the essentials provided by this pro data recovery program, it's not far off or unbelievable. Also, it happens to be one of the leading data recovery tools available today.
- Works on both PC and Mac
- Recovers deleted files, i.e., lost in recycle bin, accidental deletion, etc
- Recovers data after accidental formatting of a disk or drive
- NAS recovery and this feature alone are worth more than many tools
- Quick and advanced scanning modes, allowing you to conduct a precise recovery
- Preview your files before recovering them - ensuring precise and quick data retrieval
- Remote assistance is ideal for people over distances or work-from-home professional users
On top of that, you can recover lost camera videos and photos, including damaged ones. So, suppose a program is this apt in recovering lost data. In that case, you can imagine how well it can recover your deleted Chrome history.
Steps to Recover Deleted Chrome History Using Deep Data Recovery
Step 1. Select file types and click "Next" to start
Launch Deep Data Recovery. Select file types and click "Next" to start.

Step 2. Select a location and start scanning
Hover on the partition/drive where the deleted files were stored. Click "Scan" to find lost files.

Step 3. Select the files you want to recover
When the scanning has finished, select the deleted files you want to recover. You can click on the filter to display only the file types you want. If you remember the file name, you can also search in the "Search files or folders" box, which is the fastest way to find the target file.

Step 4. Preview and recover deleted files
Preview the recoverable files. Then, select files you want to restore and click "Recover" to store the files at a new storage locations instead of the disk where the data was previously lost.
See how easy that was? That's the ability of this recovery program and how easily it can help you recover lost history.
Conclusion
Viewing and deleting history is quite straightforward on all devices, including phones and desktops. However, you must be careful and delete Chrome history after backing up essentials, such as passwords or login data. On top of that, you should only delete history if you cannot access a website or if history is taking up too much storage.
Related Articles
- [Self-Check-and-Repair]: How to Repair External Hard Disk Not Detected in Windows 10
- Windows Cannot Find GPEDIT.MSC on Windows 11/10, Fixed Now!
- Does Formatting Laptop Make It Faster? HereAre The Full Answers!
- How to Recover Uninstalled Programs on Windows 10 and Windows 11