How to View Saved Passwords Chrome by 3 Easy Fixes
| Workable Solutions | Step-by-step Troubleshooting |
|---|---|
| Fix 1. Qiling Key Finder | Click "Internet & Network" under Password; Check Browser Accounts & Passwords of Chrome...Full steps |
| Fix 2. Chrome | Open Google Chrome and click the three dots in the top right corner...Full steps |
| Fix 3. Android and IOS | In the top right corner, tap the three-dot icon; Tap on "Settings"; Then, tap "Passwords"...Full steps |
Introduction
Google Chrome is undoubtedly the most accessed browser in the world today, and there are numerous explanations behind the popularity of this browser. Google's credibility, surfing speed, user-friendly interface, and Android compatibility are essential features for so many users.
Chrome also includes built-in functionality such as a password manager and several other handy addons. Overall, it contains all that a user could desire in a browser. The best method to be safe online is to include full, unique passwords for every account, but it's practically hard to remember dozens of passwords. Remarkably storing passwords in your browsers compensates for that problem. Understanding how to view saved passwords on Chrome, on the other hand, is crucial.
Chrome does an excellent job of remembering your login details. What if you need to access a particular website from a different device but can't remember your password? That's when the all-powerful Chrome steps in to save the day. You can obtain a list of all stored passwords by browsing through the settings. In this article, we'll show you how to view your saved passwords on Chrome with any of your devices using two alternative methods.
Option 1. View Saved Password on Chrome by Qiling KeyFinder
If your pc hard drive crashes or is damaged, and you replace it with a new one, you'll have to install as well as relaunch Windows or Office on the new device. It takes time and effort to locate activation keys (An activation key is a code used to activate or install a software product.) Is there a simple method to make locating the product keys relatively easy without wasting a lot of your time? Remarkably, Qiling Key Finder takes care of this for you and helps you quickly view saved passwords on Chrome.
Qiling Key Finder is a handy tool that displays ProductIDs and CD-Keys for Windows and SQL Server, Microsoft Office, Adobe, and other programs you have installed on your computer, as well as WiFi codes, web accounts, and passwords.
Step 1. Click "Internet & Network" under Password.
Step 2. Check Browser Accounts & Passwords of Chrome, Edge, Firefox, and IE.
"Copy" - Click it, then directly paste.
"Save" - Save as a PDF file.
"Print" - Connect Printer to print.
Features of Qiling Key Finder
- Find browser-saved logins and passwords: Chrome, Firefox, Edge, IE: This innovative tool displays the accounts and passwords saved in Internet Explorer, Mozilla Firefox, Google Chrome, and Microsoft Edge.
- Find product keys of Windows OS and installed applications: Whether you're performing a fresh install or transferring your Windows authorization to a new device, your product key is essential. Product keys for Windows (Windows 11/10/8/7 and Windows Server) and SQL Server can be found using Qiling Key Finder. There are no particular criteria.
- View Windows Credential passwords: Your login credentials, as well as associated app settings, can be backed up using Qiling Key Finder. You can then use this to retrieve your data on a new device, eliminating getting shut out or needing to recreate accounts.
- Get connected WiFi passwords: Because computers automatically connect to WiFi networks, many of us are likely to forget our WiFi logins if we don't have a backup. Qiling Key Finder will rapidly display your wireless network password on a Windows machine.
Option 2. Manually View Saved Passwords on Chrome
On Chrome OS, Linux, macOS, as well as Windows, you can view saved passwords on Chrome by going to:
Step 1: Open Google Chrome and click the three dots in the top right corner.
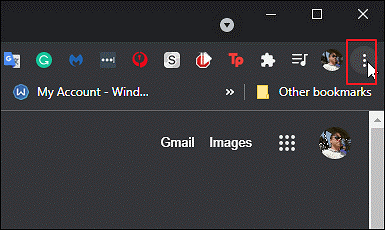
Step 2: Click "Settings" from the drop-down menu. The Settings page can also be accessed by putting "chrome://settings" into Chrome's search box.
Step 3: Click Autofill to access the Google Chrome password manager.
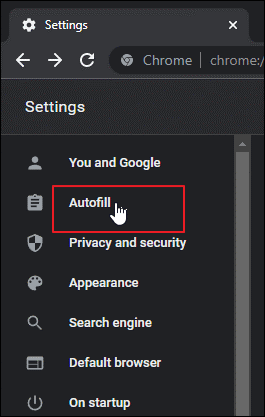
Step 4: Click password.
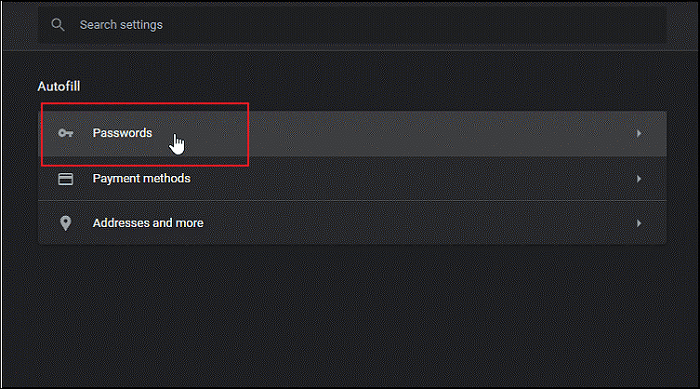
Step 5: A list of stored passwords would then appear, each with the website and username associated with it. These fields display a string of dots by default. Click the eye beside a password to see what it is.

Step 6: If you don't have a PIN, you'll be required to input your "Windows account PIN" or your "username/password" in the "Security" field. The OS "username and password" are requested by Mac, Chrome OS, and Linux.
Step 7: You may now be prompted to provide the os username and password based on your system. The password you selected will be displayed in plaintext form once you've successfully authenticated. Click the eye icon a second time to hide it again.

Option 3. View Google Chrome Saved Passwords on Android and iOS
Viewing your stored Google Chrome passwords on your Android or iOS smartphone is a simple process that operates on both operating systems.
Step 1: In the top right corner, tap the three-dot icon.
Step 2: Tap on "Settings".
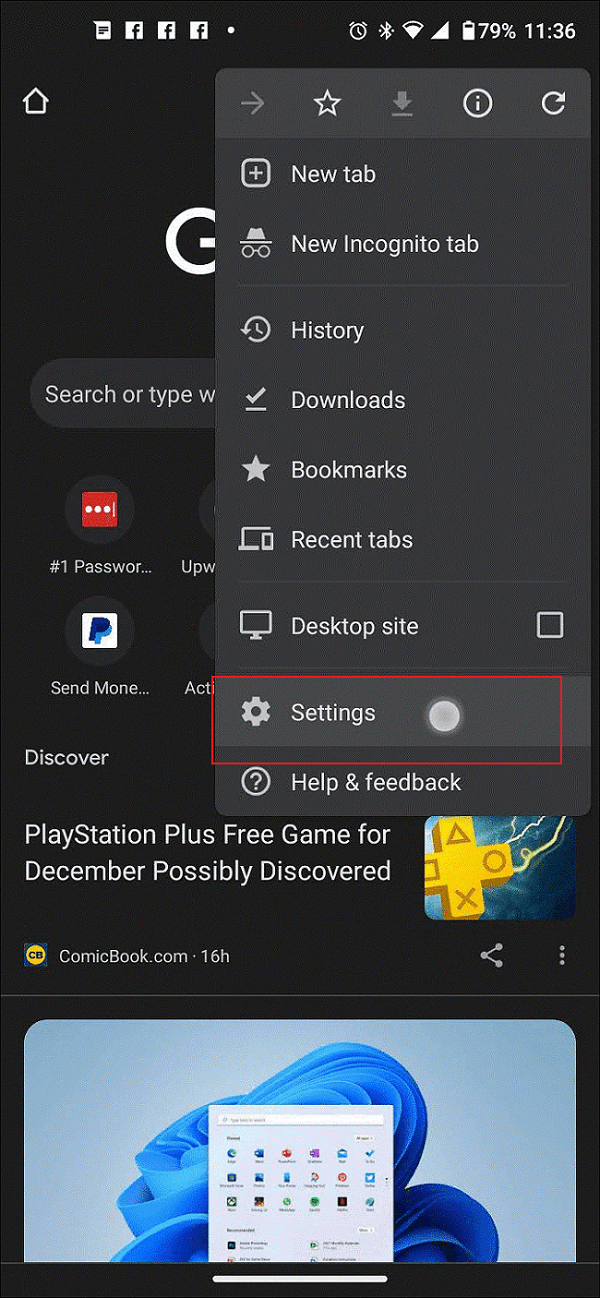
Step 3: Then, tap "Passwords".
Step 4: A list of stored passwords, together with their respective website and log-in, will now show. To view a password, tap it.

Step 5: View the password by tapping the "eye" icon.
Step 6: A security screen for Android or iPhone emerges, requesting for your OS "PIN" or "password." After that, you'll be taken back to a previous screen, but the website's password will be displayed this time.
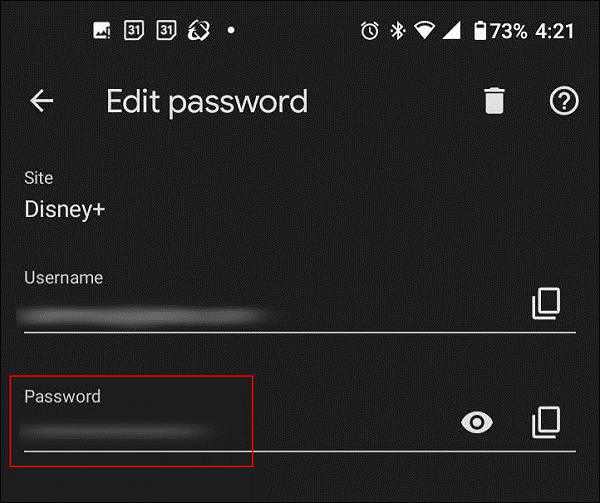
Step 7: If needed, tap the "eye" button again to hide the password. However, it will automatically hide when the app is closed. To go to the password list, tap "Done."
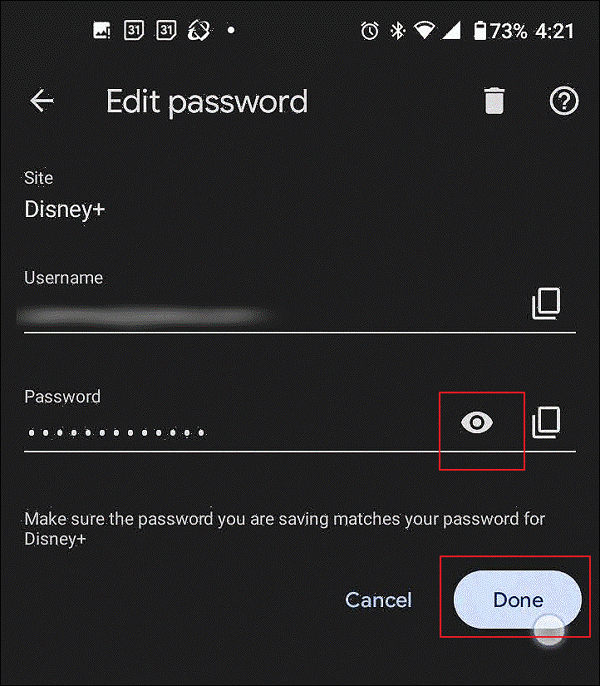
Conclusion
You may be sure that if you've given Google Chrome access to your credentials, you'll never be stranded with another forgotten password. This functionality is why knowing where to find this safe information whenever you need it is so helpful.
Related Articles
- How to Find Autodesk Survey (2021-2005) Product Key
- Forgot Google Drive Password? Here's What to Do
- How to Find Product Keys for Installed Programs on Windows? 3 Ways
- How to Find Windows Server Product Key [6 Ways] - Qiling