What Does FPS Mean in Games and How to Increase FPS?
How about playing GTA5? You give commands to shoot, yet you see no effect of your shooting? Or how about playing a game with GPU for better FPS? However, the game skips during the gameplay; you see a half screen, enlarged screen, or even slower response. If this is all you are experiencing, your system struggles to maintain FPS while playing games. If you wonder what FPS means in Games and how to Increase FPS, then we have covered all your questions.
What Does FPS Mean in Games
FPS is the acronym for Frames Per Second. It measures the number of frames your computer will process every second. FPS varies for every user, but the CPU, Graphics Card, or Storage and program determine the rate.
The higher the FPS, the better will be the game playback. A game becomes more responsive and has better optimization when the FPS is better. For better understanding, giving commands from your keyboard or console will be slower to take function when the FPS is low. Some programs, including the Fraps, are capable of giving the FPS of the game you are running.
If you use a Graphics Card for games, FPS will consider the CPU and even the graphics performance. The standard range of FPS in Games lies within 30 to 240 FPS. If your CPU has a better refresh rate, the FPS will be better. Other FPS counter tools are also available if you do not have Fraps. However, now you quickly check FPS on Windows without paying heed to the third-party tools or Fraps.
If you are a pro gamer and love shooting, racing, or action games, then you can play better with FPS games.
How to Check FPS in Games on Windows 11/10
Microsoft Windows has taken the initiative per user's pre-requisites and introduced an inbuilt FPS counter for its Windows 11 and 10 Operating Systems. You use the Xbox Game Bar of your PC to check the same. But, it should be updated to the latest version.
Follow the steps given below to check FPS in Games on Windows 11/10 using Xbox Game Bar:
Step 1: Go to Microsoft Store. Check For Downloads and Updates and update the Xbox Game Bar to the latest version.
Step 2: From the Game Bar, open Performance Overlay. Press Windows + G keys simultaneously
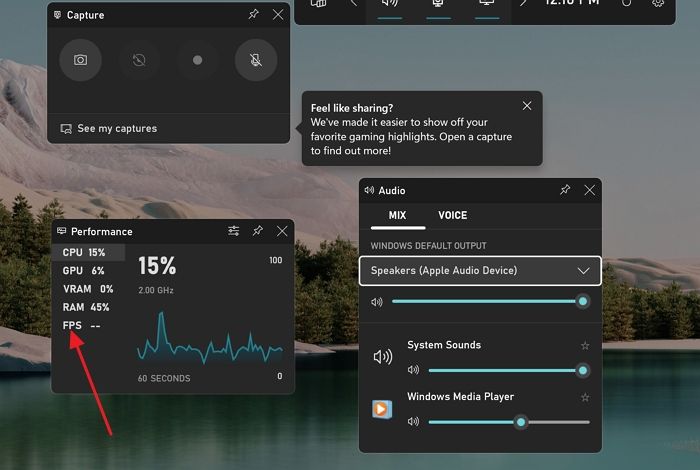
Step 3: Beneath the RAM Usage, you will see an FPS tab pops up. Tap on the tab to check the Frames Per Second of the game you are playing or have opened in the background. You will see the FPS of the game you are playing and the mean FPS of the past 1 minute.
However, if the Performance Overlay does not open in the Game Bar, you need not worry and scroll down to read. Follow the steps given below to open Performance Overlay:
Step 1: Head over to the Xbox Game Bar. Click on the Overlay Menu adjacent to the Game Bar.
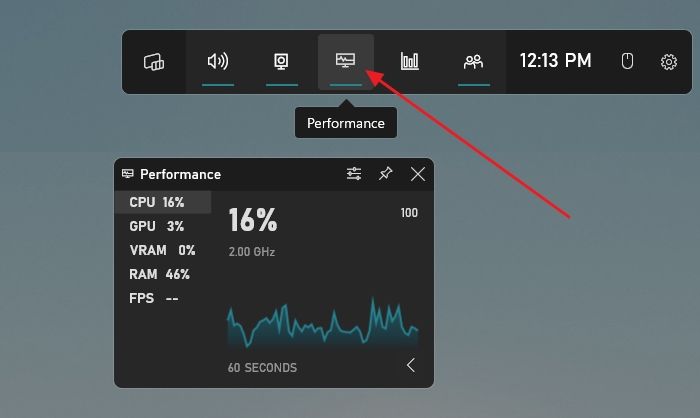
Step 2: Navigate to Performance and press the Star icon to list it in the favorites.
Step 3: Go to the Game Bar and click on the Performance icon that looks like a monitor.
The overlay will now appear whenever you press the Win+ G keys. Besides, if any games are not open on your PC or running in the background, you will not see the FPS status.
In the Game Bar, you will see 0 FPS, the status will remain blank, or the message appears "Launch a Game to get FPS info."
How to Increase FPS in Games
A good FPS plays a significant role in your gaming experience. Many users struggle with low FPS and want to increase it per their device capabilities. We have plenty of methods you can use to get the most of your hardware. You can use the following hacks to increase FPS in games:
Method 1:Update your Graphics Card Driver.
When your Graphics Card driver is not updated to the latest version, it will affect the FPS.
The best way to update the Graphics Card Drive is to download it directly from the OEM instead of downloading it from Windows. Most OEMs allow you to download drives either through their software or directly from the website.
Method 2: Close Unnecessary Applications
Several apps run in the background on your PC at a given moment. Therefore, you should close. Now, close all your apps each at a time or better, Task manager.
Follow the steps given below to Close Unnecessary apps:
Step 1: Press Ctrl + Shift + Esc keys to open Task Manager
Step 2: Select the programs you should close and right-click on them.

Step 3: The End Task button appears. Now, select more programs that you want to close. Click on the End Task button.
Method 3: Modify Visual Effects Settings
You can disable the visual effects on your PC to increase FPS. It will release resources that the game can use during the game.
Follow the steps given below to do so:
Step 1: Open Windows Settings (Win + I)
Step 2: Click on System, and then Navigate to Advanced system settings
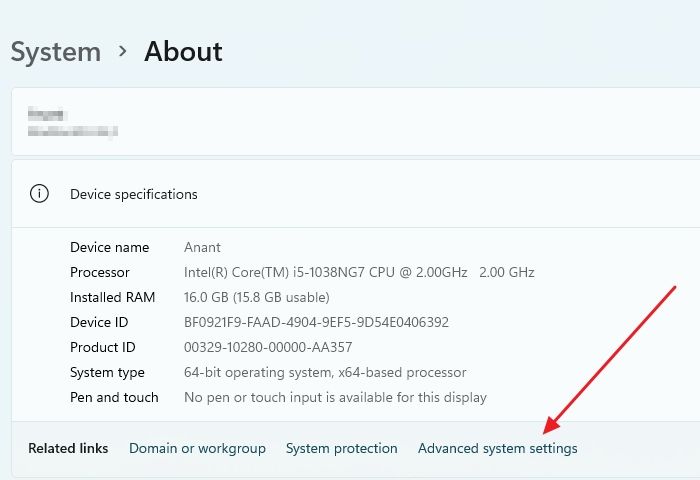
Step 3: In the System Properties tab, click on the Settings button under Performance.
Step 4: Switch to Visual Effects Tab and click on Adjust for the Best Performance radio button.

Step 5: Now, press the OK button or Enter key.
Method 5: Stop Screen Recording
Often to flaunt your gaming skills to create a vlog, or for any other reason, you would start screen recording while the game is running. Close the Bandicam, Fraps, or similar software that you use for screen recording. Such programs affect the FPS while you play games.
Method 6: Adjust Graphics Settings of the Game
Configure the game's graphic settings and set them to the lowest available. The graphic settings of the game will readjust to decrease the gaming quality. However, it will increase the FPS on your computer by freeing up some.
Method 7: Lower the Resolution of the Game and Run it in Fullscreen Mode
Play the game entirely and lower the gaming resolution to increase the FPS. If you do not have much idea, you set the game's resolution to 800×500 px.
Method 8: Configure your PC in High Performance
You can head over to the Power Options and configure it to High Performance. Afterward, reboot your PC from the changes to reflect. The FPS would increase.
Apart from this, if you are playing games on a laptop, we recommend keeping it on power, so there is no performance change by the OS based on power settings.
What is A Good FPS for Gaming
It feels like a blessing in disguise for gaming when you have a good FPS. For users who do not have a high-performing CPU or graphics card, 60 FPS is the best option for gaming.
It is noteworthy that FPS differs according to your hardware setup. Besides, if you have a high-resolution monitor but a normal range PC, you may not be able to avail yourself of a high-resolution display. Similarly, if you have a high-resolution PC but a low-resolution monitor, it is useless as the PC is not optimized according to the monitor. Despite higher capacities, 60 FPS would be your go-to choice if the hardware setup differs from usual so that FPS will vary. Hence, it widely depends upon users and their gaming setup.
You can expect 60 FPS for the ideal gaming experience of a standard PC. Besides, if it exceeds 144 FPS in any scenario, you can enjoy a robust game playback.
How to Fix Screen Tearing at High FPS
As mentioned above, good FPS for any users largely depends on their needs, hardware configurations, and capabilities. Many users can get a high FPS on their computers. However, it often has a drawback.
At a high FPS, you might often encounter the issue of screen tearing. While playing games, the monitor must cope with the speed and fetch the required frames each second. Often your GPU is unable to synchronize with your system. It leads to Screen Tearing while gaming or video playback.
Such an issue occurs when the GPU frame rate and screen's display rate are not proportional. To comprehend better, suppose the GPU of your PC processes images at high speed; however, the monitor cannot cope with it. Therefore, you will see half or blurred images. It's not something to worry about. Vertical Sync, abbreviated as Vsync, is your rescue in a situation where your hardware setup is not an issue.
Vsync serves the purpose of fixing the screen issue. The feature alters the rate at which the GPU delivers frames and makes it proportional to the monitor's processing rate.
Most of the GPU supports the Vsync feature, and you can conveniently activate or deactivate it to fix screen tearing.
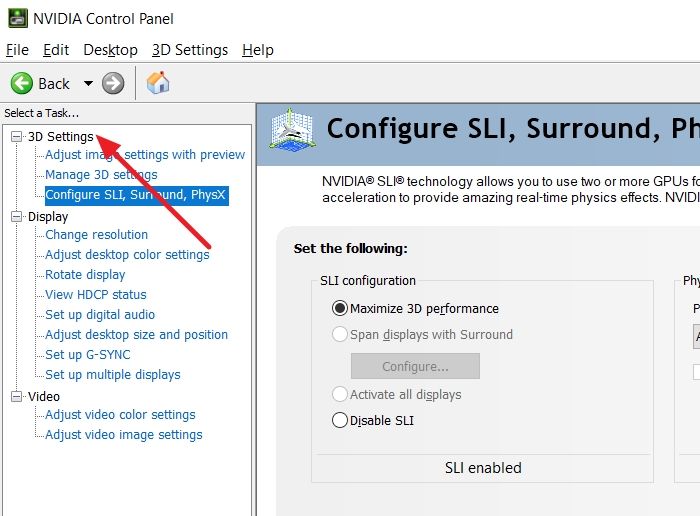
Follow the steps given below to activate Vsync on the NVIDIA:
Step 1: Launch the NVIDIA Control Panel either from the menu available in the Right-click on the desktop, or you can search for it in the Start menu and then launch it.
Step 2: In the NVIDIA Control Panel, go to 3D Settings, and select the Manage 3D Settings.
Step 3: Toggle on the Vertical Sync issue; further, you can also turn it off if required.
Summary
If you were wondering what FPS means in Games and how to Increase FPS, you must have got your answers. You can check Frames Per Second on Windows 11/10 by accessing the Xbox Performance Overlay. Besides, if you want to increase the FPS of your games, then several methods will help you out. If you use a GPU and struggle with Screen Tearing, VSync is the ultimate solution!
Related Articles
- Fixed: CPU Isn't Supported | CPU Isn't Compatible with Windows 10/8.1/8
- Download Windows 10 21H2/21H1/20H2/2004/1909/1903 ISO and Fix Fail to Install Error
- Real Fixes: This app can't run on your PC in Windows 10
- Disk Cleanup Not Working Windows 10/8/7? Here Are the Free and Easy Fixes!