What Is the Mac Terminal? Introduction to the Command Line Interface on macOS
Macs are great for productivity and professional use. That's one of the main reasons gaming doesn't work on it, but that's a topic for another time. Since productivity is higher on mac devices, it also provides great tools for the user to tackle productivity challenges.
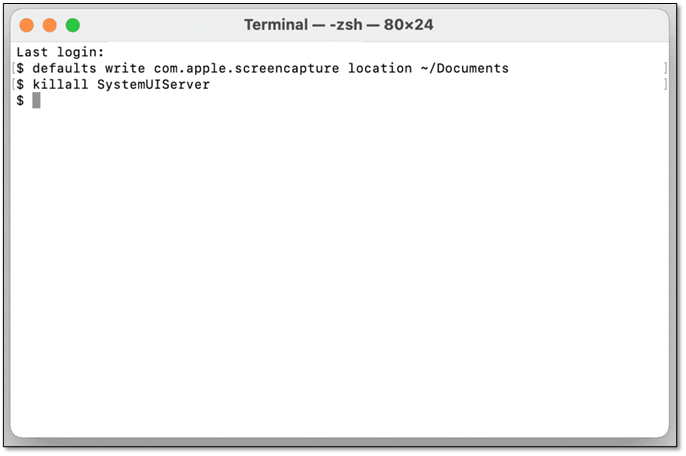
One such tool is the Mac Terminal CLI which puts the user in command of the entire mac system. But what exactly does it do? Plus, is it something you should mess with? And if so, how do you use/open it in the first place?
In this article, we'll answer these questions and more. So, let's dive right in.
What Is Terminal on Mac?
Mac terminal is a command line interface (CLI) that provides UNIX command line interface access. It is a powerful tool for developers and system administrators. It has many features like scripting, file management, and other utilities.
The Mac Terminal application can be used to create scripts, which are then executed in order from top to bottom. It can also be used to execute commands in a sequence so that they are performed one after another without any user input necessary between them.
Mac Terminal has many other features, such as file management, text editing and viewing of text files, directory navigation, etc. However, the use of macOS is mostly limited to expert users, as it uses a BSD Unix base, which is a bit difficult for the common user to understand.
What Does Terminal on Mac Do?
The basic thing to understand about mac's Terminal is that it's yet another app. If you're a Windows user, then you know this as the command prompt. However, the latest Windows 11 versions are also starting to call it Terminal.
The purpose of a Terminal is to provide a CLI or command line interface to the user. So, when the user types in various commands, it acts according to them. This includes various key operations like formatting a drive or finding specific files.
In order to find that, you can press & hold the Escape key and press Y to open the command list. In those commands, you'd find many things that Terminal can do.
How To Open Terminal on a Mac?
Opening Terminal on Mac isn't a difficult task to do. However, there isn't only one way you can do this. There are multiple ways that allow you to open the Terminal CLI on your Mac device. The first one is through Finder. Here's how:
Step 1. Open "Finder" on your Mac device
Step 2. Click on Go, then click "Utilities"
Step 3. Find Terminal in the utility list

Step 4. Double click it
Step 5. Done
This will open Terminal on your Mac device. Now, the other way of doing this is with the help of Launchpad. Here's how:
Step 1. Press F4 on your keyboard
Step 2. Find and click "Others"
Step 3. Find and click "Terminal"
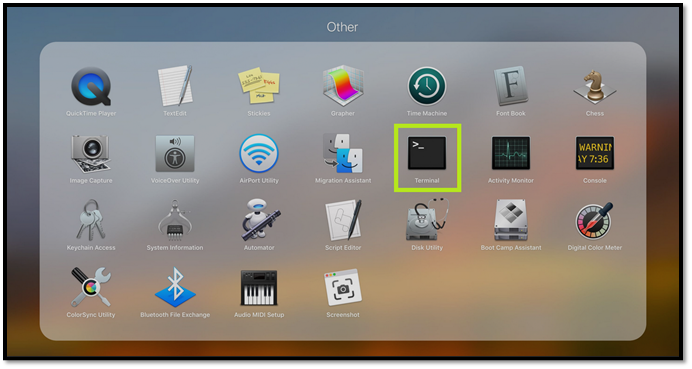
Step 4. Done
These are the two main ways you can access and use Terminal on your mac device.
Benefits of Mac Terminal
Mac's Terminal is one of the only ways to access the underlying UNIX Shell. In other words, if you want to access the key aspects of your device and make changes that wouldn't be possible otherwise, then you need Terminal CLI.
Why is that? Because Mac's Terminal allows you to:
- Handle the deep aspects of your device
- Format or handle partitions much more efficiently
- Remove or tackle errors from the shell
- Use shell scripting to automate essential tasks
- Total command of your hardware
- Uses a lot fewer resources to conduct high tasks
The last one means that the command line usually only takes up a few MBs of your ram. So, compared to the common GUI(Graphical User Interface), Terminal does the same thing but with far less memory hogging. And it does things more efficiently, like formatting a partition.
Conclusion
These are the key aspects of the Command Line Interface, Terminal on Mac. To understand what is the Mac Terminal, you need to use it thoroughly and learn a few command lines. Therefore, it's not only important to check its tutorials but also to find cheat sheets that have these commands for the users.
FAQs
1. Why is Terminal not on a mac desktop?
There could be a few reasons behind this. One of them is the fact that not many macOS have Terminal on Desktop by default. The other could be that your Terminal is corrupted or needs an update from Apple. So, you can bring it to your Mac desktop by bringing it from Utilities or Launchpad dock.
2. What can we use Terminal on mac for?
The Terminal can achieve various feats that aren't easy to do with the operating system's main GUI. So, using Terminal can help you do a few things more efficiently, like formatting, partitioning, fixing errors, etc.
3. Where can I find Terminal on mac?
As shown in this article, you can find Terminal on Mac through Finder or Launchpad. You can also search for Terminal or use Spotlight to locate it.
Related Articles
- Answers in 2022 | Does a Factory Reset Delete Everything?
- RAM vs. ROM: 8 Differences between RAM and ROM
- What Is 4K Ultra HD [All You Need to Know]
- Windows 11 Download: How to Download and Install Windows 11 [3 Ways]