What Is Safe Mode On Windows And How To Enable It? [Full Guide]
Windows has introduced and will continue to release many free tools that may save you if Windows becomes corrupted or otherwise unusable. One example of this kind of utility is the Windows safe mode. Operating Windows in its most basic configuration may be accomplished using Safe Mode. It employs just those drivers and files that are necessary.
When you go to Safe Mode, for instance, the display on your screen will be limited to only 16 colors and have very poor quality. Additionally, you won't be able to print documents or listen to music. Additionally, it will not load many apps in the background. So, what exactly is safe mode, and how does it function? So, let's find out...
What Is Safe Mode?
Safe mode is a technique to start up your Windows 10 operating system without the baggage of extra software, in contrast to standard operations, in which all of the usual drivers and apps are loaded. Safe mode may be accessed by pressing the Windows key and the letter S.
There are occasions when Windows 10 will start up in Safe Mode automatically (e.g., if it has a problem loading normally). However, there will be instances when you need to start it in Safe Mode manually (e.g., if you get a blue screen error every time you start Windows). Observing Windows while it is running in Safe Mode allows you to narrow down the cause of a problem and may assist you in troubleshooting issues on your computer.
How to Boot Into Safe Mode On Windows?
When Windows 10 is started in Safe Mode, just the minimum set of drivers and services necessary for the operating system to operate are loaded into memory. Since this mode doesn't load anything that might cause Windows to crash, troubleshooting is simplified. We've outlined several methods to boot into Windows's safe mode below.
Method 1. Using "Shift+Restart" on the sign-in screen
Method 2. Using the system configuration tool
Method 3. Use the shutdown command in CMD
Method 1. Using "Shift+Restart" on the sign-in screen
If the computer can boot up to the sign-in screen, you will be able to access Safe Mode from there:
Step 1: Turn the computer off and back on.
Step 2: Keep Shift pressed and choose Power > Restart from the sign-in screen.
Step 3: Select Troubleshoot > Advanced Options > Startup Settings > Restart when the computer prompts you to choose an option after restarting.

Step 4: Following a system reboot, a menu of choices should become visible. Activate Safe Mode by pressing the number 4 or the F4 key. Safe Mode with Networking may be accessed by pressing F5 or the number 5.

How to Start Windows 10 in Safe Mode While Booting?
How to boot into Safe in Windows 10? Check the 6 ways to start Windows 10 in Safe Mode to diagnose and fix issues on a Windows 10 PC.

Method 2. Using the system configuration tool
If you can start Windows normally, you may use the utility that is included in the System Configuration folder to boot into Safe Mode:
Step 1: Select the Start menu in Windows, enter msconfig, and select the "Open: option."
Step 2: Navigate to the Boot tab, check the box next to Safe boot, and finally, click the OK button.
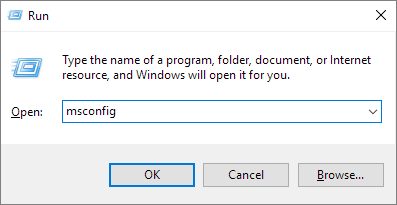
Step 3: When you must restart your computer to implement the changes you just made, click the Restart button. This will cause your computer to boot into Safe Mode.
Method 3. Use the shutdown command in CMD
Follow these instructions to begin using an electronic device in Safe Mode with Command Prompt:
Step 1: Open the Start menu.
Step 2: To launch Command Prompt in administrative mode, search for "Command Prompt" and right-click the first result.
Step 3: To activate the boot manager during startup, type the following command and then press Enter: bcdedit /set 'bootmgr' displaybootmenu; yes is the command you need to use.
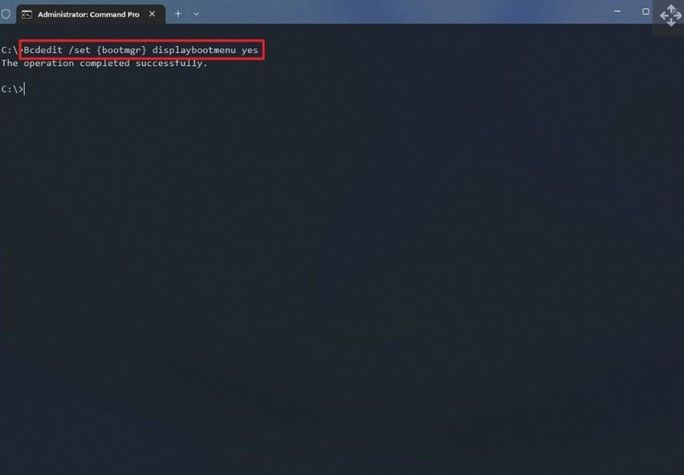
Step 4: To restart the computer, type the following command and click the Enter key: shutdown /r /t 0.
Step 5: Within the boot manager, the menu choices for the Startup Settings may be accessed by pressing the F8 key.
Step 6: Pick one of the alternatives provided by Safe Mode. Your computer will enter safe mode.

Safe Mode vs. Normal Mode
Safe mode and Normal mode are 2 different options on Windows; both have other functionalities and features; let's take a look at their differences below:
- The usual mode of operation for an operating system on a computer is called normal mode, which is not a precise technical word. On the other hand, safe mode is a diagnostic mode used to diagnose faults inside a computer system.
- Safe mode is better for troubleshooting since it closes any superfluous apps at startup. This simplifies bug discovery and eradication.
- Choices are another distinction. OS loads all drivers in regular mode. Graphics, sound, network, and server drivers are unrestricted. Safe mode blocks certain drivers. Safe mode lacks graphics, sound, and network drivers.
Final Verdict
This article concludes with effective ways to boot your computer into safe mode. Having the ability to boot into Windows in Safe Mode is a helpful troubleshooting tool. It'll be far easier to track down and fix Windows' many quirks and faults. This post has hopefully served to acquaint you with it. Nonetheless, don't stop your education here. Numerous free programs in the Windows ecosystem are competitive with their commercial counterparts.
Safe Mode FAQs
1. Should I use Windows Safe Mode?
When you boot into Safe Mode in Windows 10, the operating system boots up with many of the frills turned off. When Windows 10 won't start properly, or if you're trying to fix a problem, booting into Safe Mode is a good idea.
2. Is it safe to use Safe Mode?
If you need to troubleshoot your operating system, you may boot into a "safe mode," which will do so without the majority of your software and drivers. To remove malicious software or incompatible programs preventing your computer from booting normally, you should boot into Safe Mode.
Related Articles
- What is Read-Only Memory? Definition and Types
- PCIe 3.0 VS 2.0: What are the differences and similarities?
- Rufus vs. Win32 Disk Imager: Similarities and Differences
- DFU Mode Mac: What Is and How to Use It?