What is Video Ram (VRAM)? How to Check and Increase VRAM in Windows 10
What Is VRAM?
VRAM refers to a specific type of RAM that is used in graphics processing computing tasks in computers.
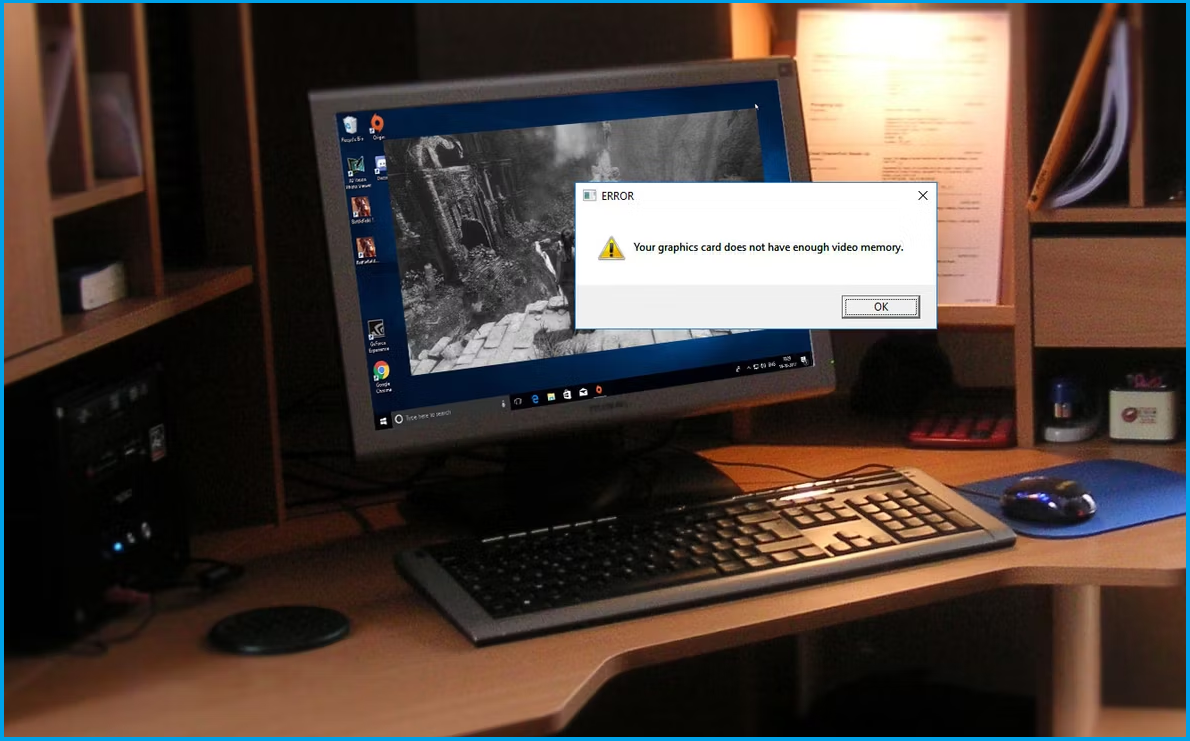
Dedicated graphics cards have RAM that plays a crucial role in storing images and graphic data for a computer display. A graphics card's VRAM varies from one model to another.
Different graphics cards come with different amounts of VRAM, which helps to ensure an even, smooth display of graphics. The ability to display complex image textures or to render polygon-based three-dimensional (3D) structures depends heavily on the availability of VRAM. Video games or 3D graphic design programs are among the most common applications that use VRAM.
Types of VRAM
There are different types of VRAM, explained as follows:
- SGRAM
SGRAM is a clock-synchronized DRAM and stands for Synchronous Graphics RAM. It works as dual-ported memory and handles the data smoothly.
- Rambus DRAM
Rambus DRAM is named after its developer Rambus. It contains a Rumbus bus feature that boosts the data transfer speed.
- MDRAM
It is a high-processing RAM that stands for Multibank Dynamic RAM. It is developed by MoSys and is known for its high performance at affordable prices. Memory in MDRAM is divided into multiple parts consisting of 32KB each, and each component is accessible independently.
- WRAM
Window RAM offers more bandwidth, lower costs, and higher performance than standard VRAM.
Is VRAM Better Than RAM?
RAM is the memory of the processor and is used to store the current data while doing some computation. VRAM is a kind of RAM and dedicates to processing graphics-related tasks. In simple words, VRAM is the video RAM of your system where the graphic processor stores data. For example, if your computer does not have a graphics card, it will use the main RAM to perform graphics duties, and the system starts lagging.
Thus, for video-related tasks VRAM is better than RAM. It stores all the pictures and graphic data while you use heavy editing apps or play games. Higher VRAM in your computer means that massive graphics data will process smoothly. As video-based technologies become more powerful, VRAM capacity can increase frame rates, renders, and physics emulation.
How to Check Your VRAM in Windows 10?
Checking VRAM for Windows 10 users is not complicated if you know where to find it. All you need to do is explore the Display settings of your Windows system. Here is the detailed method to check how much VRAM your computer has:
Step 1: Click on the Windows Logo or press the Windows key on your keyboard to open the Start Menu.
Step 2: Go to the search bar, type display, and press Enter.
Step 3: Click on Display and select Advanced Display.
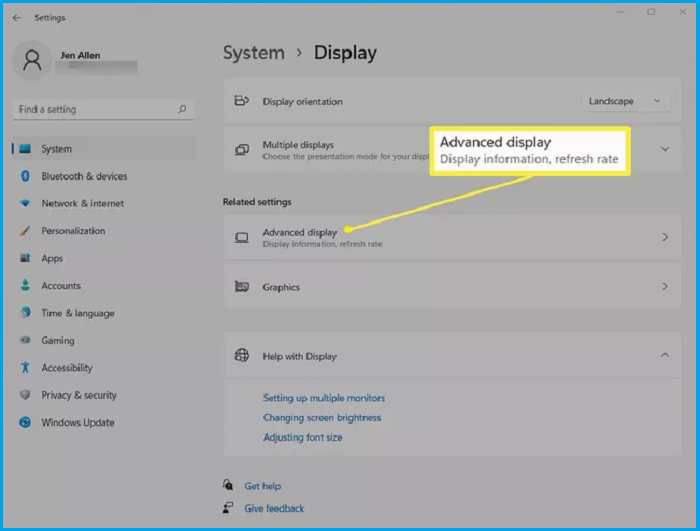
Step 4: Click Display Adapter Properties for Display 1.
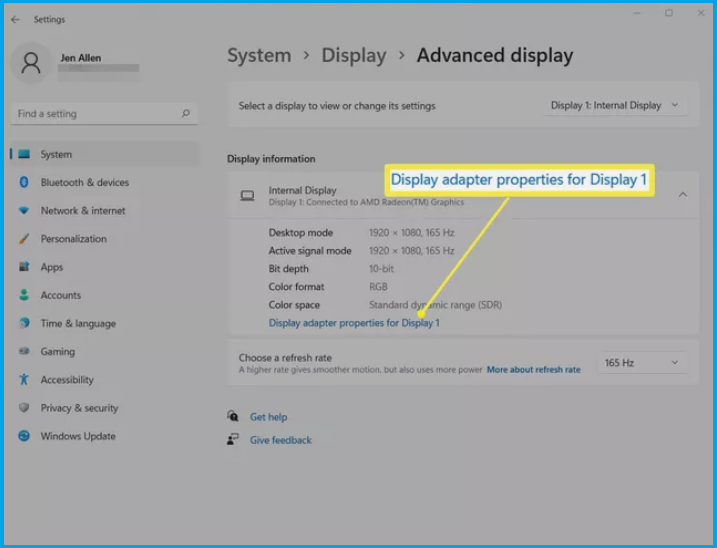
Note* You can follow the same steps to check other displays and graphics cards.
Step 5: Your graphics card's VRAM will be displayed next to Dedicated Video Memory.
How to Increase VRAM in Windows?
Generally, there are two methods to increase VRAM in windows. One is using BIOS settings, and using registry entry is another. We will discuss how to increase VRAM in Windows using Registry entry because someone who has not used BIOS settings may mistakenly damage the crucial settings of the Windows.
In this section, we will help you to modify the VRAM values from the Registry entries. Keep in mind that it will not change the actual values but make it appear as if the VRAM has increased. It will help you to run heavy games on your Windows 10 system.
Note* If you do not know how to access registry entries, please do not skip any step. It may harm your Windows installation. So it will be great if you take a backup of your Registry Entries. To do so, Open Registry Editor from the search bar and go to File> Export> Create a backup file.
Please follow the given steps to modify Registry values.
Step 1: Press the Windows key+R, type Regedit, and press Enter.
Step 2: Go to Computer> HKEY_LOCAL_MACHINE>SOFTWARE>Intel
Note* If you are using AMD graphics, replace Intel with AMD.

Step 3: When you right-click the right-side panel, a New key option will appear. Select the DWORD (32-bit) value.
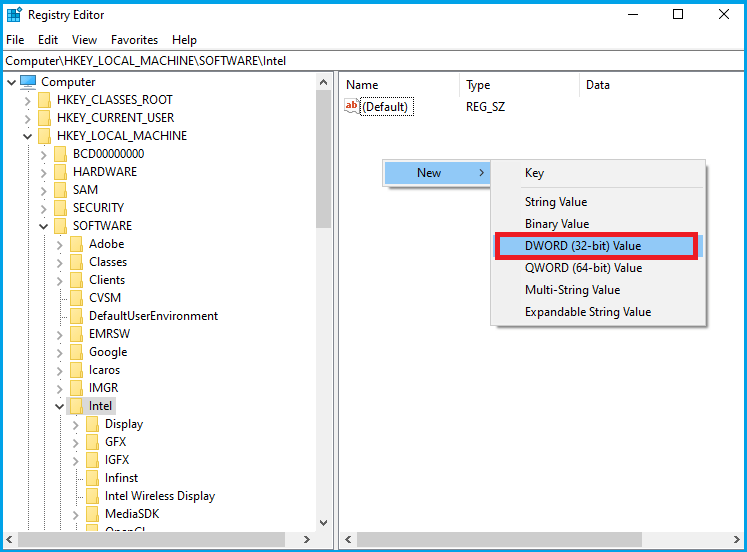
Step 4: Right-click on New Key and rename it as DedicatedSegmentSize.

Step 5: Right-click on the key and click on Modify.
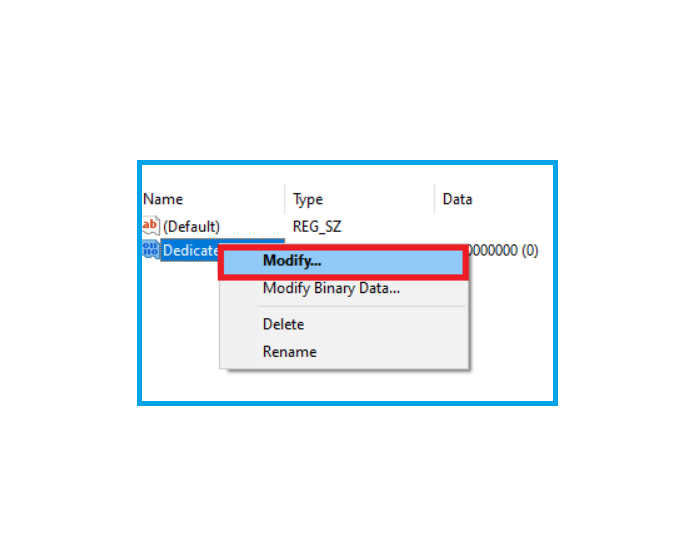
Step 6: Two options will appear. Choose Decimal in the Base section and type 512 in the Value section.

Step 7: Now, Restart the system to enable the effects.
Note* Check the increased VARM using the method we have discussed in the earlier section.
Final Thoughts
We hope you found this article useful to know everything about VARM, including the types of VARM and how to test and increase it. Keep in mind that VRAM is the graphics card's memory but it enhances the overall performance of your computer. If you want to increase the real-time performance of your system you will need to upgrade the graphics card and GPU.
Related Articles
- What Is Virtual Memory? Everything You Need to Know about It.
- 0xC1900101 Error in Windows Update, Cannot Install Windows 11 [FIXED]
- What Is IOPS (Input/Output Operations Per Second) and How Do You Measure It?
- What is Windows PE and How to Use It