What Is Werfault.exe and How to Fix Werfault.exe Error in Windows
When Windows 10's built-in error system fails, try using the Event Viewer, a built-in tool that logs system events, including errors. If that also fails, consider running a System File Checker (SFC) scan to identify and replace corrupted system files. If the issue persists, you may need to perform a System Restore to a previous point when the system was working correctly.
If you're seeing a WerFault.exe error message on your laptop screen when using different apps, don't be alarmed. The WerFault.exe error is a Windows error reporting tool that allows you to continue operating your laptop or computer properly. However, this error can cause problems such as system crashes, freezes, and app crashes. To resolve this issue, try the following 10 fixes: disable the Windows Error Reporting service, disable the User Account Control (UAC), run a full system scan with an anti-virus software, update your Windows operating system, disable any recently installed software, run a System File Checker scan, disable any recently installed drivers, run a Disk Cleanup, disable any recently installed startup programs, and consider reinstalling your Windows operating system. By trying these fixes, you should be able to resolve the WerFault.exe error and get your laptop or computer running smoothly again.
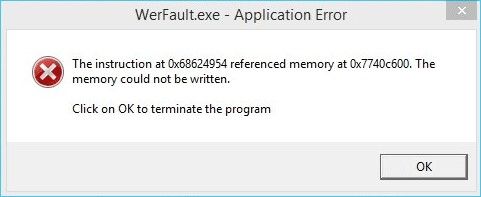
What Is Werfault.exe
In Windows-The WerFault.exe process is a crucial part of the Windows Error Reporting Service, responsible for broadcasting updates and notifications on application faults, crashes, and problems. If WerFault.exe becomes damaged or is removed, the "Werfault.exe Application Error" may appear, preventing the system from functioning correctly.
The Werfault process acts as an intermediary between apps experiencing issues and the Microsoft operating system, facilitating logging and communication of application problems as part of the error reporting process, often operating seamlessly and unnoticed.
Possible Problems Caused By Werfault.exe
The error is typically caused by a malfunctioning file named WerFault.exe or WerMgr.exe, which can be damaged or corrupted due to various reasons, leading to the error.
· Werfault.exe problems often involve high CPU usage, which can cause the process to peak at 100% and remain there indefinitely, drastically increasing your computer's CPU usage.
· The inability to correctly identify Werfault.exe is often due to damaged or missing files, corrupted files or registry keys, or malware infestation. This can occur during Windows upgrades, system modifications, or as a result of malware infection.
· The error with Werfault.exe makes it impossible for users to utilize specific programs, causing inconvenience and frustration.
How to Fix Werfault.exe Error in Windows
The fixes below are centered on resolving the Werfault.exe error and related issues. Let's take a look!
- Fix 1. Restart your computer
- Fix 2. Try anti-virus software
- Fix 3. Check for software updates
- Fix 4. Run the faulty application in compatibility mode
- Fix 5. Run the SFC command
- Fix 6. Use Windows Memory Diagnostic Tool
- Fix 7. Scan your drive for errors
- Fix 8. Perform a disk cleanup
- Fix 9. Check for Windows updates and install them
- Fix 10. Disable Windows error reporting service
Fix 1. Restart your computer
The first and most basic fix is to restart your computer, which may resolve the issue. This simple solution can help reset unsaved or improperly set settings on your computer, and also resolve any software issues that may be causing the problem. Restarting your device is often necessary to resolve minor issues, making it a practical first step to try.
Fix 2. Try anti-virus software
When the WerFault.exe error occurs, the first step is to troubleshoot and identify the problem. Typically, viruses are the culprits behind this issue, so running the Windows Defender software is a good next step to help resolve the issue.
Step 1: Enter Windows Defender Security Center on the search bar.
Step 2: Turn on the anti-virus and security program.
Step 3: Hit the Scan now button to initiate a fast scan.

Note: After the Antivirus scan is complete, restart your computer to see if the issue has been resolved.
Fix 3. Check for software updates
To keep your Windows 11 computer up-to-date, select "Check for Windows updates" to see the current choices and available updates. You can also access Windows Update by going to the Start menu > Settings > Windows Update. This will allow you to control when and how often your computer receives critical security and performance upgrades.
Fix 4. Run the faulty application in compatibility mode
This error can occur due to the incorrect functioning of application components. It may be caused by running an outdated program on the latest version of Windows. To resolve this, you can try running the program in compatibility mode.
Step 1: To close an application on a computer, you can right-click on its icon in the taskbar or system tray and select the option to close it. Alternatively, you can press the Windows key + X and select the application's name to close it.
Step 2: Navigate to the Compatibility tab and click the "Run compatibility troubleshooter" to resolve any issues that may be preventing the program from running correctly.
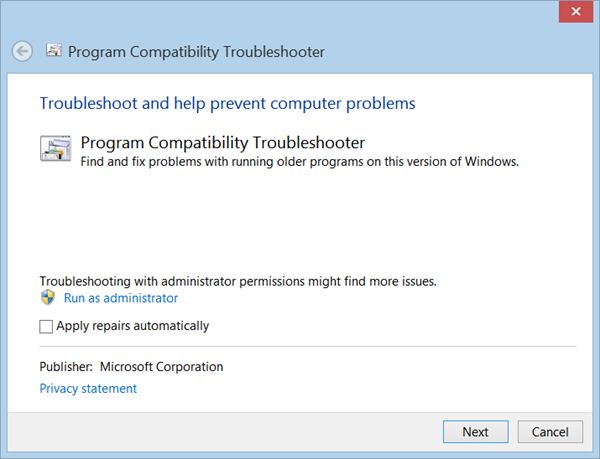
Fix 5. Run the SFC command
SFC scan is a built-in function in Windows 10 that automatically scans, repairs, and restores damaged System Files. Follow these procedures to run SFC Scan.
Step 1: Launch the Run Dialog Box.
Step 2: Type "cmd" and click OK.
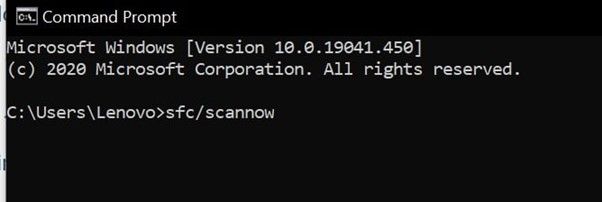
Step 3: In the Command Prompt, enter sfc /scannow.
Step 4: It scans protected system files and replaces damaged ones with cache versions, then lets the SFC check the system.
Step 5: Restart your machine and check for the error.
Note: Once the user has given the computer a fresh start, they may inspect the system to see whether there is an issue.
Fix 6. Use Windows Memory Diagnostic Tool
You can use the Windows Memory Diagnostic tool to fix memory-related issues and speed up your computer. To do this, you can use the tool, which can be accessed through Windows, to run a diagnostic test on your computer's memory. This can help identify and potentially fix any problems with your computer's memory, leading to improved performance.
Step 1: To run the Windows Memory Diagnostic app, start by opening the Windows search bar, which can be found on the taskbar in the lower left corner of the screen. Once you have the search bar open, type in "Windows Memory Diagnostic" and select the app from the search results.
Step 2: Click Restart now to check for issues after running this utility.
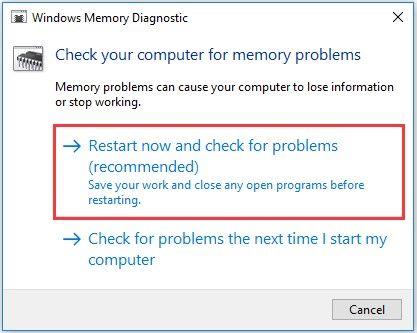
Step 3: To resolve Windows 10's memory issues, follow this procedure, which will also fix the WerFault.exe application fault. Once completed, you can verify if the problem has been resolved.
Fix 7. Scan your drive for errors
If you use a quality SSD, read errors are rare, but mechanical drives and low-quality SSDs may experience difficulties, potentially affecting file integrity. To identify this issue, run Windows' disk checkup.
Step 1: Launch the File Explorer on Windows.
Step 2: Select the drive you wish to inspect with a right-click.
Step 3: Choose Properties.
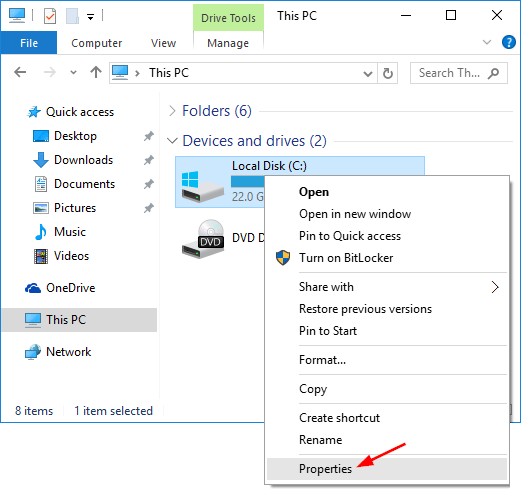
Step 4: Open the Tools menu.
Step 5: To check for errors, click the Check button.

Step 6: Choose the Drive to Scan Option
The software will identify any problems with your drive, report them to you, and give you the option to fix them. If your drive is experiencing significant mechanical or physical issues, it's recommended to replace it soon.
Fix 8. Perform a disk cleanup
The Werfault.exe issue may be caused by temporary files on your computer, which can be removed using a Disk Cleanup tool. Alternatively, using a tool like Qiling CleanGenius can help boost your laptop's efficiency and clean up online activity traces.
The Qiling Clean Genius is an application that helps you clean and speed up your computer. With its help, you can clean and optimize your PC at any time or schedule it for later, and it also eliminates unnecessary files and registry entries from your system.
Fix 9. Check for Windows updates and install them
Windows Updates are constantly being released, and they often cause issues with the WerFault.exe service, which is used to report errors and crashes. Typically, Microsoft only addresses these issues in the next update, after users have reported the problems. This means that users may experience errors and crashes with the WerFault.exe service until the next update is released.
Upgrading the Windows operating system may not necessarily fix the specific problem, but having the most recent version installed is generally preferable.
Step 1: Open Windows settings
Step 2: Go to Settings > Update & Security.
Step 3: To check for updates, click the Windows Update tab in the left column.
Step 4: If updates need to be downloaded, click the Download and Install button.
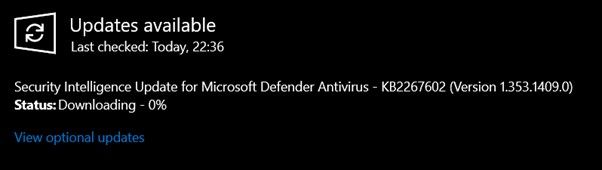
Fix 10. Disable Windows error reporting service
Disabling WerFault.exe may be an easy fix, but it disables reporting, resulting in no more crash reports being sent to Microsoft from your machine. However, turning off this function may be an option if avoiding the error message is a priority. Instructions on how to proceed are available below.
Step 1: Launch Run, then enter services.msc into the blank box and hit OK to open the Services window.
Step 2: Double-click Windows Error Reporting Service in the Services box.
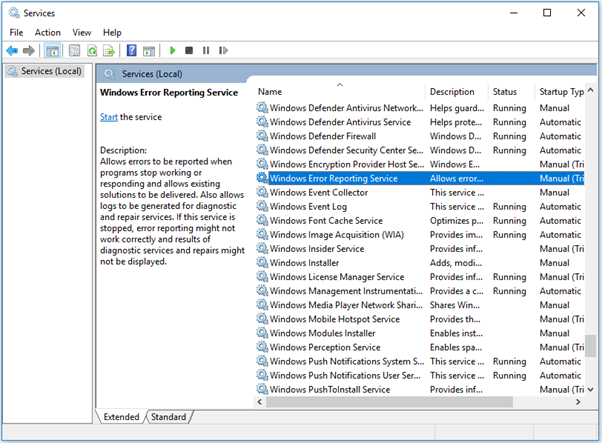
Step 3: To disable a service, select the "Disabled" option from the dropdown menu next to "Startup type" and click "Apply". Then, click "OK" and restart the computer.
Conclusion
To resolve the Werfault.exe issue on Windows, try using the Qiling Clean Genius tool to perform a disk cleaning, which may eliminate the cause of the problem. If that doesn't work, you can try the alternative fixes provided.
To resolve the WerFault.exe program error, you can try restarting your computer, disabling any recently installed software, running a virus scan, checking for Windows updates, and updating your graphics drivers. If none of these solutions work, you can also try running the System File Checker tool, checking for corrupted system files, and running a DISM scan to repair any corrupted system files.
Related Articles
- DFU Mode Mac: What Is and How to Use It?
- What Is Disk Utility on Mac? Introduction to the Storage Device Manager on macOS
- What Is SFC Scannow Command? How to Fix Corrupted Files Using This System File Checker
- What Is SACD? Super Audio Compact Disc Explained