How Do I Know What Version of Windows I Have on My Computer
Have you ever had to install software that works with a specific Window version? A question like how do I know what version of windows I have also rises at such times. Fortunately, every Windows version allows you to check for its current version even if you've upgraded from the initial version.
This article will answer the question, 'what version of Windows do I have?' using the Start Button, Settings, and the Command Prompt. It further discusses how to know the Windows version on your mobile devices. Let's take a deep dive.
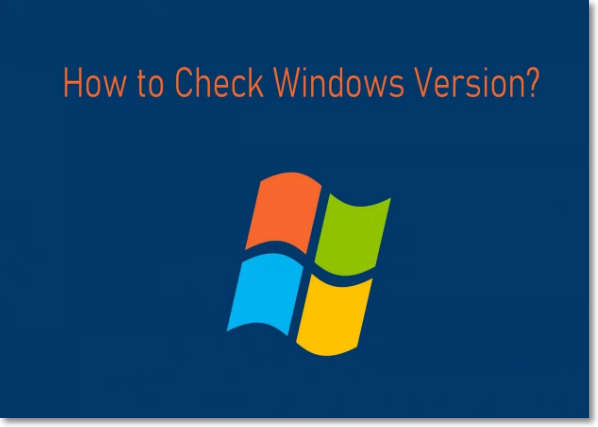
How Do I Know What Version of Windows I Have
There are three primary methods to knowing the Windows version:
- Method 1: Find your Windows version through the Start Menu
- Method 2: Get your Windows version from Settings
- Method 3: Find your Windows version through Command Prompt
Method 1: Find your Windows version through the Start Menu
This method works on every Windows version; the only difference is the position of the Start Menu. In Windows 11, it is the magnifying glass (icon) in the taskbar section, while in Windows 8/10, it is on the extreme left of your taskbar. Follow these steps to know your Windows version from the Start Button.
Step 1. Click the "Start" Button or press the Windows key + R.
Step 2. Type "winver" in the Search Box that appears. Then, press Enter.
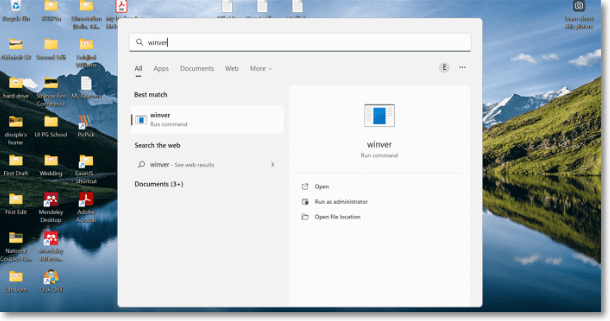
Then you will see the About Windows screen with your Windows version.

Method 2: Get your Windows version from Settings
Alternatively, you can get your Windows version from Settings Menu.
In Windows 11 and 10
Step 1. Select the Start Button.
Step 2. Click "Settings" or search "Settings" to find it if you don't see it.
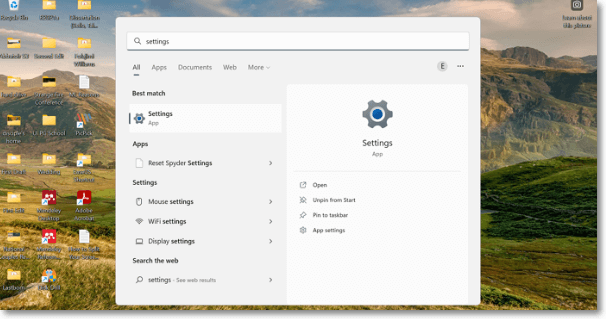
Step 3. Select System, and then select the About option.

This brings you to the Device specifications screen, where you see if you have a 32 or 64-bit system, and the Windows specifications page that gives you the Windows version you are running.
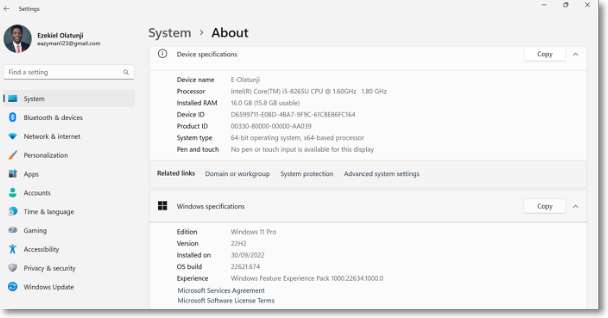
In Windows 8 or 8.1
Step 1. Using a mouse, move to the bottom-right corner of your screen, then move the mouse up. However, if you have a touch device, you can swipe from the right corner of the screen.
Step 2. Click "Settings," then select Change PC Settings.
Step 3. Select PC info.
A new screen shows the Windows version under the Windows section and if it's a 32- or 64-bit version under the PC > System type. You can also click here to view how to tell if your computer is 32 or 64 bit.
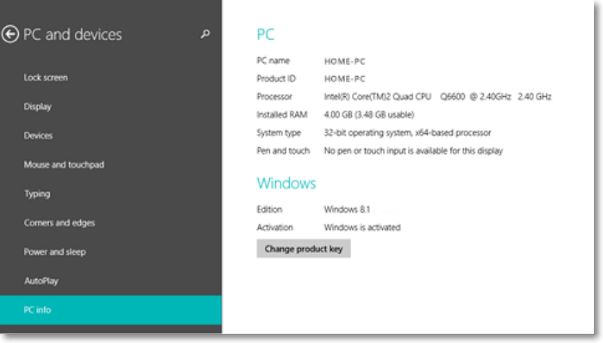
In Windows 7
The Windows 7 operation is slightly different from the first two.
Step 1. Click the "Start" Button on the extreme left corner of your screen.
Step 2. Type Computer in the Search box that pops up.
Step 3. Right-click on Computer and select Properties.
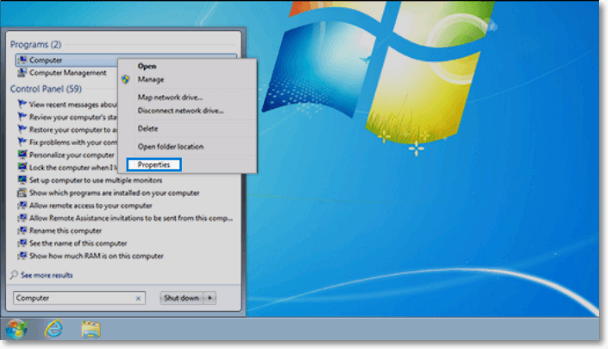
Your device's Windows version and edition are displayed under the Windows edition.
Method 3: Find your Windows version through Command Prompt
Conclusively, if you are a fan of the black screen, you can know your Windows version through the Command Prompt by following the steps below.
Step 1. Press the Windows key + R, and a little screen pops up.
Step 2. Type cmd and press Enter
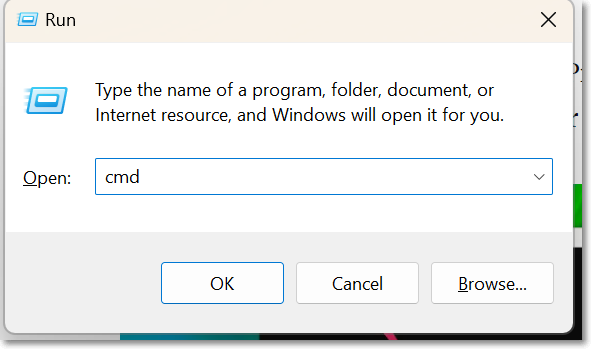
Step 3. Then, type "ver" and press Enter. Then the Windows version is then displayed on the following line.
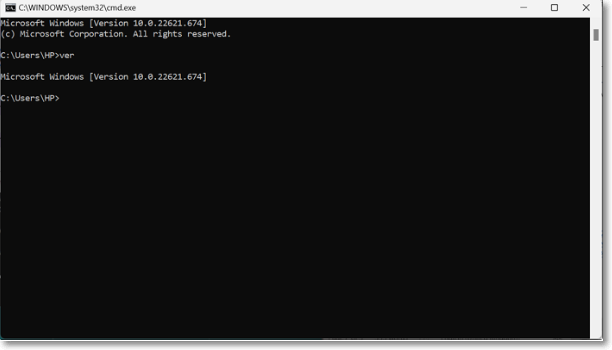
Which Windows Version on Mobile Devices
You can also check the Windows version running for Windows CE on your mobile devices, such as cell phones. Here's how to determine the Windows version.
Step 1. Click "Start" and select Settings
Step 2. From Settings, head over to the Control Panel
Step 3. Then, click the "Systems" icon.
The build number and Windows version are displayed on the System Properties screen.
Conclusion
This article discussed the various methods of knowing what version of Windows you have; you need not consult anyone to know this. Now, you can visit a computer store and be confident of knowing the Windows version without checking the pack or instruction manual.
Related Articles
- Discord Hardware Acceleration: Everything You Need to Know
- What Is Cloud Computing? [Everything You Need to Know]
- What Is CD-RW? Compact Disc Re-Writable Explained
- macOS Ventura: Preview, Features and Downloading