WiFi Password Finder: How to See WiFi Password for PC/Mac/Android/iPhone
Overview
1. Where Can I Find the Password for My WiFi
WiFi passwords are a series of letters, numbers, or symbols set by the user. While making them complicated can prevent unauthorized access, it can also lead to forgetfulness when trying to connect a new device or share with others. As a result, passwords are often lost, leaving users wondering where they were written down or stored.
For multiple users, we have collected some useful apps and built-in features to retrieve WiFi passwords. Go to the next part and pick your method based on what device you are using.
2. What App Can Show WiFi Password
| Platform | Workable Solutions |
|---|---|
| For PC users | Qiling Key Finders...Full steps WiFi Password Revealer | Magical Jelly Bean...Full steps MyKeyFinder...Full steps |
| For Mac users | Keychain Access App...Full steps Locate Password by Terminal...Full steps |
| For Android and iPhone users | Take direct ways (No need to download a third-party app.)...Full steps |
1. Using 1 Click WiFi Password Finder - Qiling Key Finder (Easy and Fast)
Qiling Key Finder can extract the WiFi password in one click on the Windows computer, using its product key feature. The app installation is quick, and once installed, you can click the Scan button to unveil the code of the wireless network.
This tool serves as a WiFi password finder and a robust product key extractor, offering a range of features that can be checked in detail below.
- Find Microsoft Office product key (Office 2007~2019).
- It's also available to see Windows and Adobe keys.
- Find WiFi accounts and passwords that your laptop ever logged in
- Rescue Windows and installed software product keys from a dead or unbootable PC.
Download the Qiling Key Finder:
How to Find WiFi Password on PC:
Step 1. Launch Qiling Key Finder on your laptop, click "WLAN" on the left pane.
Step 2. To find your WiFi account password, look for the network name (SSID) and the password next to it on your device. The password is usually displayed in plain text, so you won't need to enter a separate password to access the WiFi network.
You can directly click "Copy" to copy the WiFi password and join in your wireless network immediately.
You can also click "Print" or "Save" to back up all your WiFi networks and passwords.
2. WiFi Password Revealer | Magical Jelly Bean (Free)
Magical Jelly Bean has created a useful WiFi password finder that allows you to easily recover your wireless password. The software is quick to install, taking only a few seconds, and once open, it automatically lists your WiFi password on the interface, making it a convenient tool to have.
The program will display the SSID, password, authentication type, encryption, and connection type of the WiFi network.
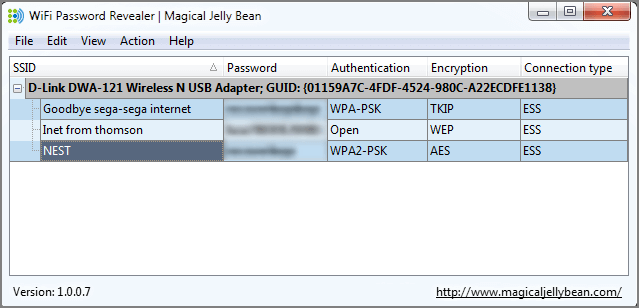
How to Use WiFi Password Revealer:
Step 1. Download (https://www.magicaljellybean.com/wifi-password-finder/)and run the software.
Step 2. You will see all saved passwords listed under the "Password" column.
Step 3. Click the "File" tab and choose "Save as...". Then select the desired file type and save it to a location where you can easily find the file.
To retrieve your password, you need to gain Administrator rights and then run the password retrieval tool.
3. Locate Code of Wireless Network by MyKeyFinder
MyKeyFinder is a product key finder and WiFi password finder that can locate WiFi passwords immediately for Windows 7 to 10 users.
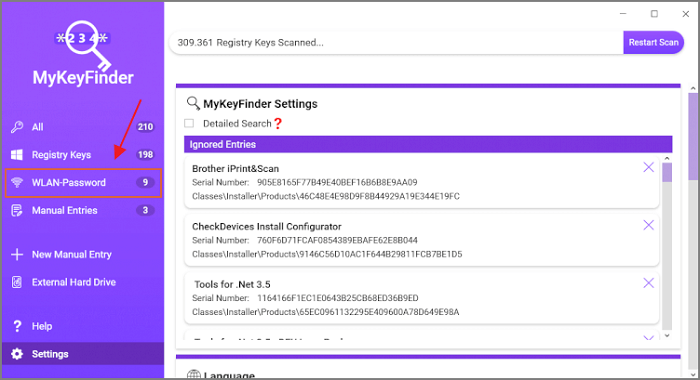
More salient features:
To find product key numbers of installed programs on your Windows computer, you can look for them on your Windows, Office, Adobe, and other installed programs. These product keys are usually required for activation, updates, or reinstalling the software.
Scan external hard drive - search the license key numbers.
How to Use MyKeyFinder:
Step 1. To download the MyKeyFinder software, click the free download button on the product page, and then enter your name and email address to initiate the download.
Step 2. To check the WLAN-password, click on it from the left panel, allowing you to verify the password in use.
4. Keychain Access on Mac
Keychain Access is the Apple-A native app can keep your password and account information safe, but if you forget the numbers on your Mac, you can use a free tool to easily recover them.

How to Find the WiFi Password on a Mac:
Step 1. To access the Applications folder, click on the Finder icon in the dock, which is typically located at the bottom of the screen. Once the Finder is open, select the "Applications" option from the left panel, which is usually listed under the "Favorites" section.
Step 2. Double-click Utilities and then double-click the Keychain Access.
Step 3. To reset your password, go to the system chain in the menu and click on passwords.
Step 4. To connect to your wireless network, double-click your network name and choose "show password". Enter your username and password to complete the connection.
5. Use Terminal to Find Password
To check the WiFi code using the command line, take it seriously and use the command line responsibly, otherwise, data loss might occur.
Step 1. Click the spotlight search and open the Terminal utility.
Step 2. You typed: security find-generic-password -ga | grep "password" and pressed Enter. The output shows a list of generic passwords stored on your system, with each password associated with a particular application or service. The passwords are displayed in plain text, allowing you to view and potentially modify them.
Step 3. Type the username and password if it asks to.
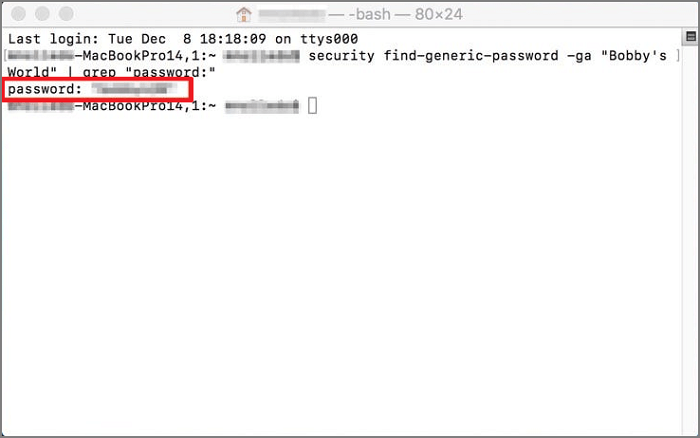
6. Find WiFi Password iPhone/Android
For iPhone users, you can get a password via Settings without needing to install any third-party software.
Step 1. To view the WiFi network name and other details, go to the Settings app, tap the Wi-Fi icon, and click the "i" icon next to the WiFi name.
Step 2. To access your local network, copy the IP address to the clipboard, open your web browser, paste the IP address, and click "go".
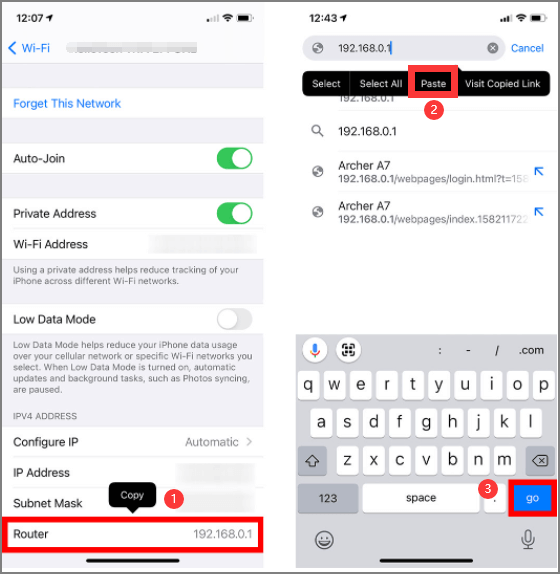
Step 3. To access your router settings, enter your username and password, tap Sign In, then navigate to the Wireless menu from the left panel, where you can view and check your network name and password.
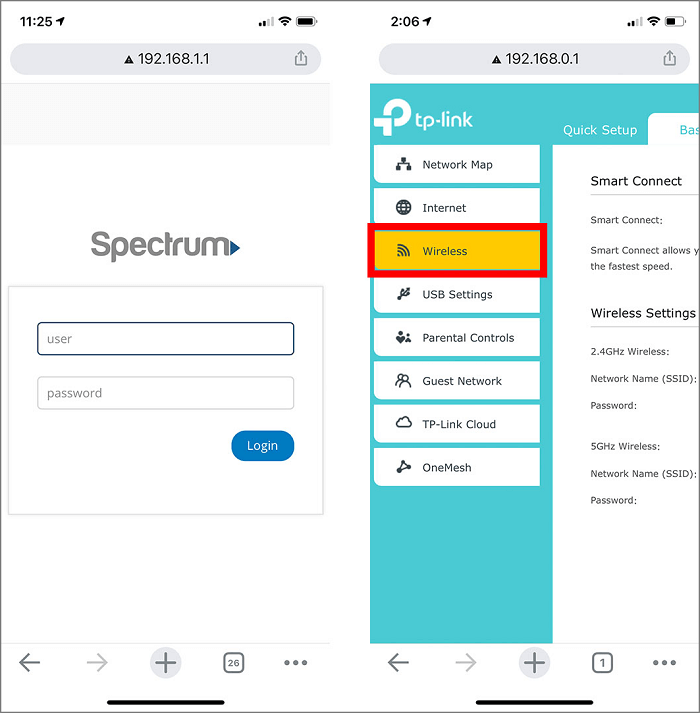
Check the WiFi Password if Android is Connected:
Step 1. To access the WiFi settings on your device, go to Settings, then Connections, then WiFi, and select your current network. From there, you can take a screenshot of the QR code displayed.
Step 2. Open your web browser and search the online QR code decoder (like https://zxing.org/w/decode.jspx) > Click "Choose file" > Upload your QR code screenshot > Click "Submit"
Then you can check the password.
Related Articles
- 4 Ways to Find Microsoft Office Product Key (Microsoft Office 2007~2019)
- How To Find Windows Server 2019 Product Key
- How to Find Steam CD Key or Game Product Key on Your Own - Qiling
- Windows 10 Password Recovery Tool [Free & Paid]