Windows 10 Backup Features - All You Need to Know
Don't know about Windows 10 backup features and how you could take advantage of them? Not anymore!
If you are simply creating a backup of your computer, the built-in 'Windows Backup and Restore' already overkill for most of us.
Continue reading this article to learn more about the features of Windows backup, how to backup, and more!
Why Backup Windows 10
In the event of a drive failure, virus or malware attack, drive theft, or if you accidentally delete something, backing up your Windows 10 computer will help you restore it.
The other reason creating a backup is essential is that you can replicate the same data on your other computers. This is especially important or true if you have sensitive documents that you don't want to lose.
Also, creating a backup of your Windows computer is as simple and easy as ever. You can create a backup of your Windows PC on an external USB drive or a hard drive or backup Windows 10 to a third-party cloud service such as Google Drive, OneDrive, Box, and others.
And, instead of performing a full backup each time, you can turn on incremental or differential backups so that all your data is constantly backed up at a specified time and interval.
Now, let's look at some scenarios where a backup of your Windows 10 PC can come in handy and why you should rush to create a backup of your PC today:
- Man-made/Natural disaster: Disasters always come without warning, so you should create a backup of your computer. You can choose to create a backup of your PC on an external drive as well as the cloud. If your external drive gets damaged in the event of an accident, you can recover your files and data by downloading the backup file from the cloud.
- Deleting a file or a registry file accidentally: It is common to delete a file or a registry file permanently and lose them. It is common for you to change the registry files to a setting on your computer but then corrupt the file and your PC settings. In this case, you can quickly recover your files and settings by restoring your computer from the last backup you created.
- Malware or virus attacks: If a virus or malware attacks your computer, you can remove the virus or malware from your computer by restoring your computer. If you have already recently created a backup of your computer, you can restore your computer without losing any data and settings.
There are numerous reasons you should back up your computer, and we will discuss Windows 10 backup features in our next section. Continue reading to find out.
Windows 10 Backup Features
In a backup and restore tool, you would expect it to function correctly, which is the most basic expectation from backup and recovery software. But, surprisingly, Windows 10 has impressive backup features, and they perform excellently without failure, which makes it convenient for you to create a backup of your Windows 10 PC.
Let's look at the backup options Windows 10 has for its users:
- Backup: Microsoft has an in-built backup tool to backup and restores all your files without the need for 3rd-party software. The Windows backup and restore device is free and has most of the features for both general and tech-savvy users to create easy backups on the go. The backups can be created on a USB drive, an external hard drive (automatic backup to external hard drive), or a CD/DVD.
- File History: By enabling File History, library folders, such as Documents, Pictures, Videos, and Audio, are backed up at a specified time. It is convenient, but unlike the full "Backup and Restore," this only backs up the library folders.
How to backup your PC
Let's quickly see how you can backup your Windows 10 PC:
Step 1. Connect your external drive or a USB flash drive to your computer.
Step 2. Click on the magnifying glass icon and search for "Control Panel."
Step 3. Open "Control Panel" from the results.

Step 4. Locate "System & Security" and click on it to open it.

Step 5. Now select "Backup and Restore (Windows 7)."
Step 6. Select "Set up backup" under "Backup," then select your drive and then click on "Next."

Step 7. You will be prompted with two backup options: "Let Windows choose (recommended)" and "Let me choose." You can select either, but if you want to select your folders manually, you can select "Let me choose."

Step 8. Now, press the "Next" button.
Step 9. Check all the checkboxes under "Data Files," and under the "Computer" section, select the drive and folders you want to select.
Step 10. Now click on the checkbox "Include a system image of drives: System Reserved. Windows 10 (C:)" and then click on "Next."
Step 11. On the next screen, click "Save settings and run backup."
Enable File History
Step 1. Click on the "Start" button and search for "File History"; open it from the results.

Step 2. Plug in a USB or an external hard drive, and then click on "Select drive," select the external drive you've picked, and click on "OK."
Step 3. Click on "Exclude folders" and then select "Add" to add the folders to the exclusion list.
Step 4. Now, select "Save changes" when done.
Step 5. Go back to the "File History" screen, and select "Advanced settings."
Step 6. Click "Save copies of files" and set the interval at which File History should run and backup the files.
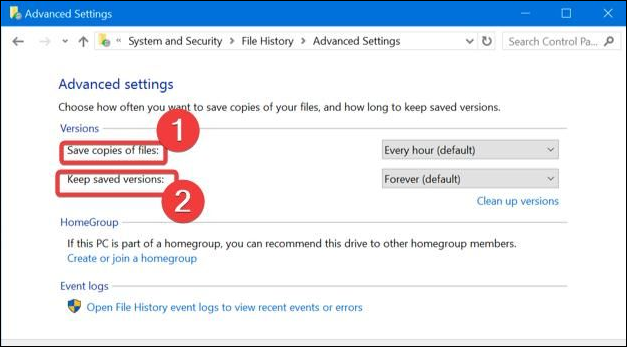
Step 7. In the "Keep saved versions" section, select the duration of how long the backup file should be stored on the external drive before being replaced, and click on "Save changes."
Step 8. Now go back to the "File History" window, and select "Turn on."
Wrap Up
Windows 10 backup features are handy and popular among general and tech-savvy users. As free in-built software, the Windows Backup and Restore tool, and the File History are capable backup solutions that do the job for most users.
Related Articles
- [Solved] What Happens If I Interrupt System Restore Windows 10?
- 20 Useful Keyboard Shortcuts That Every Mac User Should Know
- What Is Direct Memory Access and How to Enable DMA On Your Own
- Complete Guide of SATA Cable[Definition, Types, Usage & Differences]