What Is Windows 10 Kiosk Mode and How to Set Up It?
Having a problem while running multiple programs on the computer makes its processing difficult. In Windows 10, you will get some specific functions or programs to make the processing fast and smooth.
Windows 10 Kiosk mode is one of those functions that can help you in this regard. The main focus of this specific article is to discuss this mode, its working, and how to enable it. Let's get started and check how to enable Kiosk mode in Windows 10.
What Is Kiosk Mode?
It is a specific method that can restrict the system from using multiple programs and running a single one. Kiosk mode in Windows 10 will enable IT experts or administrative admins to limit the device's processing.
Kiosk mode will limit the processing of the device to a specific application or program. It will help the admin to make changes in the registry and get full control over different issues. This specific method will help the user lock down the system and focus on processing a single program.
The user can do multiple actions with the help of Windows 10 Kiosk mode. Abide by the discussion of those actions, let us show you how to set up this mode in your device with Windows 10.
How to Set Up Kiosk Mode in Windows 10?
As mentioned above, the Kiosk mode will restrict the processing of the device. It will let you get signed in and run a limited number of Microsoft apps to run in your user account. Here is the method to follow to set up Kiosk mode in Windows 10.
Step 1. Go to Windows settings by tapping Win + I Keys simultaneously
Step 2. Check for the Accounts option and click on it

Step 3. Under the menu, look for the Family & other people option
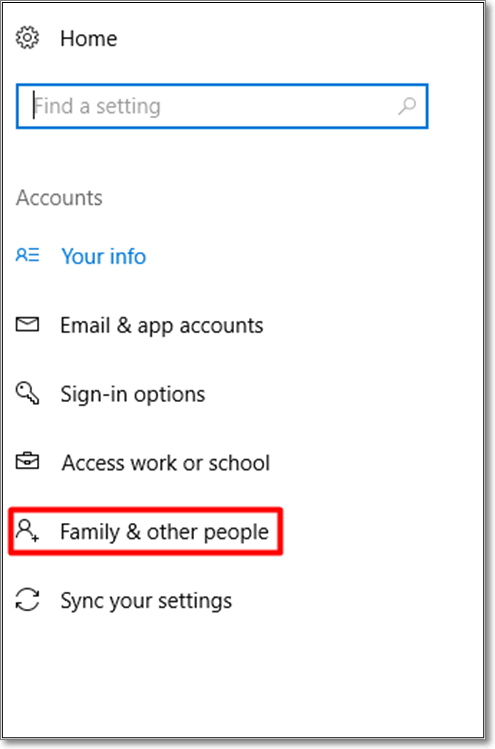
Step 4. Look at the right navigation bar and check for the Kiosk tab
Step 5. Tap on the Assigned access option given below the Kiosk tab
Step 6. Wait until the next page will be opened
Step 7. Click on "Get started"
Step 8. Set your Kiosk account name properly and tap on the Next button
Step 9. Choose the Microsoft app from the list and click on "Next"
Once you have followed the above steps, it is time to stick with your computer screen. Now, you need to follow on-screen instructions to complete this operation. Keep in mind that those instructions might be different a little bit according to your operating system or settings.
How to Turn On Kiosk Mode?
When you have set up the Windows 10 Kiosk mode, you might be wondering how to turn it on instantly. It will not take even more than a few minutes to perform this task. But you can do this by following the upcoming simple steps.
Step 1. Go to the Other people option using the above steps
Step 2. Click on "Set up" assigned accounts
Step 3. Choose the account that you have created before
Step 4. Choose an application to add to Windows 10 Kiosk mode
Step 5. Close the tabs and restart the computer
By doing this, you will be able to operate your computer in Kiosk mode without extra power usage. You only have to follow these steps to turn on and choose the app carefully because only that application will be accessible upon turning on the system.
How to Turn Off Kiosk Mode?
If you want to get your computer to normal, you only have to turn off Kiosk mode. To do this, you should follow these steps one by one.
Step 1. Go to settings and navigate to family and other people using the same procedure
Step 2. Under the Kiosk setup option, just look for assigned accounts
Step 3. Click on any of those accounts and choose to Remove access
It will remove a specific account from the Kiosk mode. You only need to restart your computer and log in using that account details.
FAQs
1. Does Windows 10 pro have kiosk mode?
Yes, Windows 10 pro supports Kiosk mode. It is available in Version 1709 and its later operating systems.
2. Can Windows 10 home run in kiosk mode?
Kiosk mode is not available for Windows 10 Home. You can only enable this mode if you are using Windows 10 Pro, Enterprise, or Education.
3. How do I add a third-party app to Kiosk mode?
To do this, you only have to follow the above-mentioned steps and then choose your desired app in the last step.
4. How do I open Chrome in Kiosk mode?
To open Chrome in Kiosk mode, you only need to go to chrome and click on the manage extension. Here you will get a box with Manage Kiosk applications, here you only need to add the Kiosk app ID and click on Add button.
Related Articles
- Windows 11 Taking Forever to Install? Get Complete Guide to Fix Windows 11 Slow to Install Issue
- How to Repair and Use Mac Recovery Disk [Full Guide]
- What Are the System Recovery Options on Windows? [Detailed Description]
- What Is Windows 10 Installation Disc [All You Should Know]