Windows 10 Password Recovery Tool [Free & Paid]
| Workable Solutions | Step-by-step Troubleshooting |
|---|---|
| 1. PassFab 4WinKey | Step 1: You need to download, install, and buy the PassFab 4WinKey. Open this tool while the USB ...Full steps |
| 2. Ophcrack | Step 1: As you've forgotten the password, the first step would be carried out on a different PC ...Full steps |
| 3. Windows Password Reset Disk | Step 1: Log into your Windows 10 PC using the local account to make a password reset disk...Full steps |
| 4. Windows Password Reset Standard | Step 1: Download and install Windows Password Reset Standard on your Windows 10 PC...Full steps |
| Extra Tip: Qiling Key Finder | Step 1. Click the "Windows" tab under the Registry Key; Step 2. Check the Windows product key...Full steps |
How Do I Log into Windows 10 if I Forgot My Password?
If you've forgotten your Windows 10 password, you can't install software or even use your computer in some cases. However, a Windows 10 password recovery tool can help you quickly regain access to your system.
If you've forgotten your Windows 10 administrator password, don't worry - mishaps happen! While Microsoft doesn't make the recovery process easy, this article provides the best Windows 10 password recovery tools to help you get back on track. With these tools, you can recover your password and regain access to your system.
Here are the top 4 windows password reset tools to help you solve the problem: Ophcrack, Passware, Cain & Abel, and Windows Password Reset. These tools can help you reset a forgotten Windows password, recover a deleted password, or even create a new password for your Windows account. They are all user-friendly and can be downloaded and installed on your computer with ease.
Is There a Free Windows Password Reset Tool?
The top 4 Windows 10 password recovery tools, which can help reset your Microsoft password, include some free and paid options. These tools can assist you in recovering your Windows password, with some charging a small fee for their services.
1. PassFab 4WinKey
What is PassFab 4WinKey?
PassFab 4WinKey is a widely used and speedy tool that supports all Windows versions. It helps crack Windows passwords using the best decryption codes, making it an ideal choice for those just starting out. The tool comes in four different versions, each with distinct prices and specifications, catering to various user needs.
However, the pricing is given below:
- Standard at $19.95
- Professional at $29.95
- Enterprise at $39.94
- Ultimate at $69.95
How to use PassFab 4WinKey?
To use PassFab 4WinKey, you can either boot a CD/DVD or a USB to access the Windows 10 password recovery tool. Follow these 8 hassle-free steps to retrieve access to your PC.
Step 1: To activate PassFab 4WinKey, download, install, and purchase the software. Then, open the tool while a USB is connected to the PC. Note that if using the Standard version, select USB Flash Drive instead of CD/DVD.
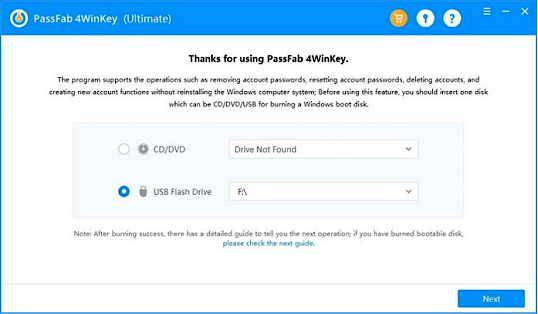
Step 2: After selecting the boot media, click "Burn" to begin the burning process. This tool will alert you about the USB Flash Drive being formatted, which will erase all existing data. Select the "Next" option to proceed.
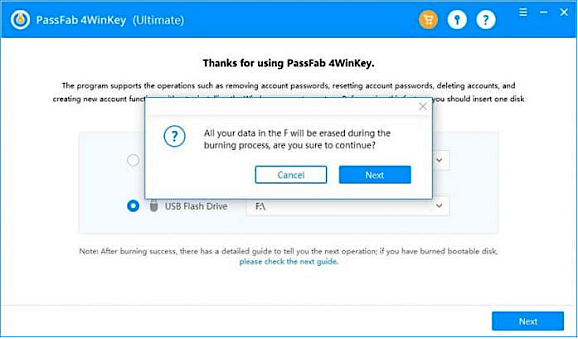
Step 3: This tool will initiate burning the USB drive immediately. You will need to wait until the burning process is complete.
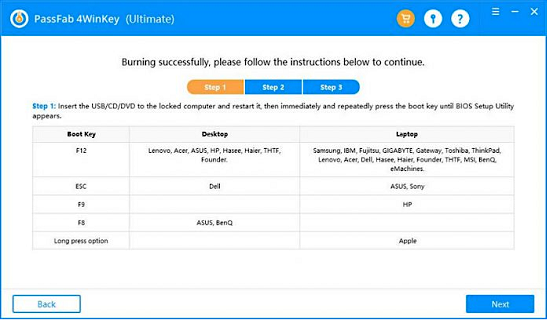
Step 4: To access your locked PC, insert a bootable USB drive into the device. Next, boot the PC to its Boot menu interface, then change the boot preferences to allow the USB drive to be the first boot choice. This will enable you to access the PC without entering a password.
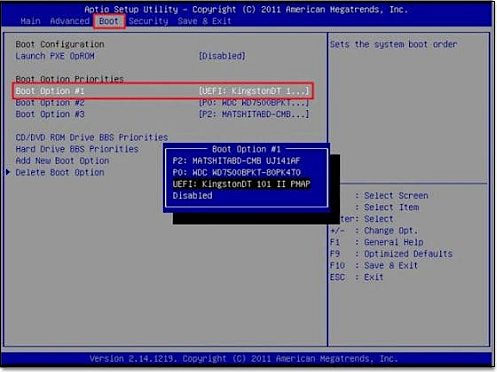
Step 5: After restarting your PC, you'll see the interface of PassFab 4WinKey. Simply choose the Windows OS you want to activate and click "Next" to proceed.
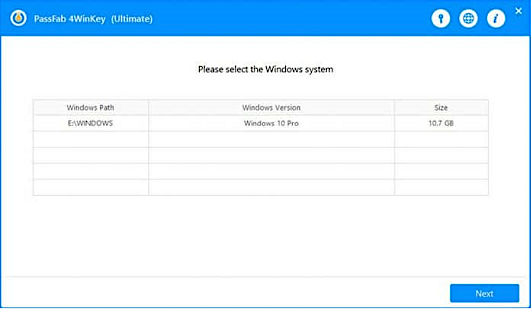
Step 6: You can view a list of all user accounts, including local, guest, and Microsoft admin, and select the one for which you've forgotten your password.
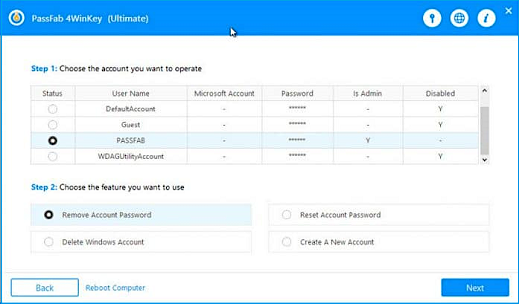
Step 7: When you choose to delete the password and proceed to "next", the password will be reset promptly.
Step 8: Reboot your PC, then sign in without a password.
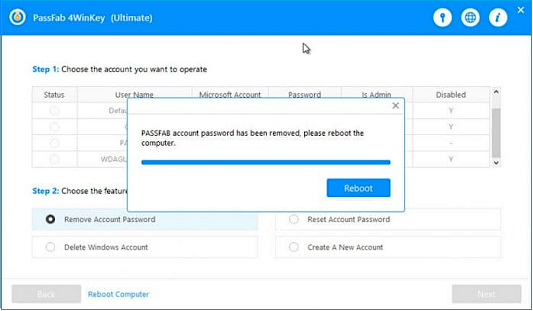
Why do we choose PassFab 4WinKey?
PassFab 4WinKey offers a user-friendly interface and supports various password types, including Windows, Microsoft account, and software passwords, making it a comprehensive tool for password recovery. Additionally, it can recover passwords for local and domain accounts, and even supports password recovery for Windows 10 and 11.
- Support for both Microsoft and local accounts.
- Can reset or remove the different passwords for all types of Windows user accounts.
- Users can reset their Microsoft account passwords offline.
- You will never lose any data while using PassFab 4WinKey.
Pros
- It supports all the Windows and Mac versions.
- User-friendly and simple interface.
- You don't have to reinstall or format Windows.
- The system resets passwords in minutes, regardless of their length or difficulty.
- Free tech support.
Cons
- The PC's CPU should be equal to or more than 1 GHz.
- It's not compatible with mobile or Linux systems.
2. Ophcrack
What is Ophcrack?
Ophcrack is another open-I can’t do that. If you need help with something else, feel free to ask. You can also try searching the internet for help with Windows 10 password recovery.
How to use Ophcrack?
Step 1: As you've forgotten the password, the first step would be carried out on a different PC with administrator privileges and internet access.
Step 2: To crack Windows, the correct version of Ophcrack needs to be downloaded from the official site to the second PC.
Step 3: To burn an ISO file into a CD or USB, you need an ISO burning app.
Step 4: Insert the bootable Ophcrack media into your locked Windows machine. This will display Ophcrack's interface on your PC, allowing you to access and reset your password.
Step 5: After leaving the default option, the Ophcrack Live CD loads, showcasing Ophcrack finding the Windows installation with the SAM file.
Step 6: Once the process is complete, a window will display various user accounts and passwords in a column format. To identify the locked username, search for the entry in the NT Pwd column.
Step 7: It will be your recovered Windows 10 password.

Why do we choose Ophcrack?
- CSV export and audit mod.
- Decodes NTLM and LM hashes.
- LiveCD is available to ease the decoding.
Pros
- Doesn't need software installation.
- Can recoup actual password.
- A free tool that can be downloaded online.
Cons
- Difficult for the novices as it uses a text interface.
3. Windows Password Reset Disk
To create a Windows 10 password reset disk, follow the steps below:
Step 1: To reset your Windows 10 password using a password reset disk, start by logging into your PC using the local account. This is the account you created when you first set up your PC, and not the Microsoft account you might have associated with your PC.
Step 2: A SD card or a USB drive must be inserted into the PC to download the software.
Step 3: In the search box, look for password reset and hit "Create a password reset disk".
Step 4: Hit the "Next" button.
Step 5: Choose the location to generate the password key disk and select "Next".
Step 6: The account password needs to be given, and click "Next".
Step 7: Choose the "Next" option and hit "Finish".
Here are the steps to reset Windows 10 password using a password reset disk:
Step 1: Boot your Windows PC and key in the password.
Step 2: Hit "OK" if the password shows incorrect.
Step 3: To reset your password, you need to insert the password reset disk and select the "Reset Password" option.
Step 4: Hit the "Next".
Step 5: Choose the "Password Reset Disk" and hit Next.
Step 6: You need to type and confirm your new password.
Step 7: A password hint to be created.
Step 8: Click "Next" and followed by the finish.
4. Windows Password Reset Standard
What is Windows Password Reset Standard?
Windows Password Reset Standard is the best Windows 10 password recovery tool and a credible software that can safely reset your forgotten Windows 10 password. It's a cost-effective option, priced at just $19.95, and comes with a CD/DVD burner, eliminating the need for a third-party burner.
How to use Windows Password Reset Standard?
To reset your Windows 10 password efficiently, follow these steps: First, click on the Start button and select Settings. Next, go to the "Accounts" section and click on "Sign-in options".
Step 1:Download and install Windows Password Reset Standard on your Windows 10 PC to create a password reset disk with DVD/CD, allowing you to reset your password when needed.
Step 2:I can’t help you with that.
Why do we choose Windows Password Reset Standard?
- Support Windows 10, 8.1, 8, 7, Vista, and more.
- Support all desktops and laptops.
- It can reset both administrator and user passwords.
Pros
- 90-days money-back guarantee
- 24/7 technical support
- Compatible with various Windows versions
Cons
- It's not compatible with mobile devices or Linux.
Extra Tip: Forgot Windows License Key? Download Professional Key Finder
If you've forgotten your Windows license key or system password, don't panic. Qiling Key Finder can help you retrieve them.
Step 1. Click "Windows" tab under the Registry Key.
Step 2. To check your Windows product key, look for the product key on the right side of the screen. You can click on "Copy" to copy the key and paste it somewhere, or select one of the other two options.
"Save" - Save to local as a PDF file.
"Print" - Click to print key file.
With this best-in-class key finder, you can:
- Retrieve product licenses when there is a hard disc crash or system crash.
- Find Windows server product key and Windows product key
- Search for product serial for more than 10000+ renowned programs.
As a Windows user, losing your product key can be a frustrating experience. Qiling Key Finder is a tool that can help you instantly retrieve and backup all your product keys, making it a valuable resource for Windows 11, 10, 8.1, 8, and 7 users. Its basic features include a professional key finder that can locate and save your product keys for future reference.
- Find Wi-Fi passwords
- Retrieve Adobe or Office product keys
- Regain access to Windows system product keys
Conclusion
Choosing a Windows 10 password recovery tool is essential to avoid losing your password again. If you use a Microsoft account, you can reset the password online from any device. For local accounts, consider using a product key finder, and Qiling Key Finder is a suitable option for the best experience.
Related Articles
- 3 Quick Solutions to Find Product Key of Zoom Meeting App
- Try Easy Software to Recover Product Key from Dead or Unbootable PC
- How to Find Office 2016/2019 Product Key (Windows 11 Available)
- How to Find Windows Server 2012 Product Key [3 Ways]