[Solved] Windows 11/10 Show Hidden Files Not Working
On this page, we collected 4 reliable fixes to help you resolve Show Hidden Files Not Working issue in Windows 11/10:
| Workable Solutions | Step-by-step Troubleshooting |
|---|---|
| Fix 1. Show Hidden Files | Open Folder > View > Check "Hidden items"...Full steps |
| Fix 2. Run SFC | Open Command Prompt as Administrator > Enter DISM.exe /Online /Cleanup-image /Restorehealth...Full steps |
| Fix 3. Adjust Registry | Press Windows + R > Enter regedit > Click "OK"...Full steps |
| Fix 4. Recover Hiden File | Run Deep Data Recovery > Scan and recover hidden files...Full steps |
Show Hidden Files Not Working in Windows 11/10
"Hi everyone, my main problem here is that Windows can't show hidden folders and files. Every time I try to check the option "show hidden files and folders", it unchecks itself. I am currently using Windows 10. Why does my Windows 10 fail to show hidden folders? How can I fix this error? Help, please! Thanks!"
Normally, we show hidden files by opening the Windows File Explorer Options and then ticking the option of Show hidden files, folders, and drives. However, this way doesn't always work properly. In addition to the situation in which users are unable to check the "Show Hidden Files" option, there is another situation that indicates show hidden files not working in Windows 10. That is users can check the option, but the hidden files still aren't showing. How to fix the issue of Windows 10 show hidden files not working? Read on and you will get the answers.
How to Fix "Show Hidden Files Not Working" in Windows 11/10
Although there is a certain way to recover your hidden files, I recommend you try the fixes below to make the hidden files show up again first.
Method 1. Use Alternative Ways to Show Hidden Files
Generally, you use one of the first two ways below to show hidden files on your Windows computer.
Option 1. Open the folder that contains the hidden files, go to "View", and check "Hidden items".
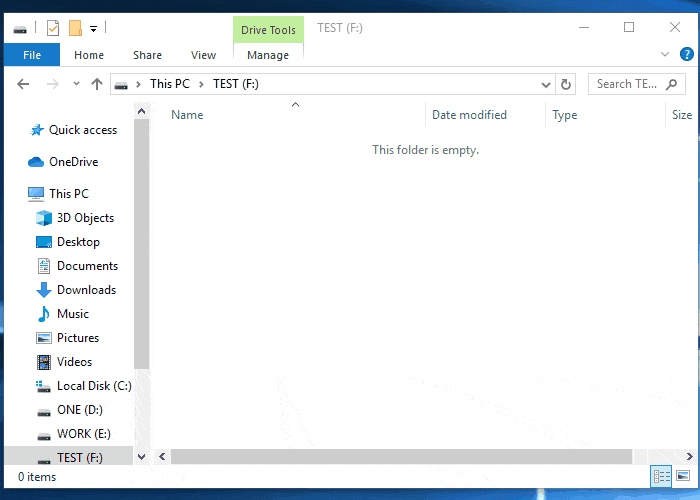
Option 2. Go to "Control Panel" > "File Explorer Options", go to the "View" tab, and check "Show hidden files, folders, and drives".
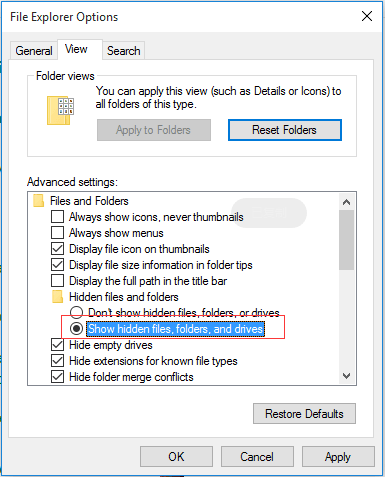
Actually, there is another way to show hidden files in Windows 10, which is to use Command Prompt. If the two options above fail to show hidden files in Windows, you can try the third option.
Option 3. Show Hidden Files Using CMD
Step 1. Click "Start" and enter cmd.
Step 2. Right-click "Command Prompt" and choose "Run as administrator".
Step 3. In Command Prompt, enter attrib -h -r -s /s /d f:*.* (Replace "f" with the drive letter of the partition that contains the hidden files).

Manual execution of the command line is suitable for computer professionals, since incorrect commands can do more harm than good. Therefore, for security and usability, we strongly recommend you try an automatic command line alternative - Qiling CleanGenius. It is a practical tool that enables you to check and fix file system errors, enable/disable write protection and update your system with one-click instead of typing intricate command lines.
Follow the simple steps below to show hidden files with this 1-click-fix software.
Step 1. DOWNLOAD Qiling CleanGenius for Free.
Step 2. Start Qiling CleanGenius, choose "Optimization" on the left panel. Next, click "File Showing" on the right panel.
Step 3. Select the hard drive and click "Execute".
Step 4. After the operation completes, click the here link to check the hidden files.
Method 2. Run System File Checker Tool
If you cannot check the "Show hidden files" option in Windows 10 at all, that's probably because some of your Windows system files are corrupted. In such a case, running the System File Checker tool is helpful. The Windows built-in tool will help to repair missing or corrupted system files, which may fix the error "show hidden files not working" in Windows 10.
Step 1. Click "Start" and type cmd.
Step 2. Right-click "Command Prompt" and choose "Run as administrator".
Step 3. Enter the following command lines in order. (The DISM command is used to make a Windows image to protect your data.)
DISM.exe /Online /Cleanup-image /Restorehealth
sfc /scannow
Step 4. Restart the computer and check whether the problem persists.
Method 3. Adjust the Registry
Be careful while modifying the registry since misoperations may result in serious system errors.
Step 1. Press "Windows + R" keys and enter "Regedit". In the prompt, click "OK".
Step 2. Go to:
HKEY_LOCAL_MACHINE\SOFTWARE\Microsoft\Windows\CurrentVersion\Explorer\Advanced\Folder\Hidden\SHOWALL
Step 3. Double-click "CheckedValue" and set the "Value data" as "1".
Step 4. Reboot your computer and check whether "show hidden files not working" still exist.
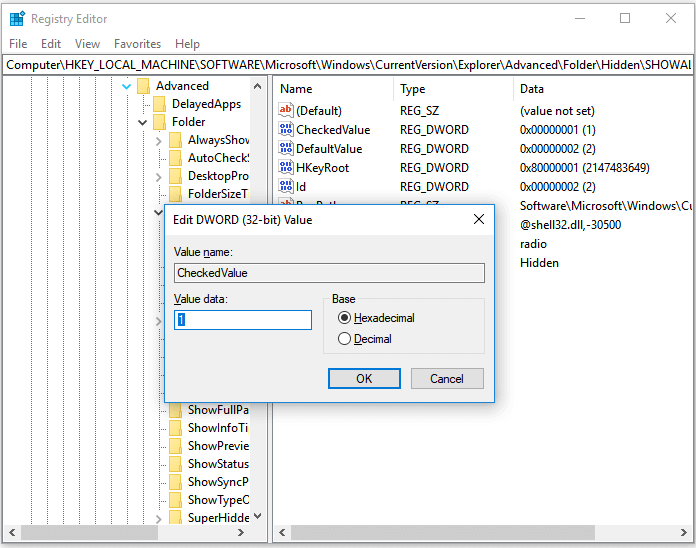
Method 4. Recover Hidden Files
If you still can't see the hidden files on your computer after trying all three methods, you can recover your hidden files with the data recovery software - Deep Data Recovery. This software will help you recover files hidden by yourself or by a virus, like a shortcut virus. Other than hidden files, it also helps to recover deleted, formatted, and lost files from your computer hard drive or external storage devices. It's 100% secure and virus-free.
To recover all your hidden files and folders:
Step 1. Select file types and click "Next" to start
Run Qiling virus file recovery software on your Windows PC. Select file types and click "Next" to start.

Step 2. Select the virus infected drive to scan
Select the disk attacked by the virus to scan for lost or hidden files. Note that:
- If it's an HDD where files were hidden or deleted by virus, it's better to install the software on a different volume or an external USB drive to avoid data overwriting.
- If the infected device is an external hard drive, flash drive or memory card, it doesn't matter to install the software on the local drive of the computer.

Step 3. Check all scanned results
Deep Data Recovery will immediately start a scan process to find your deleted or hidden files on the virus infected hard drive. To quickly locate the wanted files, you can use the Filter or type grouping feature to display only the pictures, videos, documents, emails, etc.

Step 4. Preview and recover deleted/hidden files
When the process finishes, you can preview the scanned files. Select the files you want and click the "Recover" button. You should save restored files to another secure location on your computer or storage device, not where they were lost.
The Bottom Line
When "Show hidden files" in Windows 10 is not working, you can fix it by using an alternative way, running the System File Checker tool, or modifying the registry key. If these tips don't help, a certain way to get back your hidden files is to use the data recovery software to recover the hidden files or folders.
Related Articles
- How to Convert RAW to NTFS Without Losing Data [2022 Solutions]
- Should You Wait for a Response or Close When Excel Frozen but Not Crashed? 10 Tricks Here
- 10 Best Data Recovery Software for Windows 7 Free Download Full Version
- How to Reset Windows 10 Password in 4 Ways (Step-by-Step Tutorial)