Windows 11 Product Key Finder: How to Locate Product Key for Windows 11
If you've upgraded from an old Windows version to Windows 11 or want to reinstall the OS on a new PC, you might be wondering how to find your Windows product key. Fortunately, there are several Windows 11 product key finders that can help you locate it.
Option 1. Using the Third-party Software to Find Windows Product Key
Option 2. Using the Windows Product Key Finder CMD
To apply VBScript to back up your Windows 11 product key, follow these steps:
Option 4. Run PowerShell to Locate Product Key
Other Options to Check Product Key for Windows
Option 1. Using the Third-party Software to Find Windows Product Key
Most guides recommend manual methods, which can be time-consuming with multiple steps. However, using the Qiling Key Finder can quickly scan and copy your Windows, Adobe, and Office license keys in just two steps. This user-friendly tool is highly praised for its simplicity and effectiveness.
Free download software and do as follows:
Step 1. Click "Windows" tab under the Registry Key.
Step 2. To check the Windows product key, look on the right side of the screen and click on "Copy" to copy the product key, or select one of the other two options.
"Save" - Save to local as a PDF file.
"Print" - Click to print key file.
Option 2. Using the Windows Product Key Finder CMD
Step 1. On Windows 11, open the Windows Search by pressing "Windows + S" or clicking the search icon.
Step 2. Type "CMD" on the search box. Once the result shows up, click Run as administrator.
Step 3. Type the command line and press Enter.
wmic path SoftwareLicensingService get OA3xOriginalProductKey
I couldn't find any information about rewriting a Windows 11 product key in one paragraph. However, I can provide you with a general overview of how to view your Windows 11 product key.
Take a screenshot or copy the product key to a location that you can easily find, such as a note-taking app or a cloud storage service. This will allow you to access the product key whenever you need to reinstall the software or verify your license.

Option 3. Apply VBScript to Back Up Windows 11 Product Key
Step 1. To search for Notepad, click the Search icon (magnifying glass) located in the Taskbar, and type "notepad" in the search box. This will bring up the Notepad application, allowing you to access and use it.
Step 2. To run Notepad as an administrator, right-click on Notepad under the Best match section and select "Run as administrator" from the context menu.
Step 3. Click "Yes" to open Notepad when User Account Control shows up.
Step 4. Copy and paste the code to Notepad.
Option Explicit
Dim objshell,path,DigitalID, Result
Set objshell = CreateObject("WScript.Shell")
'Set registry key path
Path = "HKLM\SOFTWARE\Microsoft\Windows NT\CurrentVersion\"
'Registry key value
DigitalID = objshell.RegRead(Path & "DigitalProductId")
Dim ProductName,ProductID,ProductKey,ProductData
'Get ProductName, ProductID, ProductKey
ProductName = "Product Name: " & objshell.RegRead(Path & "ProductName")
ProductID = "Product ID: " & objshell.RegRead(Path & "ProductID")
ProductKey = "Installed Key: " & ConvertToKey(DigitalID)
The code creates a string called ProductData which contains the product name, ID, and key, separated by newline characters.
'Show messbox if save to a file
If MsgBox(ProductData & vbCrLf & vbCrLf & "Save to a file?", vbYesNo + vbQuestion, "BackUp Windows Key Information") = vbYes Then
Save ProductData
End If
'Convert binary to chars
Function ConvertToKey(Key)
Const KeyOffset = 52
Dim isWin8, Maps, i, j, Current, KeyOutput, Last, keypart1, insert
'Check if OS is Windows 8
isWin8 = (Key(66) \ 6) And 1
The expression is a conditional statement that evaluates whether the value of Key(66) is equal to the result of a bitwise operation involving Key(66), the hexadecimal value &HF7, and the result of another bitwise operation involving the boolean value isWin8 and the integer 2. The result of the first operation is the bitwise AND of Key(66) and &HF7, and the result of the second operation is the product of the result of the bitwise AND of isWin8 and 2, and the integer 4.
i = 24
Maps = "BCDFGHJKMPQRTVWXY2346789"
Do
Current= 0
j = 14
Do
Current = Current* 256
Current = Key(j + KeyOffset) + Current
Key(j + KeyOffset) = (Current \ 24)
Current=Current Mod 24
j = j -1
Loop While j >= 0
i = i -1
KeyOutput = Mid(Maps,Current+ 1, 1) & KeyOutput
Last = Current
Loop While i >= 0
keypart1 = Mid(KeyOutput, 2, Last)
insert = "N"
KeyOutput = Replace(KeyOutput, keypart1, keypart1 & insert, 2, 1, 0)
If Last = 0 Then KeyOutput = insert & KeyOutput
The `ConvertToKey` function takes the `KeyOutput` string and rearranges its characters into a specific format, creating a new key. It does this by extracting 5-character substrings from `KeyOutput` at positions 1-5, 6-10, 11-15, 16-20, and 21-25, and then concatenating them with hyphens in between.
End Function
'Save data to a file
Function Save(Data)
Dim fso, fName, txt,objshell,UserName
Set objshell = CreateObject("wscript.shell")
'Get current user name
UserName = objshell.ExpandEnvironmentStrings("%UserName%")
'Create a text file on desktop
fName = "C:\Users\" & UserName & "\Desktop\WindowsKeyInfo.txt"
Set fso = CreateObject("Scripting.FileSystemObject")
Set txt = fso.CreateTextFile(fName)
txt.Writeline Data
txt.Close
End Function
Step 5. Click the File tab and choose Save As...
Step 6. Save the file as "Non-OA3-ProductKey.vbs" with ANSI encoding, choosing "All Files" as the file type, and save it on the desktop for easy access.
Step 7.
Step 8. To view the Windows 11 product key, click on Start, then Settings, and then Update & Security. In the right-hand menu, click on Activation. The Windows 11 product key will be displayed.
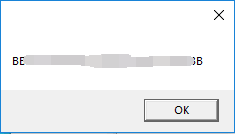
Option 4. Run PowerShell to Locate Product Key
Step 1. Move to Taskbar and click the Search icon.
Step 2. Hover on the search box, type PowerShell on it.
Step 3. To open the Windows PowerShell with administrator privileges, right-click on the PowerShell icon in the Start menu, then select "Run as administrator" to launch the program with elevated permissions.
Step 4. The User Account Control will pop up, prompting you to click on Yes to proceed.
Step 5. Type the command in the window and hit Enter.
You can use the following PowerShell command to retrieve the original product key: `Get-WmiObject -Query 'SELECT * FROM SoftwareLicensingService' | Select-Object -ExpandProperty OA3xOriginalProductKey`.
Your Windows 11 product key will show up.
Other Options to Check Product Key for Windows
1 - Check the sticker on preinstalled Windows 11 PC
If you bought a preinstalled Windows 11 computer, you can usually find the information about the specs and features on the packaging of your PC or laptop.
Laptop - Check the bottom of your device.
PC - See the back of the monitor or panel.
2 - Check Email or Recipes
If you purchased Windows from Amazon or the Microsoft store, you might receive emails or order confirmations. Check these communications for a product key, which is necessary for installing and activating the operating system.
Close Thoughts
If you're looking for a Windows key finder program or need help locating your product key, you have several options. One reliable method is to use a Windows key finder program, such as Belarc Advisor or ProduKey, which can scan your system and provide the product key. Alternatively, you can manually check the following locations: the Certificate of Authenticity (COA) sticker on your computer or laptop, the Windows installation media, or the confirmation email from Microsoft if you purchased a digital copy. Choose the method that works best for you.
Related Articles
- How to Find Windows Server 2012 Product Key [3 Ways]
- 3 Quick Solutions to Find Product Key of Zoom Meeting App
- How to Find or Recover Microsoft Office 2010 Product Key Already Installed
- Try Easy Software to Recover Product Key from Dead or Unbootable PC