Windows Command Line Cheat Sheet (Online Table and PDF)
The Windows command line is a powerful tool that can be used for a variety of tasks, from basic file and directory management to advanced scripting and automation. To access it, you can open the Windows command prompt, and this article will guide you through the process. Additionally, a Windows command line cheat sheet is provided to help you get started with using this tool.

What is Windows command line?
The Windows command line, also known as the command prompt, is a text-based interface where you can execute commands and control your computer. It allows you to perform various tasks, such as launching programs and accessing system settings, and is relatively easy to use with practice.
How do I open a command line in Windows?
To open the command line in Windows, simply open the Start menu by clicking the Start button or pressing the Windows key, then type "cmd" into the search box and press Enter to open the Windows Command Prompt, from which you can execute any desired commands.
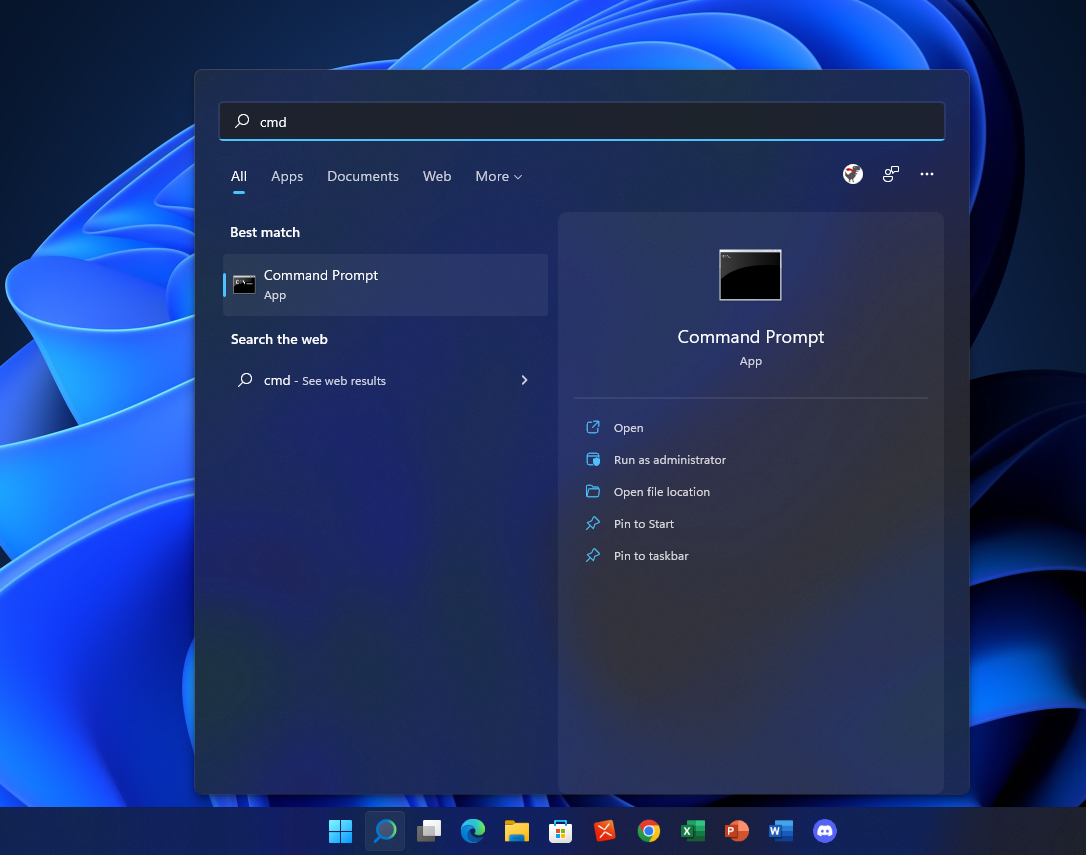
To open the Command Prompt in Windows, you can press the "Windows key + R" on your keyboard, which will open the "Run" dialog box. Then, type "cmd" into the box and press Enter. This will open the Command Prompt.
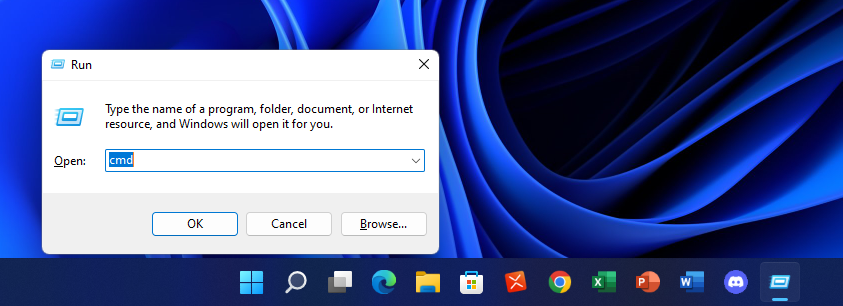
Now that you know how to open command prompt in Windows, you can use it to run various commands to perform tasks on your computer.
Windows Command Line Cheat Sheet
If you're new to the Windows command line, you may feel overwhelmed by the numerous commands and options. However, our Windows command line cheat sheet provides a handy reference guide to the most commonly used commands, making it easy to get started. You can print it out or keep it open on your desktop for quick access, or view the online sheet below to start making the most of the command line.
| Command | What does it do? |
Files & Folders Comands |
|
| assoc | Fix file associations. |
| attrib | Change file attributes. |
| cd (or chdir) | Change current working directory. |
| comp | Perform a comparison of multiple files. |
| compact | Copy files from one location to another. |
| del (or erase) | Delete files. |
| dir | List files and subfolders. |
| expand | Expand compressed files. |
| fc | File compare. |
| find | Filter a string in files. |
| findstr | Search for patterns of text in files. |
| md (or mkdir) | Create a directory or subdirectory. |
| move | Move files from one directory to another. |
| openfiles | Display the current open files list or disconnect opened files/folders. |
| Send a text file to a printer. | |
| rd (or rmdir) | Delete a directory. |
| ren (or rename) | Rename a file or directory. |
| replace | Replace existing or add new files to a directory. |
| robocopy | Copy file data from one location to another. |
| tree | Display tree structure of a directory. |
| type | Display the contents of a text file. |
| xcopy | Copy files and directories. |
Disk & Partition Commands |
|
| active | Mark the partition with focus as active. |
| chkdsk | Check disk. |
| chkntfs | The Disk Cleanup tool helps to remove temporary files, system files, and other items you don't need to free up space on your computer. It also allows you to display or modify automatic disk checking when the computer is started. |
| clean | The disk with focus should have all partitions or volume formatting removed from it. This means that the disk should be completely blank, with no existing file system or partition table. |
| convert | Convert a disk from one disk type to another. |
| create | Create partition or volume. |
| defrag | Locates and consolidates fragmented files on local volumes. |
| delete | Delete a partition or a volume. |
| detail | Display information about the selected disk. |
| diskcomp | Compare the contents of two floppy disks. |
| diskcopy | Copy content of the disk. |
| diskpart | Manage computer disks and drives. |
| diskperf | Start or stop disk performance counters for Performance Monitor. |
| extend | Extend a partition or a volume. |
| format | Format a disk to accept Windows files. |
| freedisk | Before proceeding with an installation process, verify that the required amount of disk space is available to ensure a smooth and successful installation. |
| fsutil | Perform tasks that related to FAT and NTFS file systems. |
| gpt | Assign gpt attribute(s) to a partition. |
| label | Create, change, or delete the volume label of a disk. |
| list | Display a list of disks. |
| recover | Recover readable information from a bad or defective disk. |
| vol | Display the disk volume label and serial number. |
Network Commands |
|
| arp | Display and modify entries in the ARP cache. |
| bitsadmin | Create, download or upload jobs and monitor their progress. |
| dnscmd | Manage DNS servers. |
| ftp | Connect to and use FTP. |
| getmac | Return the MAC address. |
| ipconfig | IP configuration. |
| ipxroute | The command used to display and modify information about the routing tables used by the IPX protocol is `route -n` or `ipx route`. This command allows you to view the current routing table, add new routes, delete existing routes, and modify the metrics and interfaces associated with each route. |
| irftp | Sends files over an infrared link. |
| jetpack | Compact a WINS or DHCP database. |
| netsh | Network Shell utility. |
| netstat | Display network statistics. |
| net use | Connect/disconnect a computer to/from a shared resource |
| ping | To view the computer name and the IP address of an endpoint computer, you can use the command prompt or PowerShell in Windows. In the command prompt, type `ipconfig /all` and press Enter. |
| tracert | To determine the route to a destination, you can use the traceroute command, which sends ICMP packets to the destination and measures the time it takes for each hop along the way. This allows you to visualize the path that data packets take to reach the destination, and identify any potential bottlenecks or issues along the route. |
System Information & Configuration Commands |
|
| date | Display or set the system date. |
| driverquery | Display device driver status and properties. |
| hostname | Display the computer hostname. |
| powercfg | Power configuration. |
| shutdown | Turn off computer. |
| systeminfo | Display computer system information. |
| time | Display or set the system time. |
| ver | Display Windows system version number. |
Command Line Setup Commands |
|
| cls | Clear the command prompt window. |
| cmd | Start a new instance of the command interpreter. |
| color | To change the foreground and background colors in the Command Prompt window for the current session, you can use the `color` command. The basic syntax is `color [number]`, where [number] is a value between 0 and 15 that corresponds to a specific color combination. |
| exit | Quit and close the command prompt. |
| help | Display a list of the available commands. |
| prompt | Change the Cmd.exe command prompt. |
| title | Set the Cmd.exe window title. |
Conclusion
The Windows command line can be a valuable tool for any user, offering a range of functionalities that can enhance the overall Windows experience. For those looking to learn more about using commands, a Windows command line cheat sheet is a useful resource, providing a concise guide for both beginners and experienced users.
Related Articles
- What Is NVMe: One of the Fastest SSD Data Storage [2022 All You Need to Know]
- TOP 10 FREE PHOTO EDITORS LIKE PHOTOSHOP
- What Is Spindump Mac and How to Utilize It? [Complete Guide]
- EFS (Encrypting File System): Good Helper to Protect Confidential Data