Windows File and Folder Permissions Guarantee Your File and Folder Security [You Must Know]
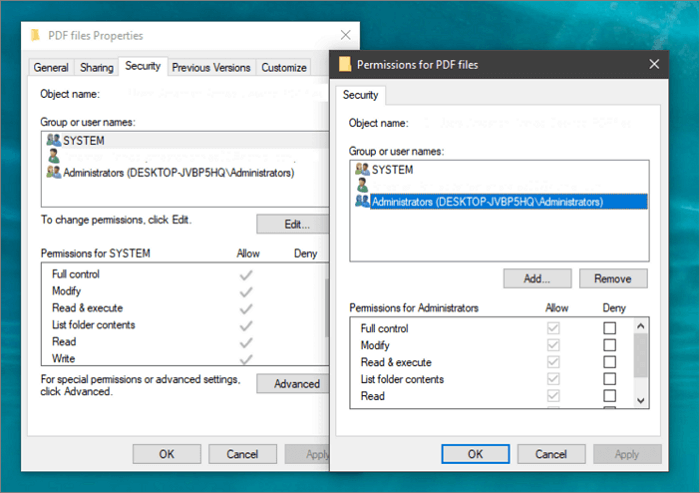
- What are Windows File and Folder Permissions?
- How to Set Windows File and Folder Permissions
- What If I Cannot Change Windows File and Folder Permissions in Windows 11/10?
Overview
The need to secure your files across the computer is necessary, considering the threat to data safety across the device. From students to professionals, many seek the guarantee of securing their files and folders. Since the inclination lies across Windows devices, users seek appropriate ways to secure their essential data from other users' access with the help of Windows file and folder permissions.
This feature is known to protect your data across a file or a folder without compromising its integrity and sustainability. Although it sounds like a simple process, there are several things that one needs to look into regarding the Windows file and folder permissions. This article is based on providing an overview of this process, followed by how it effectively secures your computer data using suitable approaches.
What are Windows File and Folder Permissions?
- Significant Functions of Windows File and Folder Permissions
- What Are the Standard Types of Windows File and Folder Permissions
Firstly, when it comes to understanding the Windows file and folder permissions, there are two sets of permissions that restrict access to the data across the computer. The first is NTFS permissions, which are applied across each file and folder and stored on the NTFS file system-formatted volume. All the permissions are directed from a root folder, which can be disabled. These permissions can be accessed regardless of having a local or remote file or folder.

For shared folders, Shared permissions can be applied perfectly. These permissions take effect if a folder lies across a network that multiple desktops can access. These permissions, if set, are effective across the folder and its contents. While they are less advanced than the NTFS permissions, they are still quite comprehensive in providing different permissions standards in Windows file and folder permissions.

Significant Functions of Windows File and Folder Permissions
Following this, we will understand more about the basic functionality of this procedure as it holds quite an importance in the Windows system and security:
- Shared Files: NTFS and Shared permissions can be consumed for this type of folder or file. This allows them to set the most restricted permissions one can set for a user across Windows.
- Locally Accessible Files: For such a case, only NTFS permissions are consumed to determine the level of access for the user.
- File Permissions and Folder Permissions: The precedence noted for file and folder permissions is quite simple. Any permission set for a file, referred to as explicit permissions, holds superiority over the permissions set for the folder, known as inherited permissions.
- Explicit and Inherit: The explicit deny permissions set for a folder hold precedence over the explicit allow permissions for the folder; moreover, the explicit Allow permissions for a file have superiority over the inherited Deny permissions of a folder.
- Understanding User and Group Relation: The permission set at the individual level will act additively with the permissions consumed for the group the user is a part of. If the group's permission is set to Write, and the user's permission is set to Read, the permission would effectively change to Write for the individual.
What Are the Standard Types of Windows File and Folder Permissions
We shall now be transitioning into the standard types of Windows file and folder permissions that are found and can be used by the individual for setting up levels of security for the users across a computing device. There are six standard types available in the permissions, which can be applied with the following control levels in hand:
- Full Control: This permission set provides complete control of accessing files and sub-folders, navigating them, viewing everything contained across it, adding and changing the files and sub-folders, deleting content, and even changing permissions for other users. This set essentially provides complete ownership of the files and sub-folders.
- Modify: With this permission, a user can view, navigate, check the data, and add files across the sub-folders. Although you can change, delete, and open and change files with this permission, it does not provide complete ownership of all components across the folder.
- Read & Execute: This permission set helps view, navigate, and view the data of the files and sub-folders. Users can also run the applications present across the folder with this permission.
- List Folder Contents: If you've restricted someone to this specific permission, they can view the names of files and sub-folders. Also, they can navigate and view the sub-folders present across the location. However, this permission restricts them from accessing any file and opening it.
- Read: View and navigate across the files and sub-folders with this permission. Open, copy and view data of the files and sub-folders with this set standard.
- Write: It permits the users to create folders and add or delete the files across the location under view.
How to Set Windows File and Folder Permissions
With explicit knowledge of Windows file and folder permissions, following their function and standard type, it is time to move across how to set these permissions across a specific file or folder. There are many methods to cater to these permissions, but we shall be looking into the most appropriate and cohesive way that would set the proper permissions and offer the control that one is looking for across the computer content:
Step 1. Start by navigating to the respective file or folder you must restrict for the user. As you approach a specific file or folder, right-click on it and select the option of "Properties".
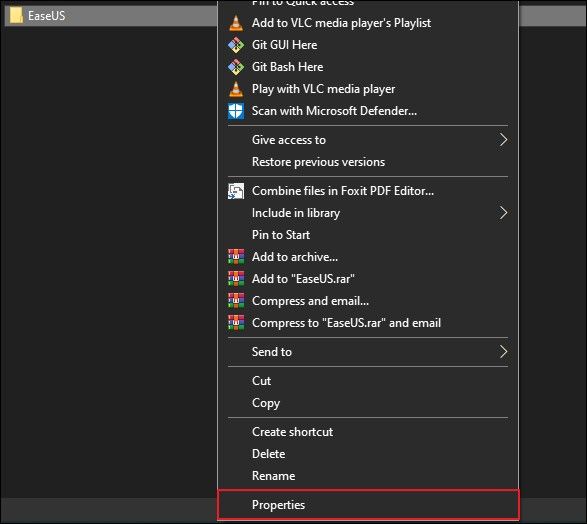
Step 2. This opens a new window, where you must navigate to the "Security" tab to look into the permissions set across the file or folder. To edit the permission for any user that has access to it, select the user and click on "Edit".
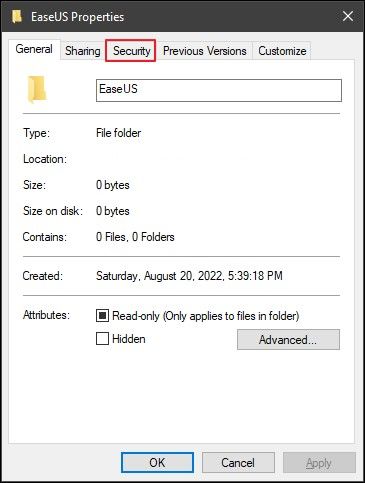
Step 3. As this leads to a new window, you can find the permissions across the section named "Permissions for Authenticated Users". Check the appropriate permissions you want to set and click "OK". To conclude, you can click "OK" and apply for all permissions.

Step 4. If you wish to add more users and set their file and folder permissions, click on "Add" across the "Edit" window and set their respective credentials to set them up for the file and folder permission.
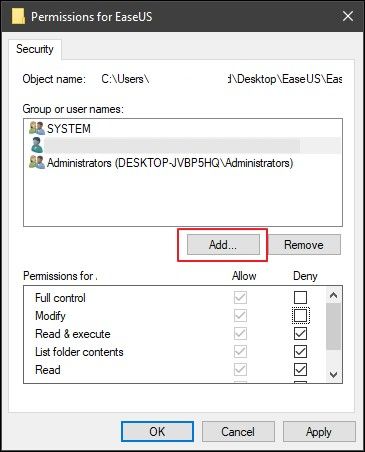
What If I Cannot Change Windows File and Folder Permissions in Windows 11/10?
What if you cannot change the Windows file and folder permissions across your Windows device? This is nothing to get confused about, as different situations are restricting you from changing the Windows file and folder permissions across it. Let's look ahead into some of these prominent situations to understand more about the concerning conditions:
- If the checkboxes across the Permissions dialog box are unchecked and cannot be filled out, these permissions are gained from the folder where the specific file or sub-folder is present. To break this and make the checkboxes appear, open up the "Advanced" option across the "Security" tab. Next, tap on the "Disable Inheritance" button to remove the inherited permissions.
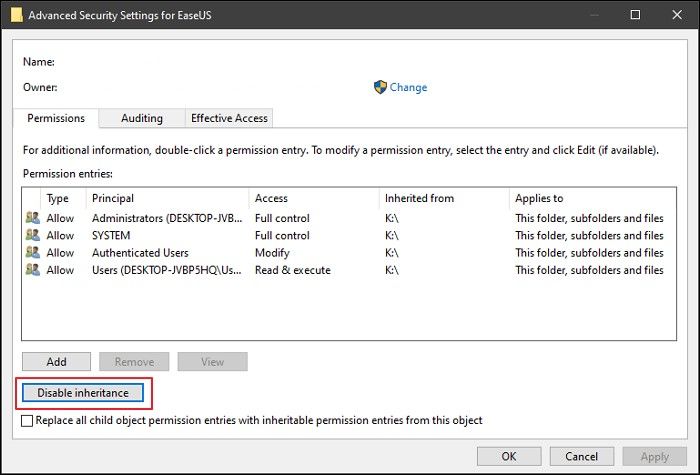
- There might be a case where you may not discover the Security tab in the settings of the file or folder. Look into the properties of the drive that contains the file or folder, as this tab is accessible for NTFS drives and cannot be discovered for the FAT File system.
- If the checkmarks for permissions are still not visible even after the changes are made, they can be found across the Special Permissions box. You might need to navigate to the "Advanced" options from the "Security" tab, where you have to specify the user or group and click on the "View" button. Then, on the following options screen, go to the bottom to view the permissions.

- Considering the Permissions box is not available for a user, you need to check the rights of your account. If you are logged into the system as a Standard user, you can only view your permission settings. The permissions box would not be available when logging in as another user.
Conclusion
This article has provided details about the Windows file and folder permissions. With the guide to accessing them, complete information about their functionality and operation has been considered. Through this article, we hope you have learned the specific Windows settings required to keep your data restricted.
FAQs About Windows File and Folder Permissions
Every user might have a few questions about the Windows file and folder permissions. Thus, we have outlined a set of FAQs to make things easier for users:
1. Do file permissions override the folder permissions?
The file permissions override the folder permissions without any issue. They only come to act indifferently if the Full Control permission is given to a specific user across a folder.
2. How do I lock a folder with permissions?
To lock a specific folder with permissions, you need to access it and right-click on it to open "Properties". From there, lead into the "Advanced" section, where you need to check the option of "Encrypt contents to secure data". Confirm the option for the specific folder or all the content across the folder and set a lock for the folder.
3. How do I remove folder security permissions?
To remove the folder permissions for a user, you need to access the same settings as done in the provided method in Part 3 above. As you open the permissions for a specific user, you need to change their settings to "Allow" for different attributes to remove their permissions.
Related Articles
- Types of Hard Drives 2022 | Which One to Choose - Qiling
- RAID Types: What is RAID and Which RAID Level Should Use
- What Is a Snapshot and How Is It Different from a Backup
- What is USB to HDMI Adapter? What Is It Used for?