How to Repair Windows 10 Using Command Prompt [3 Ways]
Many users probably have encountered issues when using Windows 11 or 10 on computers. Windows 10 will not update or runs slowly, and the computer frequently appears blue or black screen or keeps crashing. The worst thing is that Windows 10 or Windows 11 will not boot. When your computers show these signals, you need to repair Windows 11 or Windows 10.
We will show you the exact method of repairing Windows 10 using CMD with DISM and SFC commands. If these Windows repair commands cannot work, you can ask for help with Windows Repair services. If your computer cannot boot, we recommend you recover data with bootable data recovery software from the PC.
Recover Data on Windows 11/10 with Bootable Data Recovery Software
If your PC unluckily fails to boot, and you don't want to lose some essential files after repairing Windows 11/10, we recommend downloading Deep Data Recovery to recover the data with a bootable USB Drive.
Even if you can boot Windows successfully, you still risk losing data from Windows repair. This data recovery tool can help you recover deleted files from hard drives, USB drives, SD cards, cloud platforms, etc. It is possible to recover deleted photos Windows 10 or videos, audio, music, documents, etc.
We give you a tutorial on recovering data from computers that won't boot using Deep Data Recovery Pro with Bootable Media.
Step 1. Create a bootable disk
Prepare an empty USB. If you have important data on it, copy the data to another device. When you create a bootable disk, the data on the USB will be erased. Deep Data Recovery WinPE Edition will help you create a bootable disk.
Connect the USB drive to PC, launch Deep Data Recovery WinPE Edition. Select the USB drive and click "Create" to create a bootable disk.
Step 2. Boot from the bootable USB
Connect the bootable disk to PC that won't boot and change your computer boot sequence in BIOS. For most users, it works well when they restart their computer and press F2 at the same time to enter BIOS.
Set to boot the PC from "Removable Devices" (bootable USB disk) or "CD-ROM Drive" (bootable CD/DVD) beyond Hard Drive. Press "F10" to save and exit.
Step 3. Recover data from a hard drive that won't boot
When you boot from the USB, you can run Deep Data Recovery from the WinPE bootable disk. Select the drive you want to scan to find all your lost files.

Click "Scan" to start the scanning process.

Recover data from the computer or laptop. After the scan completed, you can preview all recoverable files, select the targeted files, and click the "Recover" button to restore your files. You'd better save all of the recovered data to another place to avoid data overwriting.

How to Repair Windows 10 Using CMD [SFC Command]
Windows 11/10/8 has a wonderful built-in tool – Windows Troubleshoot. You can use this tool to repair Windows 11/10/8 quickly. You need to create a bootable USB with a Windows bootable disc or drive for a computer that won't boot.
To create a Windows bootable disk, you need to blank a USB drive and download a Windows operating system into a USB drive.
Before we start, here is an 8-mins video to show you how to repair Windows 10 using Command Prompt. We listed the three key moments for you:
- 01:47 Using the DISM command
- 05:16 Reset Windows with command lines.
- 07:03 Run system restore with CMD.
How to Run CMD from Windows Bootable Disk
After you create a Windows bootable disk, we can start to repair Windows 10.
Step 1. Connect the Windows bootable disk to your computer.
Step 2. Press the PC's power button to turn on the PC. Then press Esc/F1/F2/F8/F10 key to boot into BIOS. (If you don't know how to enter BIOS, check this link.)
Step 3. When successfully entering BIOS, move the connected USB drive to the first one in the Boot menu.

Step 4. Press the F10 button to save the changing setting and quit BIOS.
Step 5. Adjust all the settings on the Setup page and then click "Next".
Step 6. Click "Repair your computer".

Step 7. Click the Troubleshoot button.
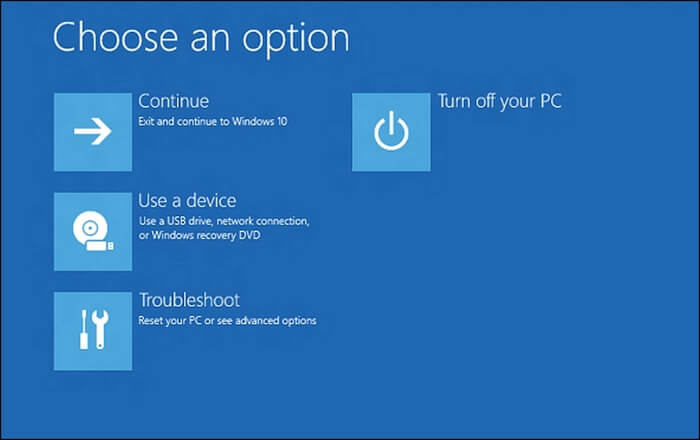
Step 8. Choose the Advanced Options button and click "Command Prompt".

Repair Windows 10 Using CMD [with SFC Command]
SFC is a System File Checker, and you can use this command to scan for and restore corrupted system files on Windows 11/10. After you run the Command Prompt, it is not difficult to repair Windows 10 using Command Prompt with the SFC command.
Step 1. Run CMD.
Step 2. Type in sfc /scannow, and press the Enter key.

Step 3. Wait until the scanning is finished.
Note: When your SFC is not working, click the link to fix it.
Repair Windows 10 Using CMD [with DISM Command]
If you cannot fix the Windows issues with the SPC command, you can try DISM. DISM command is known as Deployment Image Servicing and Management, and you can use this command to repair images on Windows 10/11. We will show you how to repair Windows 10 with Command Prompt using the DISM command.
Step 1. Run CMD from a Windows bootable disk.

Step 2. Type in DISM / Online / Cleanup Image / CheckHealth to check if there are corruptions or not.
Step 3. Type in DISM /Online /Cleanup-Image /ScanHealth to scan the corruptions of Windows images.
Step 4. Type in DISM /Online /Cleanup-Image /RestoreHealth /Source:repairSource\install.wim to fix Windows image corruptions.

Repair Windows 10 with Windows Repair Services
If you fail to repair Windows 10 using Command Prompt, you can seek professional help from Qiling Data Recovery services. Our experienced team will help you solve different system issues without data loss.
Consult with Qiling data recovery experts for one-on-one manual recovery service. We could offer the following services after FREE diagnosis:
- Fix Windows boot issues, including BSOD
- Fix Windows error and configure Windows environment
- Restore the system when it fails to boot
- Optimize Windows computer to make it run quickly
Summary
In most cases, you can repair Windows 10 using Command Prompt with SPC command and DISM command. If the problem is not solved, you can also reset or restore Windows OS to fix some issues.
It is easy to lose data when you are repairing with Windows repair commands. If you don't have a backup and lose some essential files, do not forget to download Deep Data Recovery to recover deleted files.
Repair Windows 10 Using Command Prompt FAQs
Read more questions and answers in this part to learn how to repair Windows 10 using CMD.
How do I repair Windows 10 with command prompt?
You can repair Windows 10 with CMD using the SFC and DISM commands.
- 1. Entering the CMD windows.
- 2. Type in sfc /scannow, and press the Enter key. This command can check and repair Windows 10 corruptions.
- 3. If the SFC command doesn't work. Type in DISM / Online / Cleanup Image / CheckHealth to check if there are corruptions or not
- 4. Type in DISM /Online /Cleanup-Image /ScanHealth to scan the corruptions of Windows images.
- 5. Type in DISM /Online /Cleanup-Image /RestoreHealth /Source:repairSource\install.wim to fix Windows image corruptions.
How do I recover from Unbootable Windows 10?
We recommend downloading Deep Data Recovery and creating a bootable disk to recover data.
- 1. Launch Deep Data Recovery and create a bootable disk.
- 2. Boot from the bootable USB.
- 3. Recover essential data from a hard drive that won't boot
What is SFC and DISM command?
SFC is a System File Checker, and you can use this command to scan for and restore corrupted system files on Windows. DISM command is known as Deployment Image Servicing and Management, and you can use this command to repair images on Windows.
Related Articles
- How to Fix Windows 10 Error Code 0xc00000e Without Data Loss
- How to Fix Error Message 'Word was Unable to Read Document. It May be Corrupt' Efficiently
- How to Fix File Explorer Won't Open in Windows 10 or Windows 11
- 5 Ways to Fix BSOD Error 0x00000133