How Do I Fix Word Experienced An Error Trying to Open the File? Here Is the Guide
Applies to: Microsoft Word 2019, 2016, 2013, 2010, etc.
"My Word document won't open. How do I fix the 'Word experienced an error trying to open the file' error on my own? I'm using Microsoft Word 2019 by the way."
Did your computer pop up the error message "Word experienced an error trying to open the file" while opening a Word 2019/2016/2013 file? Don't worry, follow this guide for help.
Error: Word Experienced An Error Trying to Open the File
This error mostly occurs to Microsoft Word and Excel users when they try to open an MS Word or Excel document file. The complete error message is:
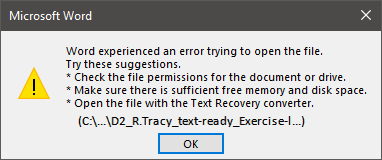
Word experienced an error trying to open the file.
Try these suggestions.
- * Check the file permissions for the document or drive.
- * Make sure there is sufficiently free memory and disk space.
- * Open the file with the Text Recovery converter.
- (C:\...\****.docx)
So what caused this error and how to fix this issue? Let's see.
Causes: Why Is Word Won't Open
As the error message addressed, the reason why the Word document won't open could be:
- File permission issue
- Insufficient memory or disk space
- Not opening the file in a proper application
- File altered during the transmission by third-party software
Pick a proper solution as listed in the next part and follow to make your Word file openable and accessible again in Windows 10/8/7.
Solutions: Fix (DOCX/DOC) Word Document Experienced An Error Trying to Open the File
Fix Word experienced an error immediately - 5 methods:
- #1. Unblock Word
- #2. Disable Protected View
- #3. Add Trusted Location
- #4. Word Recover and Repair Tool
- #5. Text Recovery Converter
Prerequisite - Here are some tips that you should first follow to get your device ready:
- Stop using the Microsoft Office applications.
- Exit and close all virus cleaning programs.
- Back up all the Word document files to another location immediately.
#1. Unblock Word
Source from: Microsoft
https://support.microsoft.com/en-us/topic/how-to-resolve-the-problem-word-experienced-an-error-trying-to-open-the-file-when-opening-a-word-2007-2010-file-easy-fix-article-0903bb9b-d8e4-aabd-0364-f832d26ecff7
Step 1. Right-click the problematic Word file that won't open, and select "Property".
Step 2. On the General tab, click "Unblock" and select "OK".
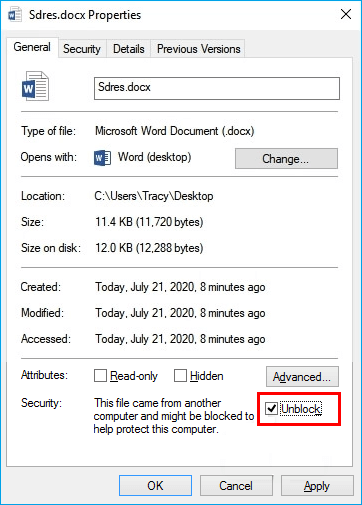
After this, try to reopen your Word file and see if the problem still exists.
#2. Disable Protected View
Step 1. Open the Word application on your computer.
Step 2. Go to "File" > "Options" > "Trusted Center" > "Trust Center Settings...".
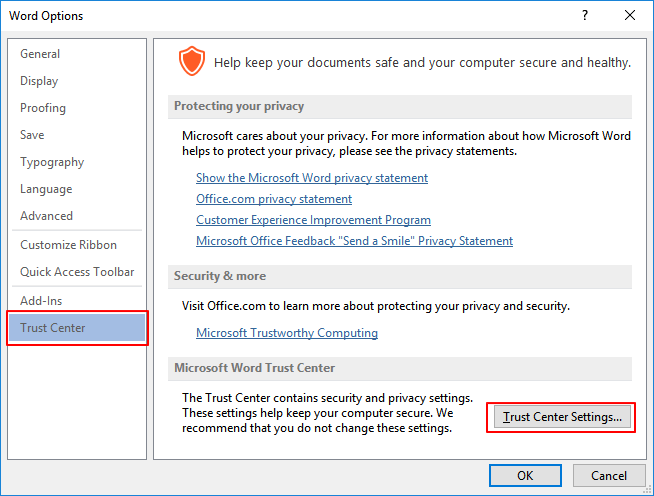
Step 3. Click "Protected View", uncheck the next three options, and click "OK":
- Enable Protected View for files originating from the Internet.
- Enable Protected View for files located in potentially unsafe locations.
- Enable Protected View for Outlook attachments.

Step 4. Save the changes and close the Word application.
Then you can reopen the Word document when has a "Word experienced an error trying to open the file" error, it should be openable by then.
#3. Add Trusted Location
Source from: Microsoft
https://support.microsoft.com/en-us/topic/how-to-resolve-the-problem-word-experienced-an-error-trying-to-open-the-file-when-opening-a-word-2007-2010-file-easy-fix-article-0903bb9b-d8e4-aabd-0364-f832d26ecff7
Step 1. Open the Word application on your computer.
Step 2. Go to "File" > "Options" > "Trusted Center" > "Trust Center Settings...".
Step 3. Click "Trusted Locations" > "Add new location".
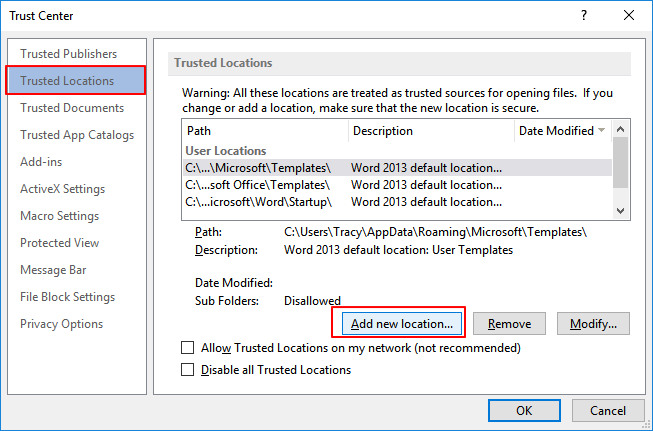
Step 4. Click "Browse" to navigate the path in which you saved your Word files and check "Subfolders of this location are also trusted". Click "OK" to save changes.
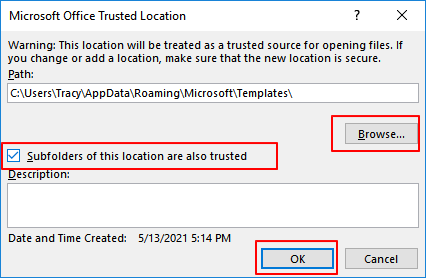
After this, close Word and open the file which contains the "Word experienced an error trying to open the file" error. You may now be able to access the content inside the document now.
#4. Word Recover & Repair Tool
The next efficient way that you can try is to turn to a Word recover and repair tool for help. Qiling data recovery and repair software can fully scan and repair the corrupted or unopenable Word file in Windows 10/8/7 quickly. This file repair tool can fix corrupted Word, Excel, PPT, and PDF files in various file formats.
Here are the steps:
Step 1. Launch Deep Data Recovery, select file types and click "Next" to start.

Step 2. And then scan disk with corrupted documents. This software enables you to fix damaged Word, Excel, PPT, and PDF files in same steps.

Step 3. Qiling data recovery and repair tool will scan for all lost and corrupted files. You can find the target files by file type or type the file name in the search box.

Step 4. Deep Data Recovery can repair your damaged documents automatically. After file preview, you can click "Recover" to save the repaired Word, Excel, and PDF document files to a safe location.
#5. Use Text Recovery Converter
When a Word file becomes unopenable, you can try to use Text Recovery Converter to fix a corrupted Word file that won't open with an error message.
Step 1. Open the Word application, go to "File" > "Open" > "Browse".
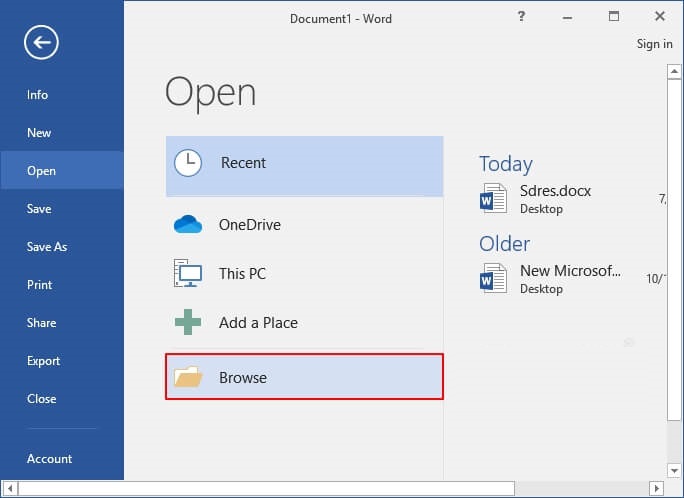
Step 2. Select the Word file that won't open.
Click "Recover Text from Any File (*.*) from the drop menu next to the File name column. And click "Open".

Step 3. Wait patiently, when the Word application displays and shows the content of the unopenable Word file, save it as a new file.
Word Experienced An Error Trying to Open The File Is Fixable in 2022, Do It Now
If you are trying to open a .docx or .doc file but continuously get denied with the error message 'Word experienced an error trying to open the file', don't worry. It is possible to resolve the problem in 2022 now.
All you need is to stop using the Word file, and disable background programs, especially some cleaning tools. Then follow the above-recommended methods for help.
Editors Pick:
For the most effective methods, Method 1, 2, and 3 provided by Microsoft deserves a try. But if you need to fix damaged Word documents, Qiling file repair software is here to help.
Also, the best way to protect essential files and data is to create a backup in advance. When the file goes wrong, you can always restore it from the backup immediately.
Related Articles
- How to Import/Export Chrome Bookmark
- Free Download Windows 8/8.1 (ISO File) for 32-Bit/64-Bit PCs
- Download Qiling Bootable Data Recovery Software to Recover Files
- How to Fix System_Service_Exception in Windows 10/11 Without Data Loss