Zoom Product Key Finder Free Download, Find Missing Zoom Product Key
Zoom is a user-friendly platform that combines cloud video conferencing, group messaging, online meetings, and a software-defined conference room solution. It allows users to record meetings, team up on projects, and share screens, making it a versatile tool for both in-person and remote attendees. However, some users may find it takes some time to get familiar with the application.
To find the Zoom product key on your Windows PC, follow these steps: use a Zoom product key finder to locate the key associated with the Zoom app. This will guide you through the process.
| Workable Solutions | Step-by-step Troubleshooting |
|---|---|
| Fix 1. Find Out Zoom Product Key from Zoom Cloud | Log into Zoom > Go to Recordings option...Full steps |
| Fix 2. Find Zoom Recordings in Zoom App | Log in Zoom and click on Meetings or Webinar...Full steps |
| Fix 3. Find Out Zoom Product Key from Local Drive | Run data recovery solution to recover missing recordings...Full steps |
| Fix 4. Zoom Product Key Finder Free Download (Recommend) | Free download and install Qiling Key Finder > Click "Application"...Full steps |
How Do I Find A Lost Zoom Product Key
If you're a Zoom user who's lost their meeting recordings or deleted videos, don't panic! You can recover your lost Zoom recordings by contacting the Zoom support team or accessing your Zoom account to see if you can find a product key. There's no need to call others for help, just take a deep breath and reach out to Zoom's support team. They'll be able to assist you in finding your missing recordings.
To find your Zoom product key, you can follow the solutions provided by Zoom's support team and Qiling, which include three options. Let's follow the guidelines accordingly.
Solution 1: Find Out Zoom Product Key from Zoom Cloud
1. Log into Zoom.
2. Go to the Recordings option.
3.After that, go to Cloud Recording.
4.Then click on Trash (number).

5. Now, choose the deleted recording and tap on Recover.
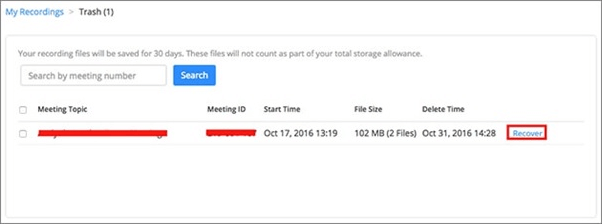
6. Click on Recover from the pop-up dialogue box to confirm the recovery.
After reorganizing your Zoom meeting recordings, you can revisit the meeting videos in the recording list and watch them again.
Solution 2: Find Zoom Recordings in Zoom App
1.Log in Zoom and click on Meetings or Webinar.
After deleting a video, go to the Recently Deleted option, which can be found in the Photos app, and search for the video you want to recover.
3.Now select the desired video and tap on Recover.
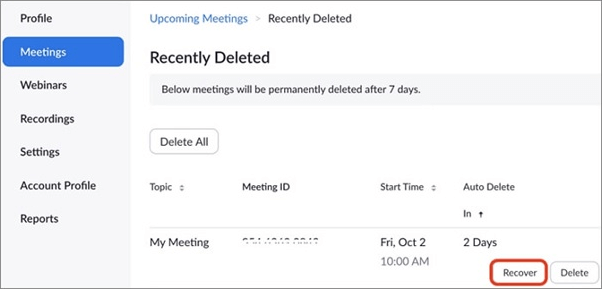
After recovering your Zoom meetings, you can return to the Meetings or Webinars section and check for the recovered meetings.
Solution 3: Find Out Zoom Product Key from Local Drive
1. If your missing recordings are saved on an external hard drive or USB, connect them to your PC and run Deep Data Recovery. This will allow you to locate where you lost the videos.
2.To scan all lost files, click on "Scan."
3. The software will immediately begin scanning the selected hard drive for all lost Zoom recordings.
4. To find video files, tap on "Filter" and select "Videos".
5. Before recovering lost video recordings, double-click to check and preview them.
6. Select the desired files, click "Recover" and save them in a safe location other than the original drive/device.
2022 Zoom Product Key Finder Free Download
There are several free Zoom product key finder apps available, but Qiling Key Finder is one of the most recommended to find the Zoom product key on the Zoom app. It offers various features to help users locate their product key.
1. The app is ad-free and virus-free.
2. 1-click Zoom product key finder.
3. This software supports finding product keys on Windows versions 7, 8, 10, 11, and also Windows Vista and XP.
4. This key finder supports finding Zoom product keys for installed software such as Adobe, MS Office, and so on.
5.Supports transferring files, programs, and games to a new Windows device or new drive, making it easier to upgrade or replace your computer.
Tutorial To Find Missing Zoom Product Key
Follow the below-To successfully find the lost product key for your Zoom Room app in Windows, follow these steps: Check the confirmation email sent by Zoom for the product key, look for the key in the Zoom Room app settings or configuration file, and if still unable to find, contact Zoom support for assistance. Additionally, check if the product key was generated for a different Zoom Room device or account, and if so, retrieve the key from the associated account or device.
To recover your Zoom product key quickly and efficiently, you can use Qiling Key Finder. This tool is designed to help you find your Zoom product key in a fast and convenient manner.
To recover your Zoom product key safely and successfully, follow the simple steps provided in the guidance. This will ensure a smooth and secure process.
Step 1. Click "Application" tab under "Registry Key".
Step 2. To view the registry keys of installed software, use Qiling Key Finder, which displays all keys on the right panel. You can then copy the targeted serial numbers, or click "Print" or "Save" to preserve the information.
Related guide to recover keys on Windows computer:
Bonus Tip to Claim or Find a Zoom Host or Activation Code
Here are some common instances in which you need to claim host:
To join a scheduled Zoom Room meeting, manually enter the meeting ID or personal meeting link on the Zoom Room controller.
When joining a meeting using the meeting list in a Zoom Room, if multiple rooms join the same meeting, the first room to join will automatically become the host. However, you can use the host key to claim the host role instead.
How To Claim Host
Follow the below-mentioned steps to claim a host –
1. Use a Zoom Room to start or join a meeting.
2.Click on Participants on the Zoom Room Controller.
The list of participants will be displayed.
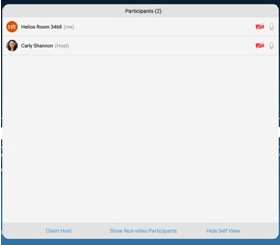
3. Click on "Claim Host" at the bottom of the participant's list.
The host role will be displayed in a window, allowing you to claim it.
4. Enter your 6-digit host key and press OK.
The Zoom Room is now the host of the meeting.
Conclusion
You can recover deleted Zoom meetings and video recordings from the Zoom cloud or local drive. Additionally, if you're missing your Zoom product key, you can use a Zoom product key finder to locate it.
You can take immediate action to bring on all Zoom meetings on your own, as long as you do so promptly.
Related Articles
- How to Find Windows 7 Product Key on Your Own? Here Are 7 Ways to Help
- 4 Choices of Portable Windows Product Key Finder for Your PC
- How to Find WiFi Code/Password on Windows & Mac [5 Methods]
- How Do I Find Windows Server 2019 Product Key [3 Methods]