2 Simple Ways to Backup Gmail to Google Drive
Page Content:
- Why Should Backup Gmail Data to Google Drive?
- Simple Ways to Backup Gmail to Google Drive
- Backup Gmail to Google Drive FAQs
Gmail is one of the most popular email clients all over the world. If you have used Gmail for a long time, you might have a lot of important emails, attachments, and drafts saved in it. Sometimes, you might be bombarded by the same question: what happens if something happens to your Gmail? It's a daunting thought and one that could cause digital disaster - files lost, contacts erased, and email doom.
But don't worry; you can quickly backup Gmail to Google Drive to avoid this issue and ensure all of your emails remain safe in the cloud. And on this page, we will show you some Gmail backup tools and walk you through the steps to backup your Gmail data to Google Drive. Now, let's get started!
Why Should You Backup Gmail Data to Google Drive?
Why should you back up Gmail to Google Drive? On the one hand, as we talked about before, many vital data and information are saved in the Gmail account. Once something happens to your Gmail, you might sustain heavy losses in your work or study. On the other hand, Google Drive is a kind of cloud storage service that allows you to save, sync, and share your information easily anywhere, anytime. Below are the topmost reasons to backup Gmail:
- To keep some important emails safe
- Transfer all your Gmail emails to another account
- Data can be accidentally deleted from a Google account
- Access your Gmail emails anytime
- Share information or data with others quickly and easily
That's why you'd better backup Gmail with attachments to Google Drive. In the following, we will show you some workable ways to help you finish the task effortlessly.
Simple Ways to Backup Gmail to Google Drive
This section mainly discusses two reliable methods to save Gmail to Google Drive. One is to save them in Google Drive manually, and the other is to use a professional email backup software. Both are tried and tested, and you can choose the right one according to your needs.
#1. Backup Gmail to Google Drive Manually
Saving Gmail to Google Drive is the most immediate way to get the job done. In this case, you can create an archive of your Gmail data with Google takeout and then save it in your Google Drive account. How to achieve that? Check out the below step-by-step guide:
Step 1. Open your browse, head to takeout.google.com, and then log into your Gmail account.
Step 2. Select the category of data you want to back up.
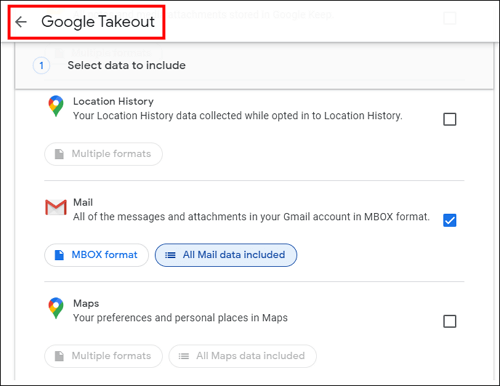
Step 3. Then click Next to select the Delivery Method as Add to Drive, and choose .zip as the file tip.
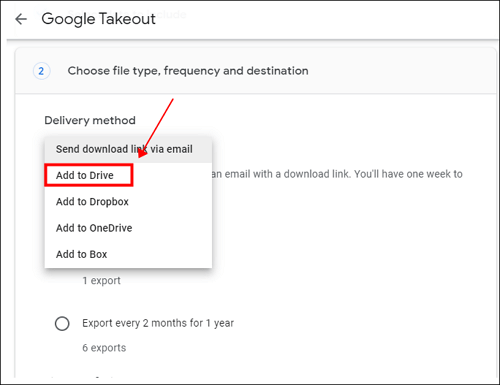
Step 4. Select the size of the single archive you want. Remember that you can choose 50GB max. Next, click on the create archive icon.
Step 5. Finally, you only need to wait for the process to finish.
#2. Backup Gmail Data to Google Drive Automatically with Professional Backup Software
Although you can back up Gmail to Google Drive directly, it still has some shortcomings: Gmail only provides 15 GB of storage for free. You might fail if you want to back up your entire Gmail account data and save it in Google Drive.
So, if you are one of the users who want to back up all the Gmail data to Google Drive, you can choose to rely on an excellent backup software, like Qiling Disk Master Pro.
This software supports various backup types, including disk backup, partition backup, system backup, file backup, outlook backup, and more, and helps you complete the backup activities automatically. Moreover, it offers the schedule backup feature, which will create a backup at a specific time once you have set it. Besides, it also performs well in the following aspects:
- Allow storing backup files to a created security zone
- Provide a free 250 GB cloud storage
- Help create an emergency USB disk or CD/DVD
- Help clone system or disk
Now, let's see how to back up Gmail to Google Drive with Qiling backup software:
Note: To back up Gmail to Google Drive, you need to log in to your Gmail account in Outlook. Then, you can follow the step-by-step guide.
Step 1. Launch Qiling Disk Master on your computer, and click Backup and recovery tab page.

Step 2. Among the four backup options, click "File backup".

Step 3. Then you can see all the apps that can be backed up. Find and chekc the "Microsoft Outlook" option. Select the mailbox addresses you want to make a backup of the mails, contacts or calendars and click "OK".

Step 4. Next, you'll need to choose a location to save the Outlook backup by clicking the illustrated area.

Step 5. The backup location can be another local drive on your computer, an external hard drive, network, cloud or NAS. Generally, we recommend you use an external physical drive or cloud to preserve the backup files.

Step 6. Cusomiztion settings like setting an automatic backup schedule in daily, weekly, monthly, or upon an event, and making a differential and incremental backup are available in the Options button if you're interested. Click "Proceed", and the Outlook backup process will begin. The completed backup task will display on the left side in a card style.
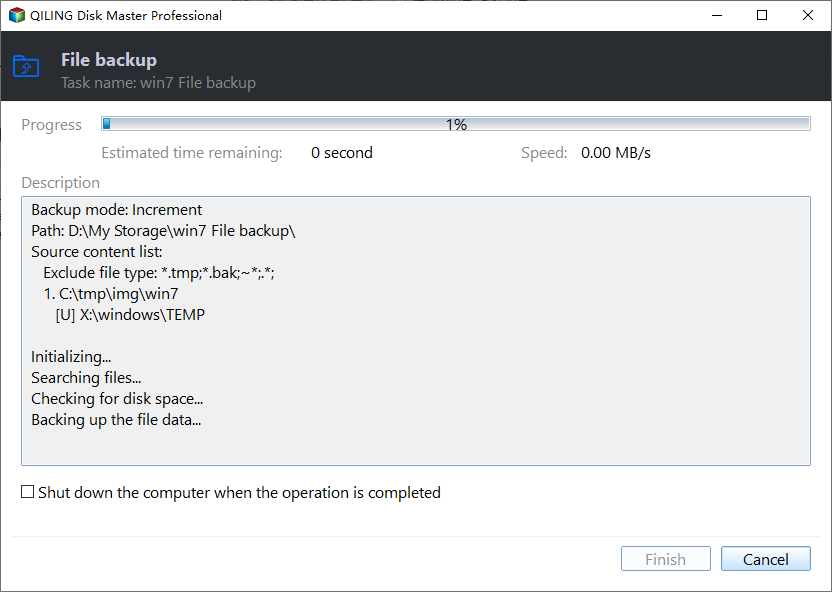
Final Words
How to back up Gmail to Google Drive? After reading this post, you must already know the answer. If you prefer a direct way, you can use Google Takeout to back up Gmail data to Google Drive; however, it is a little complicated and time-consuming. Another great alternative way is to use Qiling Disk Master Pro, a professional backup software. It can back up your Gmail data automatically in a snap! Just choose one to start your task!
Backup Gmail to Google Drive FAQs
1. Can I back up my Gmail emails?
Of course, yes! You can definitely back up your Gmail emails. You can choose to back up your Gmail emails by exporting and downloading manually or backup with a third-party backup program.
2. Should I back up Gmail?
Yes. It is necessary to back up Gmail account data because there are many vital data and information saved in the Gmail account. Once something happens to your Gmail, you might sustain heavy losses in your work or study.
Related Articles
- Easy and Quick! | 3 Solutions to Refresh Windows 11
- How to Backup/Export and Restore Chrome History and Cookies
- Windows 11 KB Update Improvement: Settings Change, Security Improvements, Memory Leaks
- Windows 10 Keeps Freezing on Startup – Causes & Solutions Are Here
- Acronis Universal Restore for Windows & Its Alternative
- [SOLVED] Laptop Keeps Freezing and Crashing