File History vs. Backup and Restore | Which Is Better?
Windows File History is one of the most convenient in-built options in any Windows today. On the other hand, Backup and Restore?(Windows 7) has been one of the key essentials in creating a backup and restore files since the release of Windows 7.
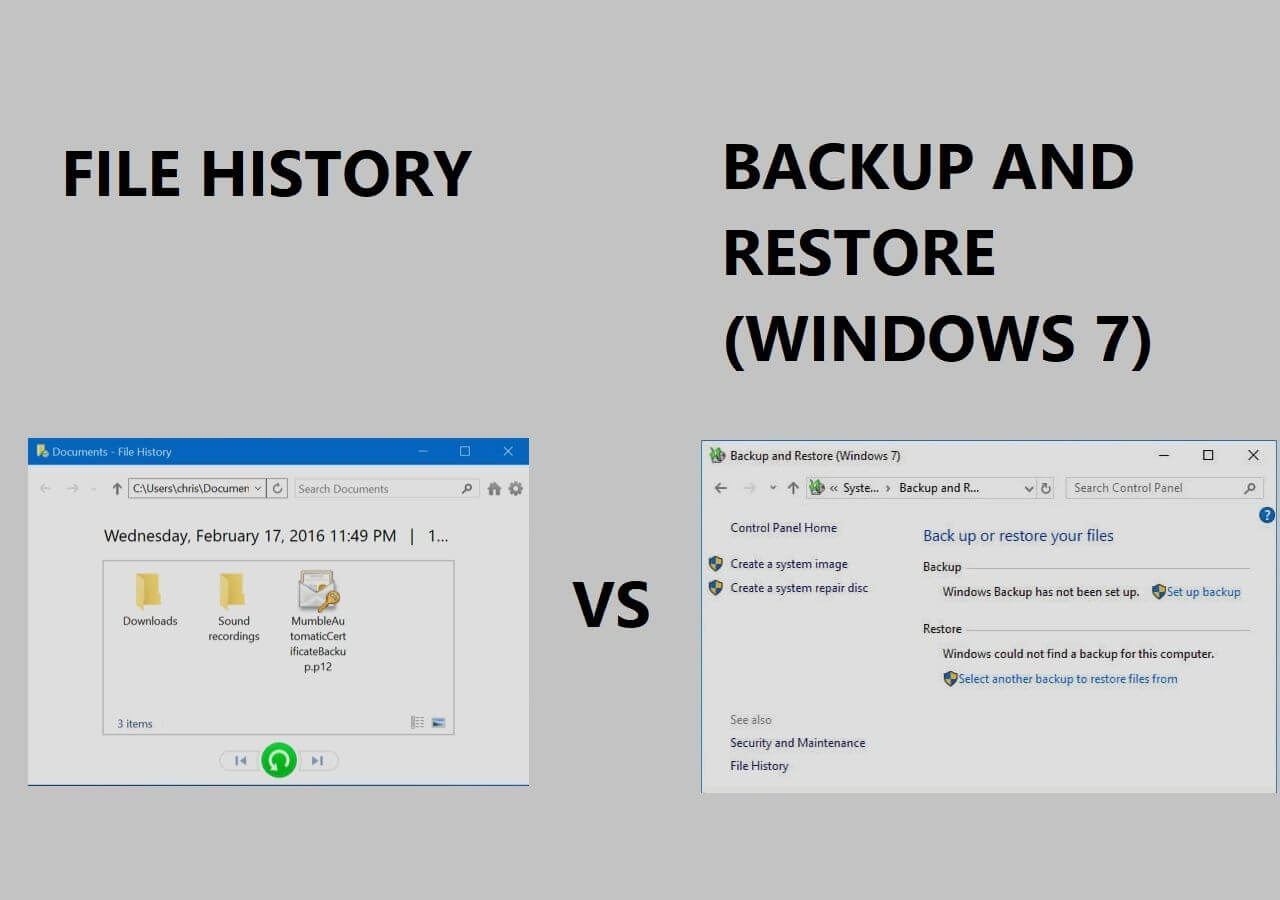
So the question is, are these two any different? If so, what are their primary differences, and how do you compare File History vs. Backup and Restore? That's what we find out in this article by comparing the two backup features built into Windows.
Which one should you be using, and which one is more convenient? Moreover, we will find out if there are any alternatives to both of these options, so let's begin.
Do you have the following issues while using Qiling Disk Master for backup and recovery? Start a live chat with an Qiling Expert to tailor a professional backup solution specific to your requirements.
- Unable to back up
- Backup process stuck
- Recovery failed
File History: A Complete Review
File History is the built-in option in your Windows to back up a few specific folders. Nowadays, users need to configure this option, but it was turned on automatically when Windows 7 was released.
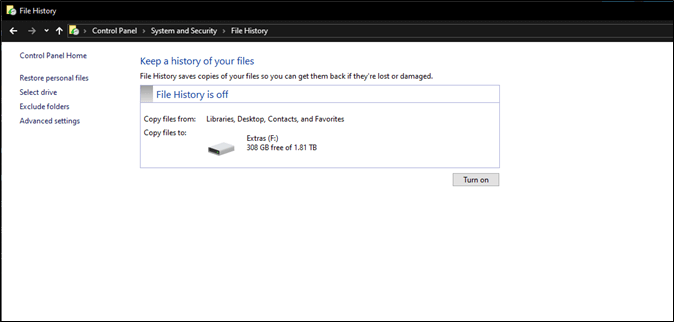
This setting can be found in Control Panel and then under System and Security category. Usually, this backup method would only create a history of key files in your PC, and that would include:
- Desktop
- Documents
- Downloads
- OneDrive
- Pictures
- Saved Games
- Videos and Camera Roll
Besides that, it would also engulf other folders such as Favorites, Links, Music, Searches, and other miscellaneous Windows libraries. This is why many people use this way of recovering data and restoring lost files such as the ones mentioned above.
It allows them to ensure that they can recover files if they ever lose them. However, there are a few simple drawbacks of this method, and they are:
- Inability to create scheduled backups;
- Unable to restore user files in drives other than C: drive;
- And Windows 11 has nerfed its support.
That's why it may not be a viable option for a lot of people anymore and it may even cause them issues if they are too reliant on this.
📚Features:
- Available on Windows 11, 10 8, and 7
- Creates a list of deleted files
- User-configured file history
- Includes and Excludes folders on user's demand
👍Pros
- Ideal to recover accidentally deleted files
- Trace lost/missing files and recover them
- Comparatively easy to use
- Data versioning made easy
- No installation needed
👎Cons
- Windows 11 version is nerfed
- Not exactly inclusive of personal data
- Might not recover files deleted from long ago
🎨How To Use File History
Using File History on any Windows version is quite easy, and all a user needs to do is configure it correctly. Here's how you can do that:
Step 1: Open Control Panel on your PC.
Step 2: Head into System and Security and finally click on File History.
Step 3: Tap on Turn On button to toggle file history on.
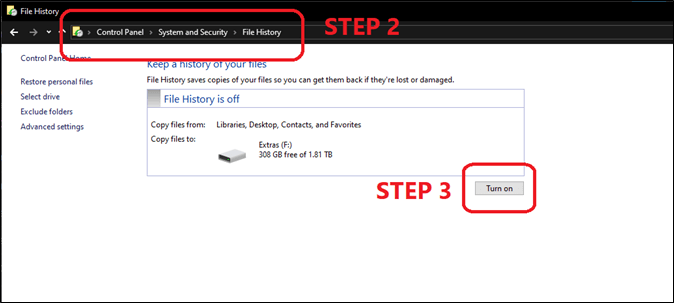
Step 4: Wait for File History is On to pop up.
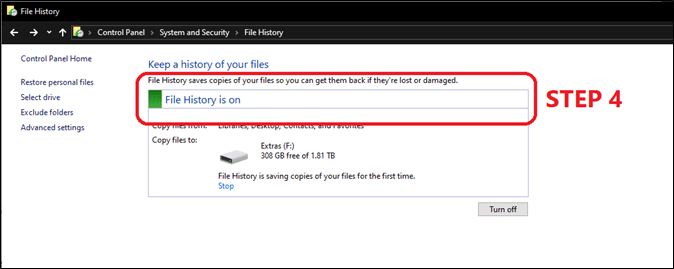
Step 5: Then find and tap on Restore personal files.
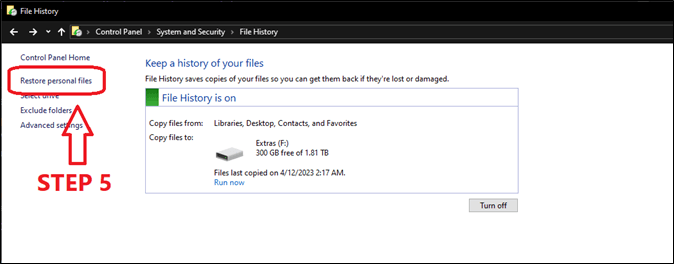
Step 6: Now select the folder (A) and tap on restore button (B) to begin restoring files.
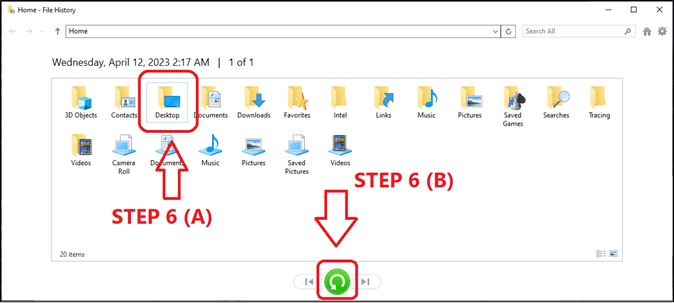
Once this is through, it will restore files to your Desktop. But if you wish to restore only the files that you need then you will have to double click the folder before striking the restore switch. That way you will be able to make choices and restore files agreeing to your requirement.
Do you have the following issues while using Qiling Disk Master for backup and recovery? Start a live chat with an Qiling Expert to tailor a professional backup solution specific to your requirements.
- Unable to back up
- Backup process stuck
- Recovery failed
Backup and Restore (Windows 7): A Complete Review
Backup and Restore (Windows 7) is another in-built backup option in each Windows even if the title suggests it's a Windows 7 exclusive. However, this feature rose to fame when it was included in Windows 7 and a lot of people found it highly convenient.
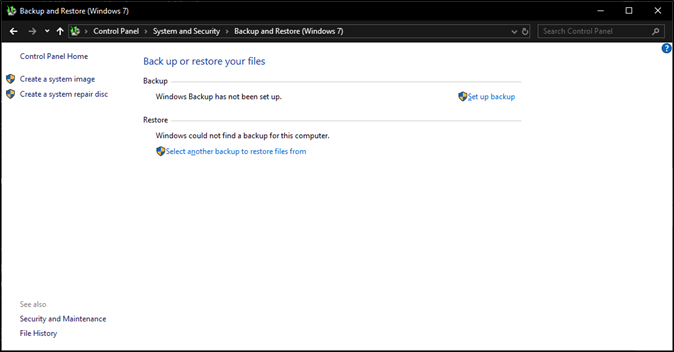
Nowadays, it's available in all modern Windows, and that includes Windows 10 and 11, but the title of (Windows 7) next to it in brackets implies that it uses the same old tech. It has gone through a few changes over the years, but it hasn't changed the integral process of creating backups.
This feature was formerly called Backup and Restore Center, and it added Windows 7 next to it only after Windows 8 was released.
📚 Features:
- Creates a system image
- Creates a system repair disk
- Sets up selective backup
- Restores specific files
- Schedules backup
👍 Pros
- No installation needed
- Very easy to configure
- Handy recovery of specific files
- Ideal for system recovery
👎 Cons
- Removes all restore points when disabled
- Restoring system doesn't remove viruses or malware
- Reinstalls/uninstalls any Windows updates when restored
🎨 How To Use Backup And Restore
Using backup and restore is quite easy but it depends on whether you're doing the former or the latter. So let's talk about setting up backup and restore to keep things simple:
Step 1: Head into Control Panel and then System and Security.
Step 2: Click on Backup and Restore (Windows 7) option.
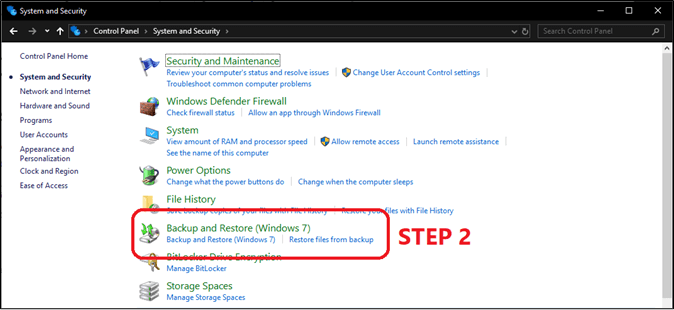
Step 3: Under the backup options, click on Set up backup.
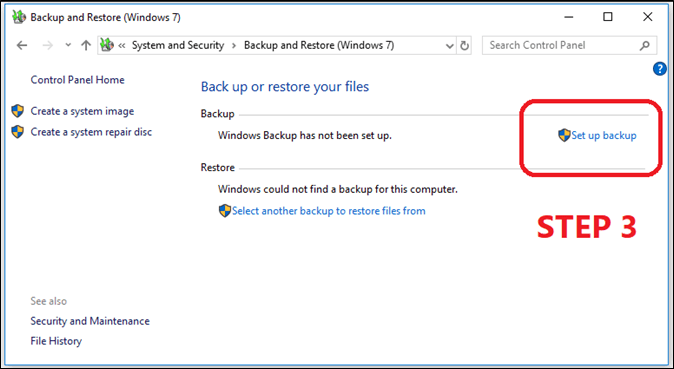
Step 4: Choose a backup drive from the list of drives and tap next.
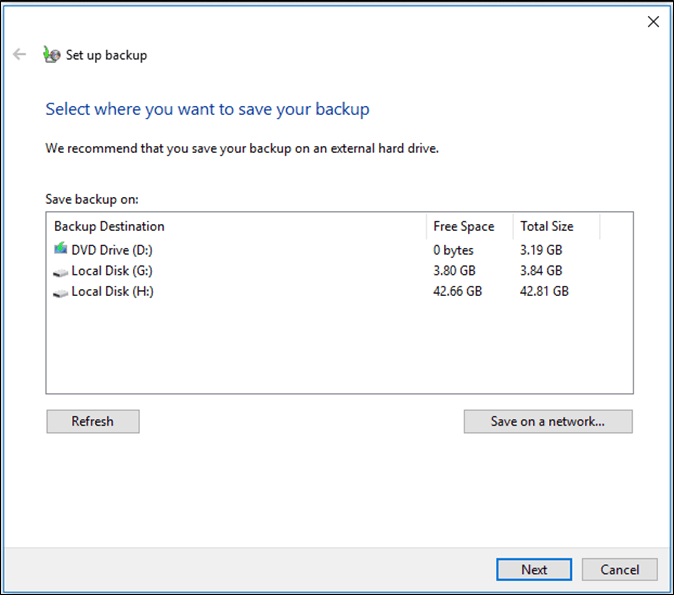
Step 5: Click on Let Windows choose to create an important-files-only backup.
Step 6: Or click on Let me choose to pick folders that you wish to backup.
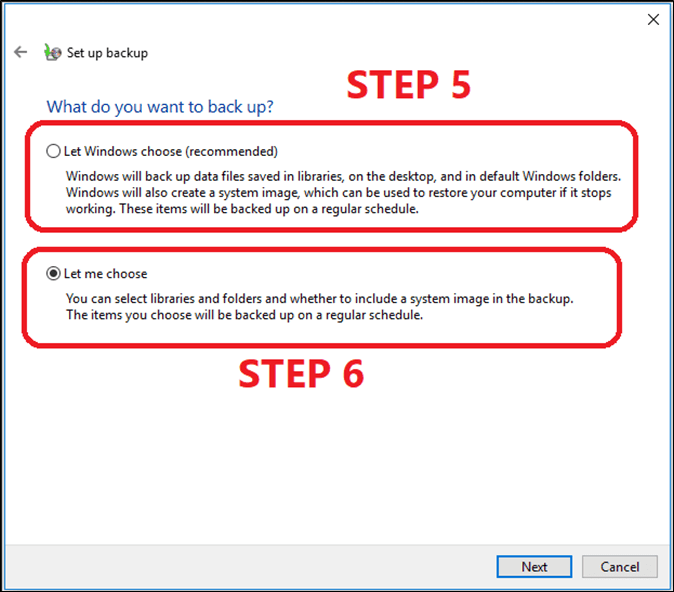
Step 7: Select the folders or drives you wish to backup.
Step 8: Create or change the backup schedule (A) and save settings (B).
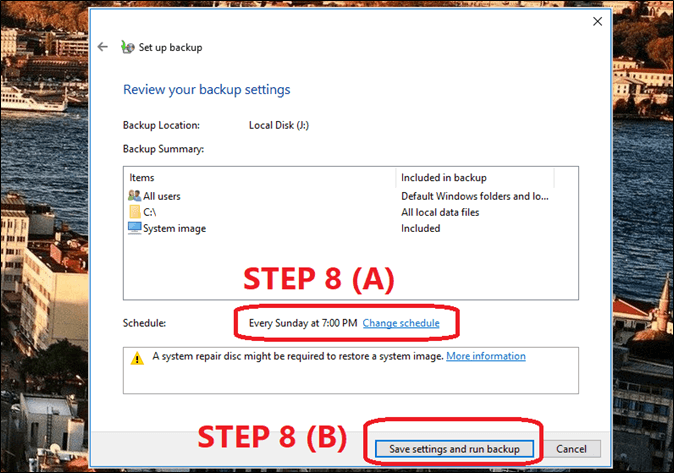
The backup will be placed within a few seconds or a few minutes as it'll depend on the amount of data your backup using this option.
Do you have the following issues while using Qiling Disk Master for backup and recovery? Start a live chat with an Qiling Expert to tailor a professional backup solution specific to your requirements.
- Unable to back up
- Backup process stuck
- Recovery failed
File History vs. Backup and Restore - Which One to Choose
There are merits and demerits to both Backup and Restore (Windows 7) and File History. While one is quick the other can take time but is more extensive. Whereas the other one can only help you restore specific data and not be of much help in severe cases of lost files.
So let's create a table to understand which one is better:
| Backup Option | File History | Backup and Restore (Windows 7) |
|---|---|---|
| Backup Type |
Incremental and creates file history of only default folders such as documents, downloads, desktop, etc. |
Incremental and differential backup as it depends on user configuration and preference. |
| Backup Location |
It can automatically back up files to external drives but doesn't support internal, cloud, or network-based storage. |
User-configured so one can use cloud, network internal, and external storages. |
| Recovery Type |
Restore lost or deleted files only. No ability to restore system files whatsoever. |
Easy system restores to a previously working system restore point set/scheduled by the user. |
So you can tell by this comparison that Backup and Restore (Windows 7) is more likely to help you restore your Windows whereas File History will help you recover only the recently lost files. Therefore, Backup and Restore (Windows 7) is a much better option to set up compared to File History.
Qiling Disk Master: An All-in-One Backup and Recovery Tool
Windows has File History and Backup and Restore (Windows 7) options, but that doesn't mean you should be reliant on those, too only. There are better third-party alternatives, none of which come close to Qiling Disk Master.
It might be a clichéd term at this point but Qiling Disk Master is the complete backup solution that you can hope for to use on your personal or professional computer. So if you're wondering what makes it special, then here are a few features that it offers:
- Creates disk, partition, system, cloud, or specific file backup
- Restore system image/backup to unfamiliar hardware
- Easy scheduling for backups
- Offers 250GB of free cloud storage
Therefore, you need to download and install this tool to get a better backup option than the ones we explored earlier.
Wrapping Up
Windows was known to provide lackluster backup and restore options until Windows 7. So when people started using Backup and Restore it became their primary option to create backups for system files as well as personal ones.
However, neither File History nor Backup and Restore (Windows 7) are as comprehensive as Qiling Disk Master. It is a complete backup software that any PC user can use today, and it offers far better simplicity than the other two options combined.
FAQs on File History vs. Backup and Restore
1. What is the difference between WD backup and Windows File History?
Windows File History is a simple recovery and backup option that you can find in your Windows, but it has limitations, such as not being able to upload backups to cloud drives or networks. In contrast, WD Backup is ideal only for WD drives and may not support hardware from other manufacturers.
2. Is file history a good backup?
File History is a good backup option to help you recover immediate files such as those on your desktop, documents, and other system folders. But it's not an ideal tool to help you create personal backups, and that's why not many people use it.
3. Does file history only backup changed files?
File History is designed only to back up your files on your desktop, documents, and other system folders. That's why it doesn't back up only changed files but regularly creates a backup of files in the said folders. So once a file goes missing or gets deleted, then you can quickly recover it through file history.
4. Should I have file history on or off?
You should have File History on as it can help you restore the files you may accidentally delete. And this is one of the major reasons many people rely on it to recover files that they have placed on their desktops or documents.
Related Articles
- Windows 10 Sync Center Not Working - How to Fix?
- How to Backup GTA V Files on Steam (2024 New Guide)
- Quick Solutions | Windows Defender Missing Windows 11
- How to Backup Computer to SanDisk Extreme Portable SSD [Windows & Mac]