How to Backup and Restore 7 Days to Die Save [3 Effective Ways]
7 Days To Die is an open-world sandbox survival horror game developed by The Fun Pimps. It blends together elements of genres such as survival, horror, tower defense, and role-playing. 7 Days to Die boasts an impressive environment with extensive biome variety and a detailed character customization system. Since its launch, 7 Days to Die has been an immense hit with survival fans.
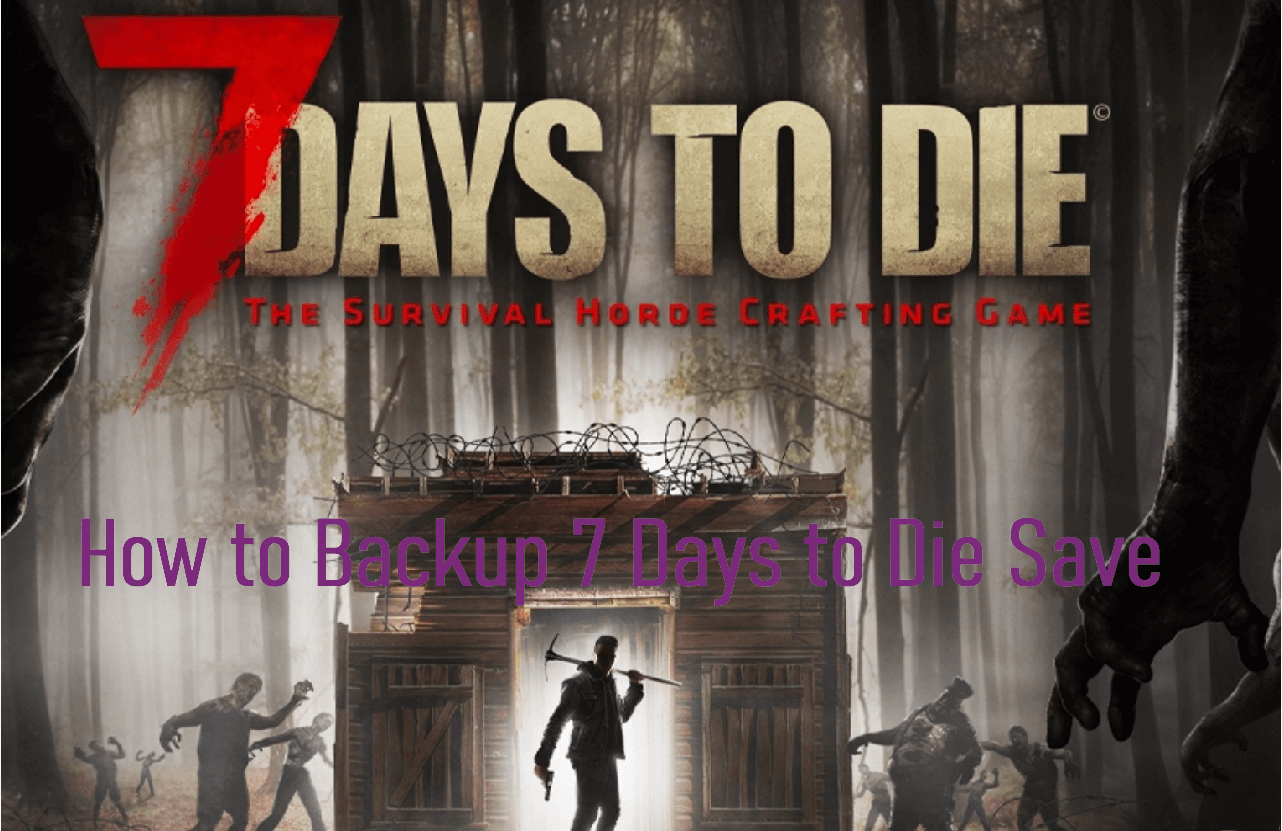
7 Days to Die saves your progress in the game and all of the associated data, including settings, characters, levels, gameplay progress, etc. These save files are important for players who have spent hours playing and building their world. So, it is necessary to back up the game save files regularly to prevent 7 Days to Die save files disappeared due to computer viruses, failing hard drives, etc.
This post covers three practical ways to back up your 7 Days to Die game saves with a detailed guide. Keep reading and find one that suits you.
[3 Effective Ways] How to Backup and Restore 7 Days to Die
Talked so much; let's start to dive into the steps to back up and restore 7 Days to Die save. Below are three effective solutions that will help you do the 7 Days to Die saves backup in just a few clicks:
- Method 1. Manually Copy to Back Up and Restore 7 Days to Die Save Files
- Method 2. Use Qiling Disk Master to Backup and Restore 7 Days to Die Save
- Method 3. Backup and Restore 7 Days to Die Save on Steam
Method 1. Manually Copy to Back Up and Restore 7 Days to Die Save Files
Manually copying is the most straightforward solution for backing up 7 Days of Die saves.
Step 1. Go to the 7 Days To Die folder on your computer.
The 7 Days to Die save files are stored in the 7 Days To Die game directory, by default, it is located at C:\Users\ \AppData\Roaming\7DaysToDie. If you are using a macOS computer, then you can find it at ~/Library/Application Support/7DaysToDie.
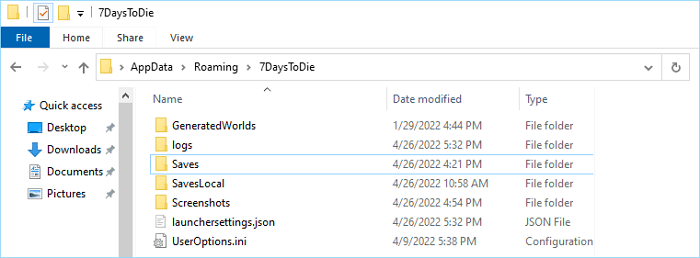
Step 2. Copy 7 Days To Die Save Files.
Once you open 7 Days To Die folder, you can see the Saves folder with the game name and date tag. Please select all of them and copy them to an external storage device like a USB drive or a cloud service like Dropbox or Google Drive.
Step 3. Restore 7 Days To Die Save Files.
To restore 7 days to die save files, copy the 7 Days to Die files from your backup device to 7 Days To Die folder.
Method 2. Use Qiling Disk Master to Backup and Restore 7 Days to Die Save
Qiling Disk Master Pro is an all-in-one data backup and restore tool that allows you to back up and restore files, folders, disks, and the system. It has powerful features to help you back up 7 Days To Die save files in a few simple clicks. With a scheduled backup function, you can even set 7 Days To Die automatic backup on a regular basis. It also has the following reasons for you to fully choose it:
- Backup and restore various game data like Call of Duty Warzone files, backup GTA V files, 7 Days to Die saves, etc.
- Backup 7 Days to Die save to internal & external hard drives, NAS, portable USB, etc.
- Supports various types of backup, including full backup, incremental backup and differential backup, compress backup, and security backup to assist in saving storage space fully.
- Automatic backup: Set a scheduled backup plan, like daily, weekly, monthly, or upon an event, like each startup; the software will start backing up the data without interrupting the game process.
Now follow the steps to back up your 7 Days to Die game saved files:
Step 1. Click "Select backup contents" to initiate a backup.

Step 2. There are four data backup categories, File, Disk, OS, and Mail, click File.

Step 3. Local and network files will be displayed on the left side. You may extend the directory to choose which files to back up.

Step 4. Select the location where you want to store the backup by following the on-screen instructions.

Click "Options" to encrypt the backup with a password in "Backup Options," and to setup a backup schedule and choose to initiate a backup at a certain event in "Backup Scheme." There are a variety of other customization options available for the backup process.

Step 5. You may save the backup to a local disk, Qiling' online service, or a NAS.

Step 6. Qiling Disk Master enables customers to back up data to a third-party cloud drive and its own cloud drive.
If you want to back up data to a third-party cloud drive, choose Local Drive, scroll down to add Cloud Device, add your account, and then log in.
Step 7. To begin backup, click "Proceed" Once the backup process has been finished, it will be shown as a card on the panel's left side. To further manage a backup job, right-click it.

When you need to restore the backed-up 7 Days to Die save, operate according to the below steps:
Step 1. Launch Qiling Disk Master, click "Browse for Recover".
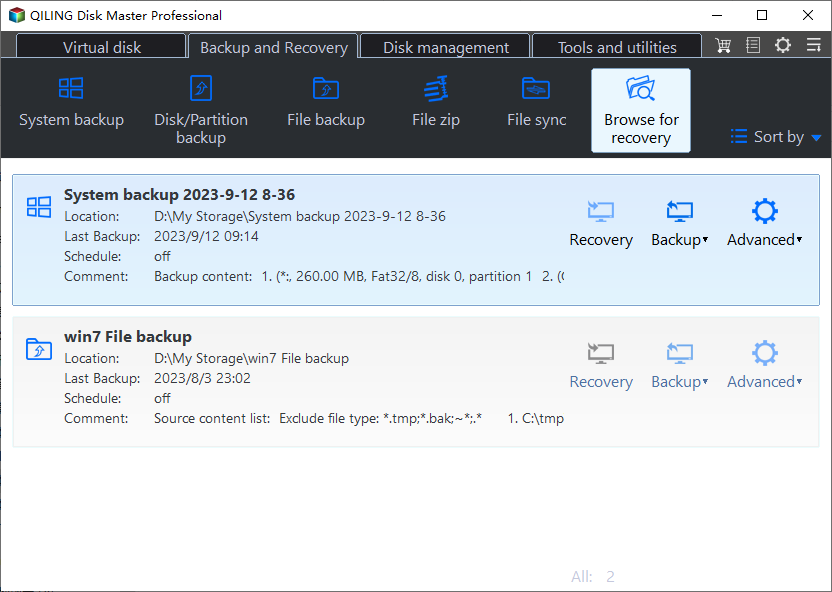
Step 2. Guide to your backup destination, choose the backup file you want to recover. (The backup file created by Qiling Disk Master is a bzf file.)
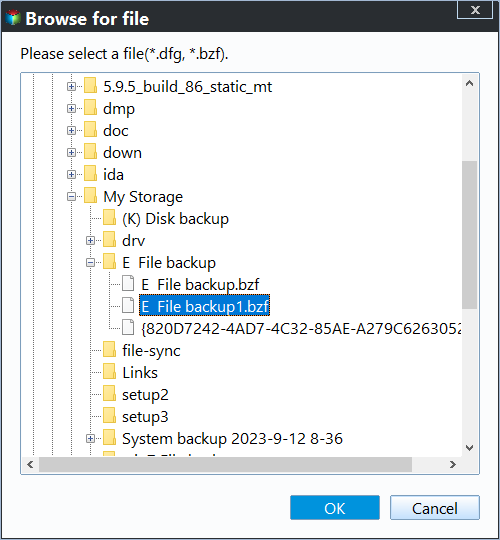
Step 3. Choose the recovery location. You can recover data to a specific location or to original location.
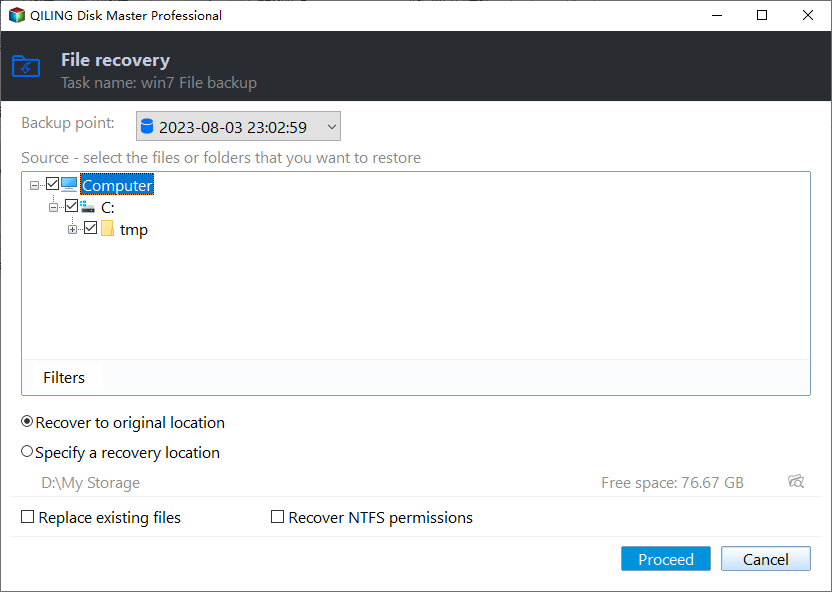
Step 4. Click "Proceed" and the recovery would start.
Method 3. Backup and Restore 7 Days to Die Save on Steam
Steam is a digital distribution platform developed by Valve Corporation that can be used to back up and restore Steam game files. 7 Days to Die is one of the popular Steam games and has a cloud sync feature, so you can back and restore 7 Days to Die save files on Steam with ease.
Now follow the steps below to back up 7 Days To Die save on Steam:
Step 1. Log in to Your Steam Account.
Visit the 7 Days to Die store page on Steam, and log into your Steam account with your username and password.
Step 2. Enable 7 Days To Die Cloud Saving Feature.
Once you log in, click the cloud icon next 7 Days to Die game title, then 7 Days to Die save files will sync to your Steam cloud.
Step 3. Click the "Steam" tab from the top menu bar, and choose the "Backup and Restore Games" option.
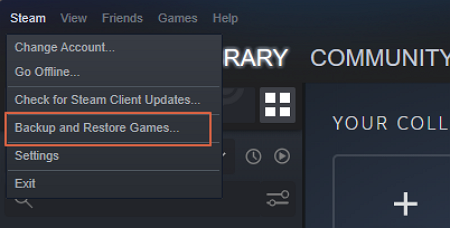
Step 4. Select "Backup currently installed program" in the Backup and Restore Programs window, and click "NEXT>".
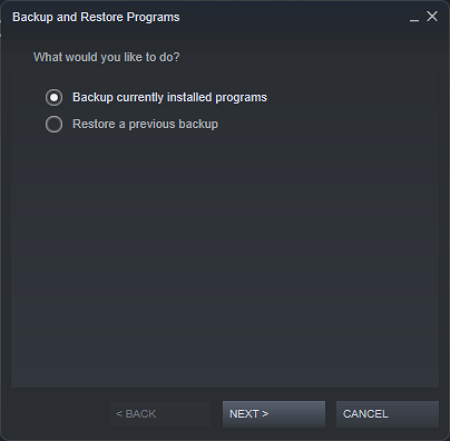
Step 5. Find and check 7 Days to Die among all games, then click "NEXT>".
Step 6. "BROWSE…" to choose a location as the backup destination.
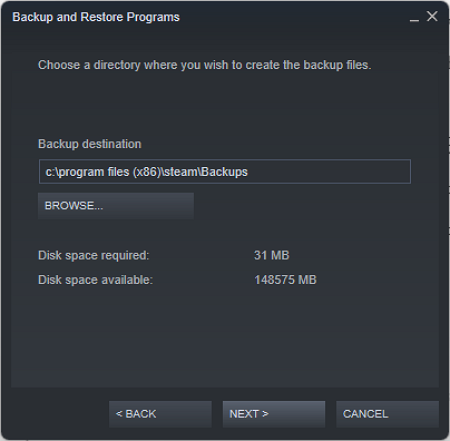
Step 7. Enter a proper name for the backup, and click "NEXT>" to start the backup process.
Step 8. When finished, click the "OPEN BACKUP FOLDER" button to check the integrity of the backup files.
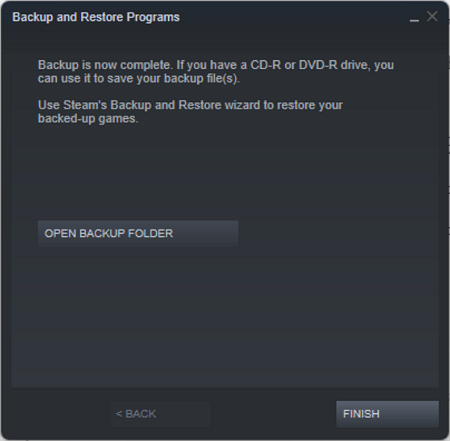
When needed, you can restore the game save backup with the following guide:
Step 1. Follow Step 3 of the backup guide to open the Backup and Restore Programs window.
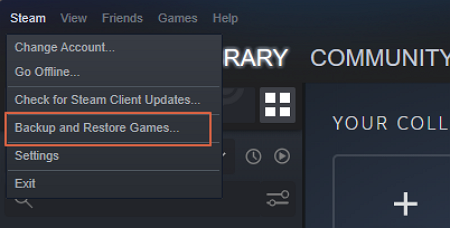
Step 2. Choose the "Restore a previous backup" option.
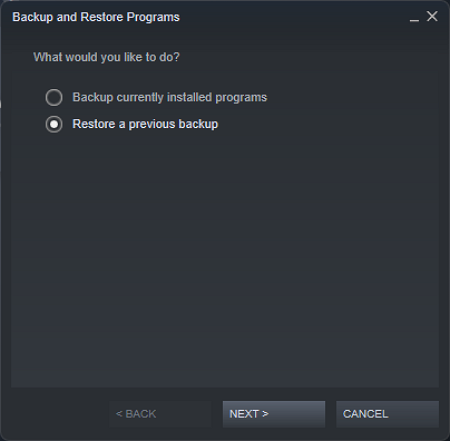
Step 3. Click "BROWSE… "to locate the directory containing the backup of 7 Days to Die, then tap "NEXT>" to start restoring process.
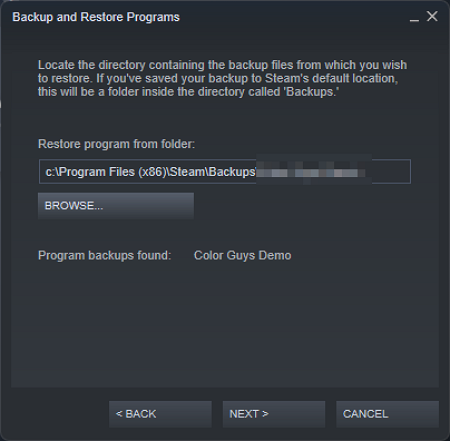
Concluding Thoughts
7 Days To Die backup and restore is really easy using the three methods described in this article. You can freely use any of them to back up 7 Days to Die save game files without worrying about data loss.
We highly recommend you use Qiling Disk Master Pro for 7 Days to Die save backup and restore. It supports saving game files and allows you to set automatic backups so that you won't forget to back up 7 Days To Die saves.
FAQ on How to Backup 7 Days to Die Save
1. Where are 7 Days to Die saves located?
The 7 Days to Die save file location is located by default on Windows computer C:\Users \AppData\Roaming\7DaysToDie. If you are using a macOS computer, then you can find it at ~/Library/Application Support/7DaysToDie.
2. How do I transfer single-player saves to the server 7 Days to Die?
The 7 Days to Die save files for single-player games are located in the 7DaysToDie-Saves folder on your computer. To transfer saves, you can manually copy 7DaysToDie save folder contents and paste it into 7DaysToDie/Saves folder on your server.
3. How do you roll back in 7 Days to Die?
7 Days to Die doesn't have a rollback feature. You can use the 7 Days to Die backup and restore methods mentioned in this article. For example, if you have backed up 7 Days to Die save files with Qiling Disk Master Pro before making any changes, you can easily restore the 7 Days to Die saves from the backup.
Related Articles
- OneDrive Files Not Showing Online: Why & How to Fix
- How to Backup PC Game Saves in 4 Different Ways
- Top 5 Best Hard Drive Cloning Software of 2023
- Windows 11 Ruined My Computer! Slows Down and Crashes a Lot
- pCloud vs Dropbox: Which Wins?🏆
- More Than Clone SSD - See What You Can Do with Qiling Disk Master