2 Tips | How to Backup Firefox History on Windows 11/10/8/7
Firefox, or Mozilla Firefox, is one of the most popular web browsers around the globe due to its fast speed and security features. It is a free and open-source browser developed by Mozilla and available for Windows, macOS, and Linux operating systems.
As you browse the Web, Firefox will remember much information, such as visited sites, downloaded files, and more. All of the information is called your history in Firefox. This article will tell you how to back up Firefox history in 2 different ways. What is the purpose of doing so? Keep reading.
The Importance of Backing up Firefox History
As mentioned above, Firefox is one of the world's most frequently used web browsers. As a result, we will come across different sites when we surf the net using Firefox. Some of them may get our attention, so we will likely bookmark them for future use or reference.
But occasionally, we forget to do so, making it challenging to subsequently find them in the ocean of the internet unless you can recall the site address. When this happens, browsing history might come to our rescue because it makes it simple to find things using date and keyword filters.
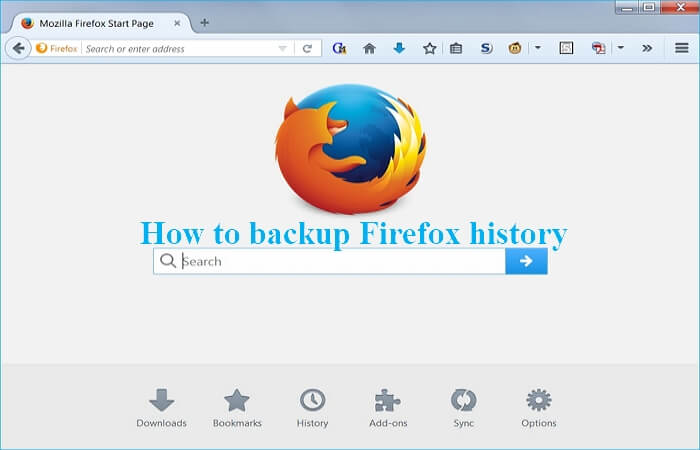
Accordingly, it would be best to back up Firefox's browsing history under such circumstances. This post will show you three feasible ways and step-by-step guides to back up Firefox history. Please keep reading.
2 Ways to Backup History in Firefox on Windows PC
Since you cannot use the Firefox built-in feature to back up your browsing history in Firefox, you have to try other methods. Fortunately, there are other ways out. Two simple and popular methods will be discussed here to help you back up history in Firefox on Windows computers.
Let's first check the benefits and drawbacks of each approach before getting into the exact processes so that you can quickly select the one that works for you.
| Solutions | Pros | Cons |
|---|---|---|
| Backup Firefox History via Professional Backup Software |
|
|
| Backup Firefox History with File History |
|
|
Fix 1. Backup Firefox History via Professional Backup Software
Firefox saves your history and bookmarks in a database file called places.sqlite, which is in your profile folder. Therefore, you can directly back up this file folder using professional backup software. Under such circumstances, Qiling Disk Master comes in handy.
- Tip
- Some common locations of Firefox history.
- C:\Users\ \AppData\Roaming\Mozilla\Firefox\Profiles\
- C:\Users\ \AppData\Local\Mozilla\Firefox\Profiles\ \cache2
- You can also press the Win + R keys to run the dialogue box and copy and paste the following path.
- %APPDATA%\Mozilla\Firefox\Profiles\
Qiling Disk Master Pro is a professional backup and restore utility for Windows 11/10/8/7. It allows you to automatically back up your files, disks, systems, etc., and save the backups to diverse locations, including the local drive, NAS, Security Zone, and Cloud. Furthermore, it enables you to back up Firefox bookmarks and create various backup modes, such as scheduled, full, incremental, and differential backups. It also lets you create an ISO image from your hard drive and provides 250G free Cloud storage.
You can use this powerful file backup software if you have located the Firefox history file location. You can perform the following steps to create a backup of Firefox history.
Step 1. To begin the backup process, click the Select backup contents button.

Step 2. Four data backup categories are listed: File, Disk, OS, and Mail.

Step 3. Lists of both local and network files are shown on the left-hand side of the screen. Expanding the directory so that you can choose the files to back up.

Step 4. Follow the guidance on the screen and choose the place where you want to store the back up.

Make sure that the backup is encrypted and set the backup schedule by clicking Options in Backup Options. You can also choose to start the backup at a certain time in Backup Scheme by clicking Options. There are many other customizable options that you can look into.

Step 5. You can store the backup file either on your computer, in Qiling's cloud service, or on a network-attached storage device (NAS).

Step 6. Qiling Disk Master enables customers store backup copies of their files on a third-party cloud drive or on the company's own cloud storage.
If you want to back up your data on a third-party cloud drive, select Local Drive and scroll down to add Cloud Device. Then fill in your account information.
Step 7. Click on Proceed to start a backup. When the backup process is done, it will display as a card on the left-hand side of the screen. A right-click will let you see more about how to handle the backup job in more depth.
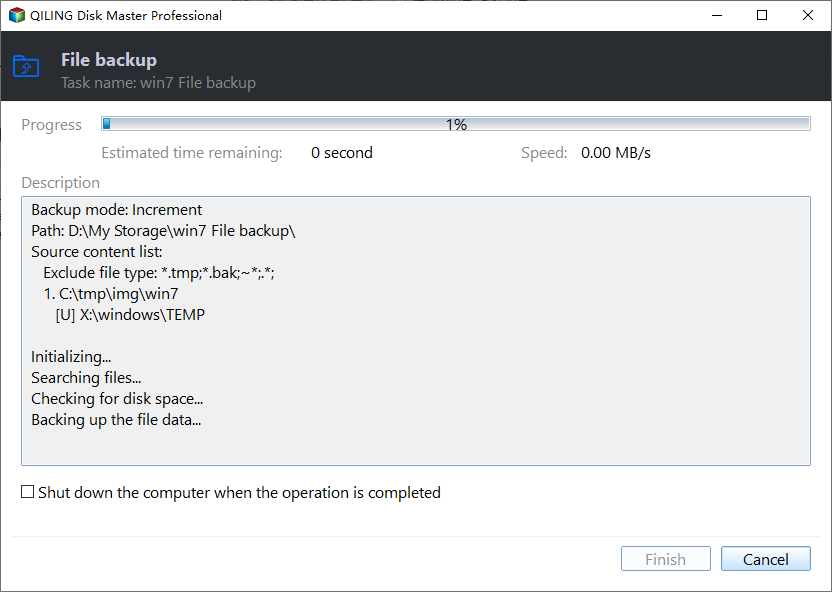
Fix 2. Backup Firefox History with File History
Except for the above backup option, a second option to back up the Firefox history is using File History. This is because places.sqlite is the file that saves Firefox's details, such as bookmarks, favorite icons, and browsing history. So, you can back up this file using File History for later use. File History is a built-in backup program that allows users to back up personal files and folders. The detailed steps to back up Firefox history using File History are as follows.
Step 1. First, connect an external drive to your PC. Then, select Backup Options under System > Storage > Advanced storage settings. Backup using File History is then visible here.
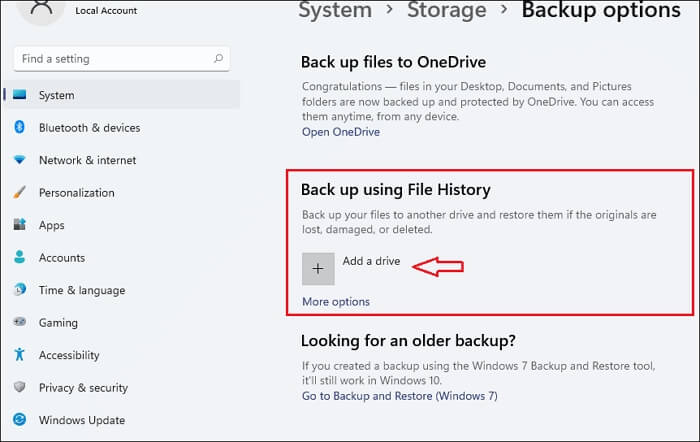
Step 2. Under "Automatically back up my files," click "On".
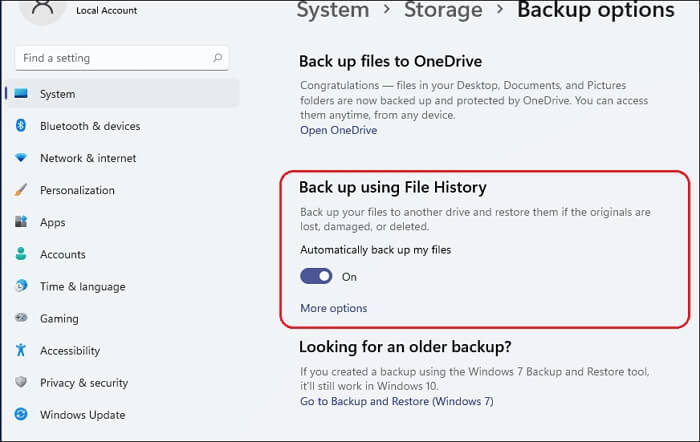
Step 3. Click on "More options" to customize the backup options.
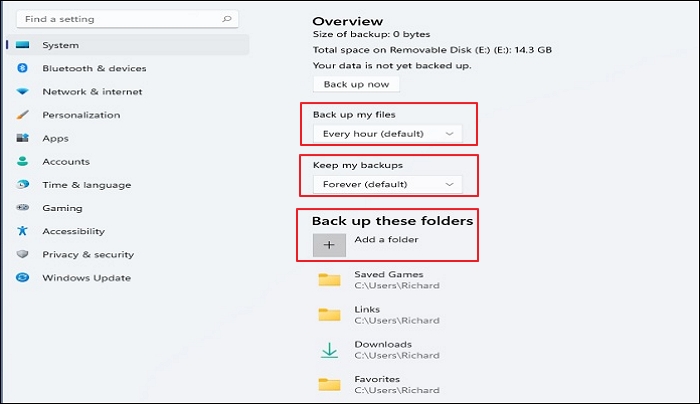
Step 4. Click on "back up now". File History will back up files to the external drive connected to the computer.
The Bottom Line
This is all about how to back up Firefox history. In short, you can use professional backup software and File History to back up history in Firefox. Among the three backup solutions, I suggest you use the professional backup software - Qiling Disk Master.
Qiling Disk Master Pro can allow you to automatically back up Firefox history files and restore the backup when needed. Besides, it can also allow you to compress backups to save space and install Windows on a new SSD without a USB. So, what are you waiting for? Just download it and try it.
FAQs
1. Where is browser history stored?
Most widely used browsers maintain a log of the browsing history in the SQLite database. Information in this database contains the title of the page, the URL that was accessed, the time when the page was visited, and the number of times it was accessed.
2. How long does Firefox keep history?
Only the most recent 30 days of history are uploaded as new. Synced tabs are lost after seven days, and synced history is only valid for 60 days.
3. How do I see Firefox cache memory?
If you want to view Cache in Firefox on your computer, launch the Firefox Browser, type "about:cache" into the search box, and press Enter. The whole cache file on your drive will be displayed.
4. How do I transfer Firefox history to another computer?
I advise you to sign out of Firefox if you have synced your computer's data. Then log into your Firefox account on the laptop and let data download there. You may also export your bookmarks, or passwords, to a file. Then import by copying it to the computer.
Related Articles
- How to Backup Office 365 Emails - Top 2 Methods of 2023
- Automatically Copy Files from One Folder to Another
- For Beginner's: Put a Windows 11 PC to Sleep
- Can You Reinstall Windows Without Losing Programs (Check the Answer!)
- Comparison: Should You Backup to Cloud or Hard Drive