How to Stop Word From Creating Backup Files | Quick Solutions
Microsoft Word will create a copy of the most recently saved version in the same folder as your original document if you enable automatic backup. Making a backup of your critical Word files is crucial. The reason to do this is not only to prevent lost or corrupted Word files, but it also enables you to prevent other data loss scenarios, such as accidentally deleting Word documents or losing files when transferring them to another device.
But several people also asked how to stop Word from creating backup files in Google. Now that backup files automatically have lots of advantages, why still some people who want to turn it off. The following are the reason.
Why Do We Need to Stop Word Files from Backup
The reason why so many people still ask how to stop Word from creating backup files are as followings:
- Everything you work on has a backup in the original folder makes it harder for you to find the target file.
- You and others alternately examine each other's work and frequently add to file names to indicate who last updated them; several files and unwanted "Backups" growth can also lead to finding the wanted document difficult.
- Too many backups in the original folder can make your Microsoft Word stuck or stopped.
- Too many backup files piled up in the original folder will cause your word to shut down abnormally.
So we stop word files from creating backup files to find the document we need quickly, make Microsoft Word works appropriately, and save the storage space of our device. The followings are detailed solutions.
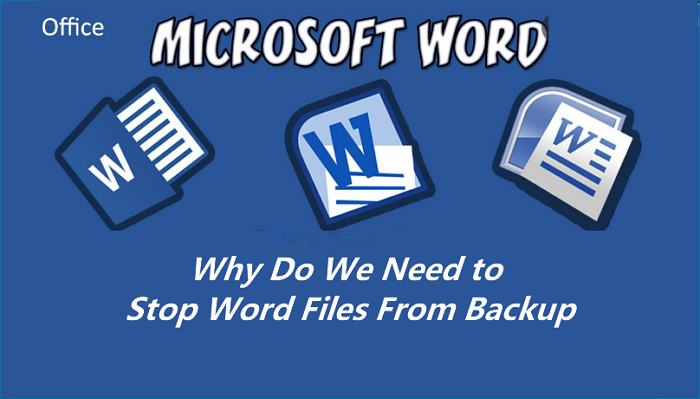
How to Disable Word Always Creating Backup Files | Windows and Mac
Your computer could automatically upload Files to OneDrive depending on the settings. If you don't know how to stop OneDrive backup in windows 11, We'll demonstrate how to disable Mac, Microsoft Word 2021, 2019, or 2016 in Windows 11 or 10 to produce a backup copy of a document.
Method 1: Using Word Options to Turn Automatic Backup Off
Step 1. Open your word, then click File. Next, click Options.
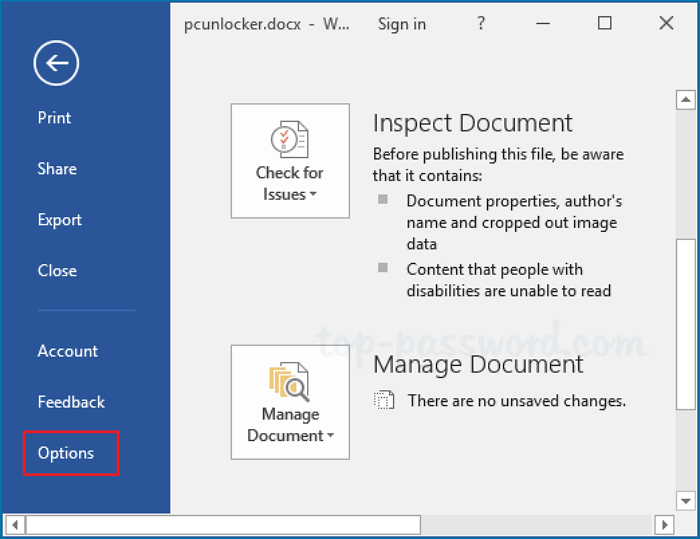
Step 2. Click Advanced, and then you can see Always create backup copy in save, uncheck it, then click OK.
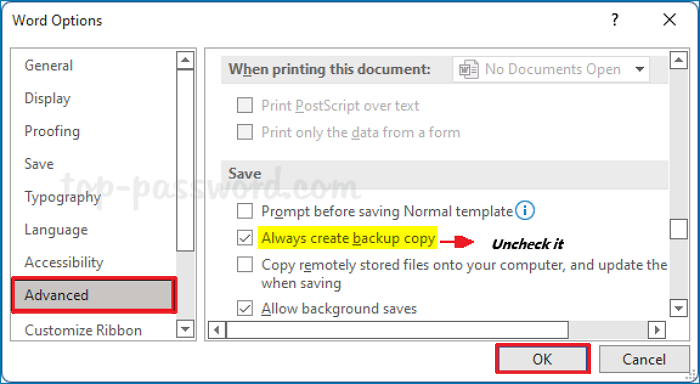
Whenever you want to back up your Word files backup automatically again, follow the above steps to check Always create backup copy.
Method 2. Using Registry Editor to Stop From Word Creating Backup Files.
Step 1. Open Registry Editor, go to the location below, then double-click the BackupDuringSave.
HKEY_CURRENT_USER\Software\Microsoft\Office\16.0\Word\Options
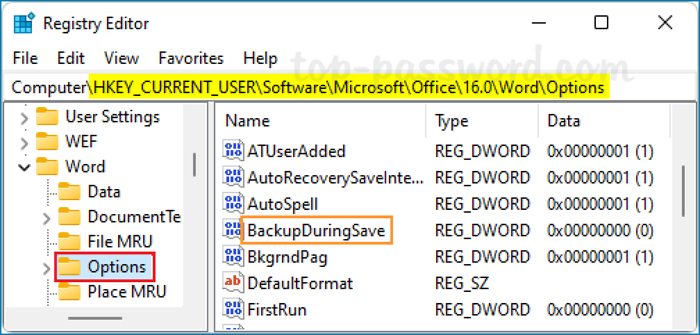
Here is a video to teach you how to Open the Registry Editor.
Step 2. Change the Value data from 1 to 0, then Click OK.
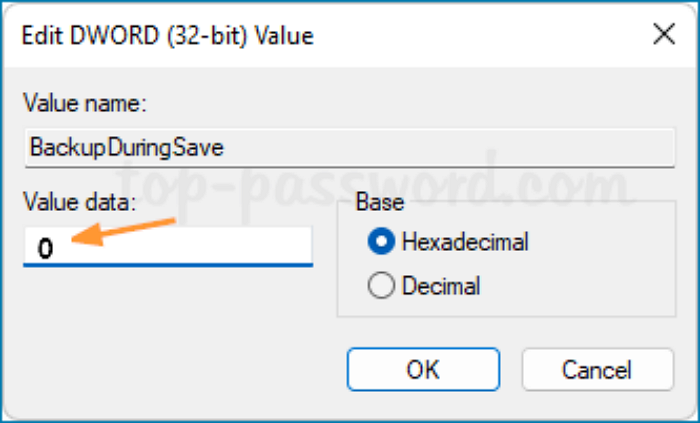
If you want to make Word create automatic backup files again, change the value data back to 1.
Step 3. Shut down Registry Editor. When you restart Microsoft Word, it will stop backing up all your Word files in the .wbk format in the same directory as your original Word documents.
Start a live chat with an Qiling Expert to tailor an enterprise backup solution specific to your requirements. We are here to assist you with the following as well:
- Commence a free trial
- Obtain a quotation
- Arrange a free demonstration
A Better Way to Protect Your Essential Word Files
Although disabling Microsoft Word to create backup files can ensure our Word work smoothly, we risk losing our essential document. Therefore, there is a better way to protect your vital Word files. Qiling Disk Master, a professional backup and recovery software, can meet this requirement.
You can use this backup software to back up files, disks, and partitions or have a system image if your data is lost in unexpected conditions. You can even use its three backup modes to meet your various needs. Use Full backup to back up important documents to see every change. Differential and incremental backup can avoid the crush of your original folder of Microsoft Word.
More importantly, according to your backup habit and demand, you can back up your Word files daily, weekly, or monthly by Qiling Disk Master. You can even use Qiling Disk Master to automatically back up a folder to a network drive in a short time.
The followings are its functions and advantages of it.
Highlight Functions:
- Disk/Partition Backup and Recovery. You can use it to back up the partition or all the data in the partition/disk to get peace of mind when data is corrupted.
- System Backup and Recovery. Use Qiling Disk Master to have a quick, effective, and safe means to recover your system and back up your operating systems, boot partitions, and software files.
- Files Backup and Recovery. For complete protection, backup files in distinct partitions on local disks or external storage devices.
- Multi-path, Cloud Storage Provided. Backup to several Clouds, USB Drives, or network-shared locations. Additionally, it offers affordable cloud backup options for those with tighter budgets.
- Pros:
- Multiple functions to meet users' needs.
- Applicable to Windows 11/10/8/7
- Offsite Copy
- 100% Safe Zone Backup
Here is the essential step to creating a file backup.
Step 1. For the first time you use Qiling Disk Master to back up files, click backup tab page.

Step 2. Since you're going to back up files and folders on your computer, go on with the "File" backup mode, where you can select pictures, videos, documents and all other types of files to back up.

Step 3. Follow the paths to locate the files, folders or directories you want to back up, select them all.

Step 4. Now you need to select a backup location to save and retain the backup.

Step 5. Qiling Disk Master allows users to save the backup files to every device that is handy for you, like a local hard drive, external USB drive, SD card, network drive, or a NAS drive, plus a cloud drive of the Qiling brand. We personally recommend users to choose the cloud drive prior to a physical drive to save important backups due to the greater accessibility, flexibility and safety.
Step 6. If you're interested in an automatic and intelligent backup schedule for the next file backup task, go on with the "Options" setting. There you can encrypt a confidential file backup, compress the backup image size, or customize a backup scheme to tell the software in what time to start the next backup.
Customize an advanced and automatic backup task here:
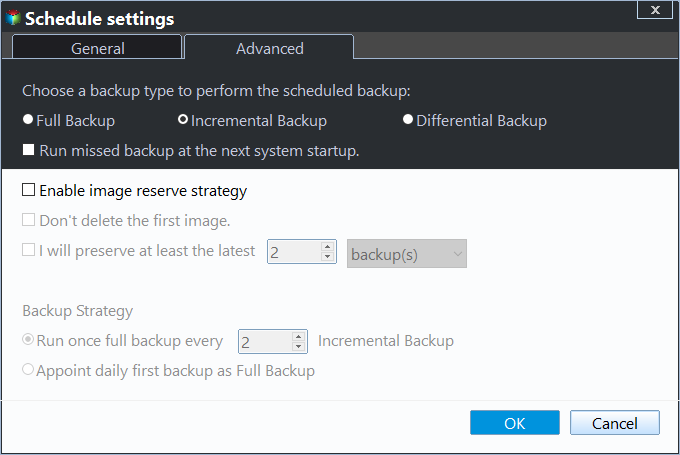
Step 7. Click "Proceed" to start the file backup process. Your completed backup files are visible on the left area in a card style.

The Bottom Line
Throughout this passage, we must know how to stop Word from creating backup files. If you need to turn Word creating backup files on again, this passage also gives you a reference. If you worry about losing your vital files once you disable Word creating backup files, you can use Qiling Disk Master to offset it since it has many functions to back up or recovery your data.
FAQ
1. What is a Microsoft Word backup document?
The well-known word processor for Windows and macOS, Microsoft Word, produces backup files called WBK files. It is used to recover a document if it is deleted or corrupted and contains a backup copy of a Word document, such as a DOCX or DOC file.
2. How do I find my backup files in Word?
By doing the following, you can reveal them:
Step 1. Start Word.
Step 2. Click Open after choosing File.
Step 3. Go to the directory where you saved the file by clicking Browse and selecting it.
Step 4. Change The File Type should from All Word documents to All Files.
Step 5. The backup file ought to be accessible.
Step 6. Save the file after opening it.
Related Articles
- [Fixed] Windows 11 Virus Protection Keeps Turning Off
- How to Disable Windows Defender on Windows 11
- Top 5 Best Hard Drive Cloning Software of 2024
- What Is M.2 and NVMe? This Article Will Tell You the Differences