OneDrive Files Not Showing on Another Computer - 7 Simple Solutions
"I've recently set up OneDrive.
I am logged into the account and am setting up a new PC. The files are available on the old laptop in the OneDrive and I can see them when I go to onedrive.live.com however I can't see the files on the new laptop?I am signed in to the same account so should see them?
Thanks"
- Question from Microsoft forum
Cloud technology is a modern and effective approach to personal and professional storage requirements. Out of all the possible options, OneDrive by Microsoft is the leading file hosting service for files and folder management. But have you faced OneDrive files not showing on another computer error recently?
Different reasons may cause the incomplete functioning of OneDrive on another system. It limits the functionality of the app and leads to a problem in accessing files and folders.
So today, let us help our readers with the top solutions for this OneDrive not syncing error in detail. We'll start with the major reasons causing this error, followed by the top seven solutions. You can clear your doubts with the help of a quick list of the top frequently asked questions.
Why Are OneDrive Files Not Showing a New PC?
Before jumping to the solutions to solve the OneDrive files not showing on another computer problem, it is important to know about its reasons. So, some of the common reasons for OneDrive files creating errors of not showing a new PC include the following:
- Incorrect configurations
You may have turned the configurations like "hidden files" or "office upload" enabled by mistake. These configurations prevent OneDrive files from showing a new PC.
- Storage issues
Significant storage space in the OneDrive account and the local disk is required for the effective syncing of different files on OneDrive. Lack of enough space may cause OneDrive file syncing errors.
- Incomplete sync or sync delay
Some files may show "sync" status but may not have been synced properly. Similarly, sync delay may cause issues in some recently uploaded files not showing on the other computer.
- Logging issues to the OneDrive account
You will not see the uploaded files due to the OneDrive log-in issues. Hence, it is important to log in to OneDrive with the correct Microsoft ID details.
- Poor Internet connectivity
A weak Internet connection may cause issues in the OneDrive files sync process.
- Incompatible operating systems or outdated versions
An incompatible operating system on the computer or an outdated version of OneDrive may cause file syncing errors.
You may be interested:
7 Simple Ways to Fix OneDrive Files Not Showing on Another Computer
It is time to go through the different methods to fix the OneDrive files not showing on another computer after going through its causes. So, below is a detailed list of the seven best yet simple ways to fix this OneDrive error.
- 1) Reset OneDrive
- 2) Check and Reconnect the Internet
- 3) Purchase More Storage Space
- 4) Disable Low Battery Save Mode
- 5) Update OneDrive to the Latest version
- 6) Reinstall OneDrive
- 7) Access OneDrive Files Through Backup and Restore - Hot
1. Reset OneDrive
The first and preferred solution to fix this OneDrive problem is to reset it using the command to its original settings. The quick steps for the same are:
Step 1: Press the "Win + R" keys to open the Run command on your system.
Step 2: Enter the command "%localappdata%\Microsoft\OneDrive\onedrive.exe /reset" and click on the "OK" option.
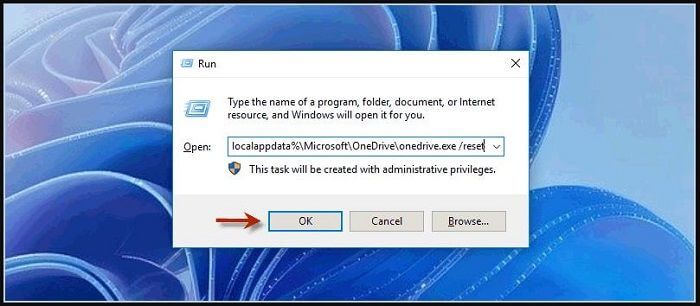
Step 3: If your system shows an error, you can go for this command C:\Program Files (x86)\Microsoft OneDrive\onedrive.exe /reset and select the "OK" option.
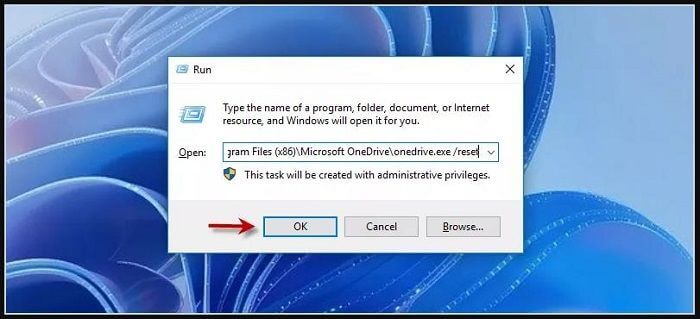
Step 4: Now, select the "OneDrive" option on File Explorer to confirm if all OneDrive files are showing on the system.
2. Check and Reconnect the Internet
Internet connectivity can cause issues like OneDrive is not showing on another computer. So, all you need to do is check and reconnect the internet or Wi-Fi connection to your computer. You can disconnect the internet and then reconnect it. Check the OneDrive app to confirm if it is functioning properly now.
3. Purchase More Storage Space
OneDrive offers 5GB of free cloud storage space to users. However, large files and folders in OneDrive may cause syncing issues due to a lack of storage space. So, all you need to do is purchase more storage space for the effective functioning of the app. Different storage plans offered by OneDrive ensure quick addition of storage according to your immediate needs.
4. Disable Low Battery Save Mode
Battery settings on your system have a battery-saving mode that restricts the battery usage of different applications. This may cause OneDrive syncing issues on another computer. So, all you need to do is disable this mode on the computer quickly using the following steps:
Step 1: Open the "Battery Settings" on the right side of the taskbar.
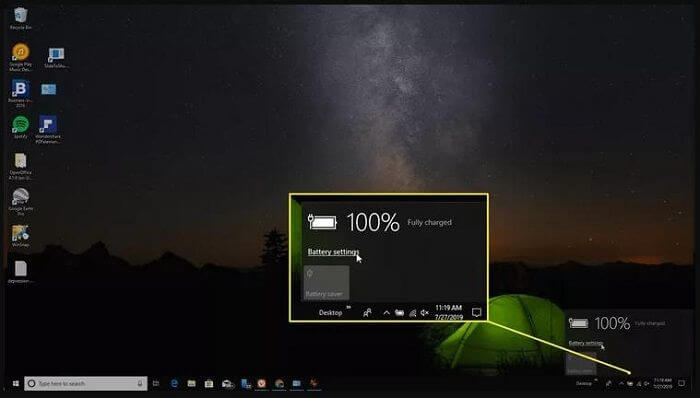
Step 2: Now, deselect the option "Turn battery saver on automatically if my battery falls below."
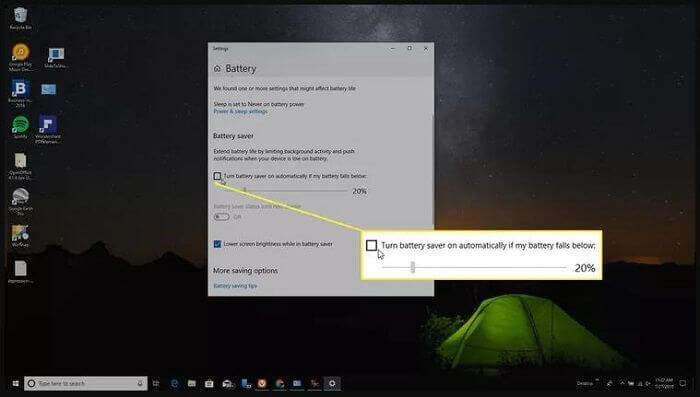
5. Update OneDrive to the latest version
OneDrive launches the latest versions helping users get the optimized benefits of this app. So, below are the quick steps to update OneDrive to the latest version on your system.
Step 1: Start by downloading the latest Windows update for your computer.
Step 2: Once completed, go to the OneDrive website and start downloading its latest version. Install it on your system once the setup is downloaded.
Step 3: Now go to the "Start" menu and enter your Microsoft account details. Then click on the "Sign in" option.
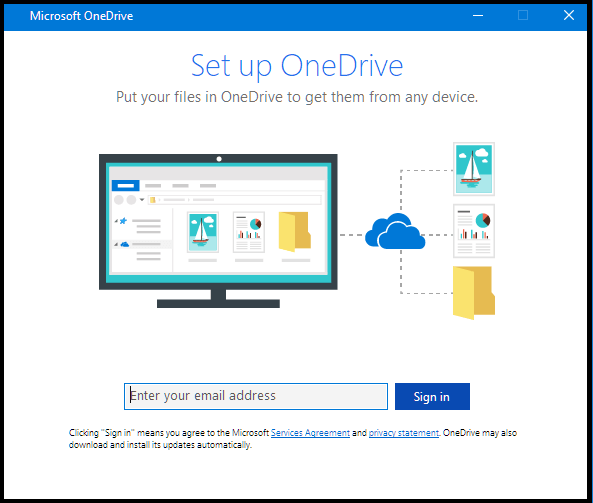
Step 4: Your OneDrive is ready to use with the latest version.
6. Reinstall OneDrive
Next, reinstall OneDrive on your computer if it is causing issues in showing files on another computer. The quick steps for the same are:
Step 1: Go to the search bar of your Windows computer and type "OneDrive."
Step 2: Now, right-click on OneDrive.
Step 3: Click on "Uninstall" to remove OneDrive from your computer.
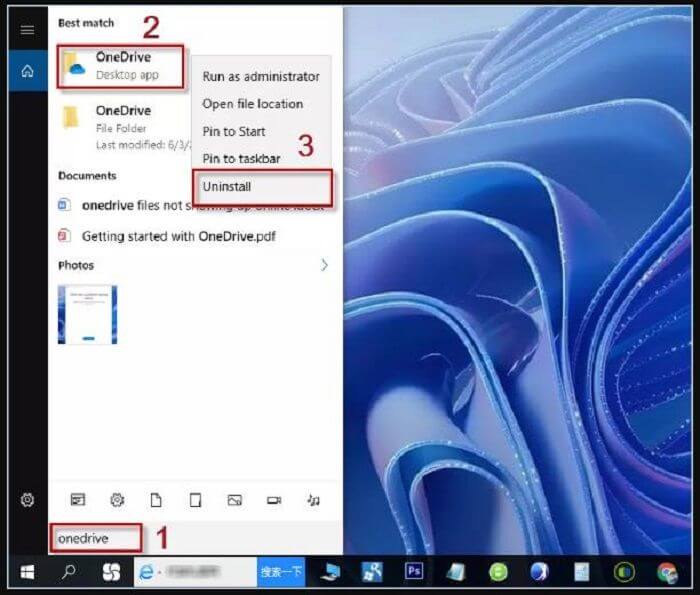
Step 4: You can now reinstall OneDrive from the official website of Microsoft.
7. Access OneDrive Files Through Backup and Restore-Hot
Last but not least is to go for the backup and restore option to access OneDrive files on another computer. All you need is an effective backup and restore tool like Qiling Disk Master for Free. It is one of the best free and preferred software for disk backup and restore which can help users backup IneDrie files to external hard drive or other storage devices with ease. It can help Windows users to access OneDrive files easily. The best part is that it works seamlessly on the Windows systems.
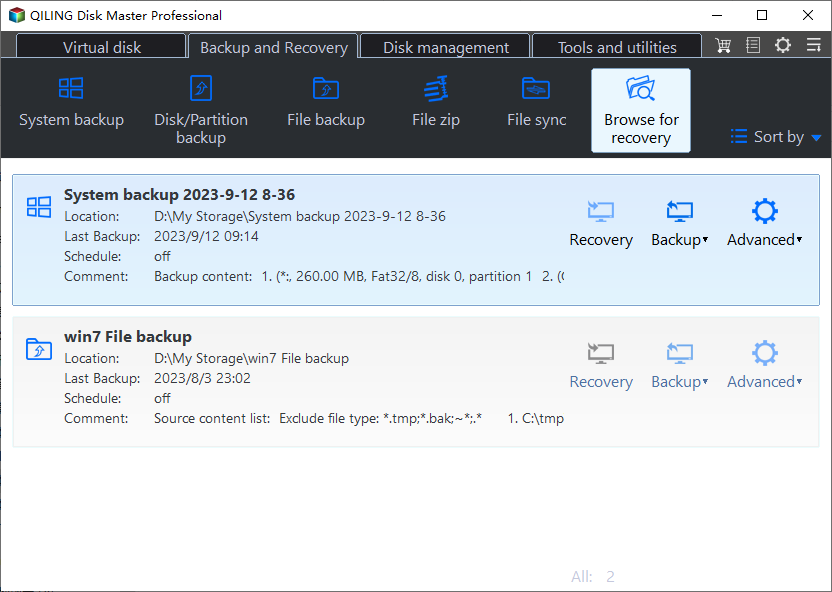
Let us compare the sync and backup option with a detailed comparison table for a better understanding of the two:
| Comparison | Sync | Backup |
|---|---|---|
| Use |
|
|
| Data safety |
|
|
| Protection |
|
|
From the above chart, you can see backup takes many advantages when compared with sync. Backup is a better choice to ensure the security of your OneDrive files. Download backup software to safeguard your important information.
Start a live chat with an Qiling Expert to tailor an enterprise backup solution specific to your requirements. We are here to assist you with the following as well:
- Commence a free trial
- Obtain a quotation
- Arrange a free demonstration
Wrapping Up
Hence, it is easy for our readers to solve the OneDrive files not showing on another computer problem. It can be due to different reasons like incorrect configuration, space issues, incomplete sync, logged-in issues, and internet issues. OneDrive files may not show due to outdated client versions or incompatible operating systems.
Some of the solutions for OneDrive files not showing problem is resetting OneDrive, checking the internet connection, or purchasing significant space. Further, users can go for disabling the low battery save mode, update OneDrive to the latest version, reinstall OneDrive, and use backup and restore, Qiling Disk Master for accessing OneDrive files.
OneDrive File Not Showing FAQs
After learning all about the OneDrive files not showing on another computer, you may have some questions in mind regarding the same. So, below is a quick list of the top and frequently asked questions:
1. Why can't I see OneDrive files on another computer?
You may not see OneDrive files on another computer due to any of the following reasons:
- Incorrect configurations like enabled "hidden files" or "office upload."
- Lack of space for syncing different files on OneDrive.
- Incomplete sync or sync delay of some OneDrive files.
- Logging issues to the OneDrive account.
- Poor internet connectivity is causing stuck OneDrive files to sync.
- Incompatible operating system or outdated OneDrive client version.
2. How do I sync OneDrive between two computers?
The quick steps to sync OneDrive between two computers are:
Step 1: Open OneDrive on the current computer and right-click on the OneDrive icon in the notifications panel.
Step 2: Select the "Settings" option.
Step 3: Now, select the "General" tab.
Step 4: Check the option for "Let me use OneDrive to fetch any of my files on this PC." Then, click "OK." You must restart the OneDrive app here to effect the changes.
Step 5: Now, access OneDrive on the second computer by visiting OneDrive.com and logging in to your account.
Step 6: Select the "PCS" option from the left pane of the OneDrive window. Pick the computer you need to fetch OneDrive files from.
Step 7: Hence, OneDrive syncing is complete between two computers.
3. How do I access my OneDrive folder from another computer?
If you've selected the option of syncing OneDrive with all files and folders, it is easy to access your OneDrive folder from another computer. The quick steps for the same are:
Step 1: Start by accessing OneDrive on another computer by visiting OneDrive.com and logging in to your account.
Step 2: Select the "My Files" option to add, delete, rename, create folders, edit, or copy OneDrive files directly.
Related Articles
- How to Delete Old Backup Files in Windows 10
- How to Fix Windows Defender Not Turning On | 7 Methods
- 3 Fixes to Completely Remove 0x0 0x0 Error for Windows 11/10/7
- How to Save Files Before Factory Reset Windows 11 [2024 Updated]
- How to Backup/Export and Restore Chrome History and Cookies
- Windows 10 Sync Center Not Working - How to Fix?