OneDrive Files Not Showing Online: Why & How to Fix
PAGE CONTENT:
- ?♂️ User Case
- "Hi, I just transferred some files in my One Drive folder on my pc, to be able to work from many locations and computers. The files that were already online appeared in the folder, but the other way round did not happen, ie. the files I put in my folder did not appear online. It is really important that they do, as I need them for work. How can I do that?" - From Microsoft OneDrive Community
Have you ever encountered the same situation that the files you put in OneDrive can be seen in the local PC folder but not shown online Cloud? If so, don't worry. This post will tell you why this happens and how to fix the issue of OneDrive files not showing online. Moreover, to prevent this problem, we will provide a solution that can back up files to OneDrive without syncing.
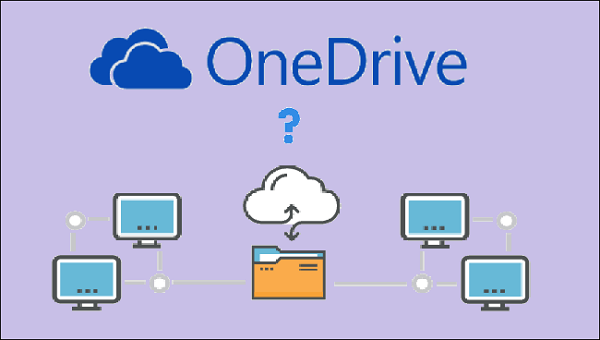
Reasons Why OneDrive Files Not Showing Online
Before finding solutions to the "OneDrive files not showing online" issue, you may want to know why this happens in the first place. Here are some reasons that could cause your OneDrive files to go missing online.
1. OneDrive is not logged in on your PC
If you find that the OneDrive icon on the right side of your taskbar has a gray X on it, that means you're not logged into OneDrive on your PC. Simply click on the icon to log in and enter your Microsoft account credentials.
2. OneDrive is not up-to-date
If you're not running the latest version of OneDrive, you may experience issues with syncing. To update OneDrive, open the app and click on the gear icon in the upper-right corner. Then, click on 'Settings' and select 'Update Now'.
3. OneDrive is not syncing all folders
By default, OneDrive only syncs certain folders on your PC. To sync all folders, open the app and click on the gear icon in the upper-right corner. Then, click on 'Settings', select the 'Choose Folders' tab, and check the box next to 'Sync all files and folders in OneDrive'.
4. Files are being blocked by antivirus software
If you have antivirus software installed on your PC, it may be blocking OneDrive from syncing properly. To fix this, you'll need to add OneDrive to your antivirus software's exceptions list.
5. OneDrive is not set to start up automatically
If OneDrive isn't set to start up automatically, it won't sync your files until you open the app manually. To fix this, open the Start menu and search for 'OneDrive'. Then, right-click on the 'OneDrive' entry and select 'More > Open file location'. This will open the OneDrive folder on your PC. Right-click on the 'OneDrive' shortcut and select 'Properties'. In the 'Shortcut' tab, check the box next to 'Run as Administrator'. Then, click on the 'Advanced' button and check the box next to 'Run as Administrator'. Finally, click on 'OK' to save your changes.

OneDrive is not always safe, and there are a lot of instances where the data on the cloud platform is compromised. The users must take care of all the security threats and data breaches to avoid mishaps on the platform. But they can certainly do one thing: have a backup of OneDrive data in case of emergencies.
3 Available Solutions to Fix OneDrive Not Syning
Once you know the reasons that could cause your OneDrive files to go missing online, it's time to find a solution. Here are a few things you can try to get your OneDrive files to show up online again.
Solution 1. Restart OneDrive on your PC
If OneDrive isn't syncing correctly, the first thing you should do is restart the app on your PC. To do this:
Step 1. Right-click on the OneDrive icon in your taskbar and select 'Exit'.
Step 2. open the Start menu and search for 'OneDrive'.
Step 3. Click on 'OneDrive' to relaunch the app.
Solution 2. Disable Antivirus Software & Firewall Temporarily
Step 1. Click the Windows Start icon > Settings > Update & Security.
Step 2. Select Update Security > Click Open Windows Defender Security Center.
Step 3. Select to temporarily turn off or disable Virus & threat protection and Firewall & network protection.
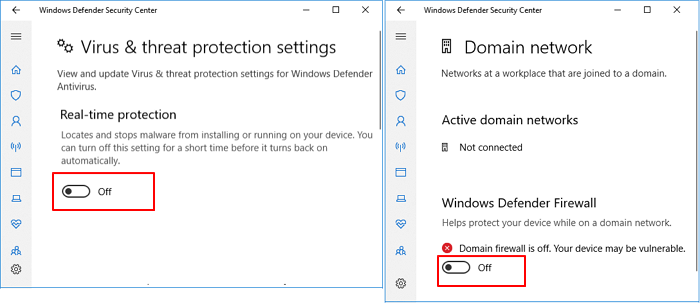
Solution 3. Reset OneDrive on your PC
If the first two solutions don't work, you can try resetting OneDrive on your PC. Follow the steps:
Step 1. Press the Windows + R keys together, and enter %localappdata%\Microsoft\OneDrive\onedrive.exe /reset in the Run dialog, then click OK.
Step 2. If you see that the OneDrive icon in the notification area disappears, then appears after a few minutes, it means the OneDrive reset successfully.
Step 3. If you see the "Windows cannot find..." prompt message, enter this path in the Run dialog C:\Program Files (x86)\Microsoft OneDrive\onedrive.exe /reset and try again.
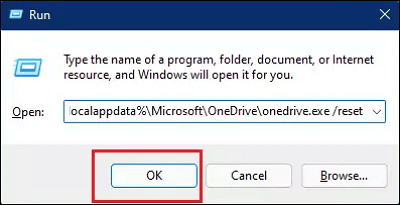
How to Backup Files to OneDrive without Syncing
Besides file syncing, OneDrive as a Cloud storage service allows its users to back up files on Windows 10/8.1/8/7 to OneDrive so that users can access these files anywhere and on any device for as long as they can have an Internet connection.
To backup files to OneDrive, you need to copy or move the files/folders you want to backup to your OneDrive folder. But you need to copy or move files one by one manually. If you're going to automatically back up files on Windows 11/10/8/7 to OneDrive, you can use a third-party backup software like Qiling Disk Master.
With Qiling Disk Master, you can set up scheduled backup to automatically back up all critical files on your computer to your OneDrive account according to your needs, like daily, weekly, and monthly.
You may also be interested:
Here are the steps to back up files to OneDrive with Qiling Disk Master:
Step 1. To initiate a backup, click the Select backup contents option.

Step 2. There are four data backup categories, File, Disk, OS, and Mail, click File backup.

Step 3. On the left, both local and network files will be shown. You may extend the directory to pick the backup files.

Step 4. Follow the on-screen instructions and choose a location to store the backup.

Click Options to encrypt the backup with a password in Backup Options, then click Backup Scheme to specify the backup schedule and start the backup at a certain event. There are also other additional choices you may choose to tailor the backup process to your requirements.

Step 5. The backup may be stored on a local disk, Qiling' online service, or NAS.

Step 6. Qiling Disk Master enables customers to back up data to a third-party cloud drive as well as its own cloud drive.
If you want to back up data to a cloud drive provided by a third party, choose Local Drive, scroll down to add Cloud Device, and then add and log in to your account.
Step 7. Click Proceed to begin the backup process. The backup job will be presented as a card on the left side of the panel after it has been finished. Right-click the backup job to handle it further.

The Bottom Line
In this post, we shared some possible reasons why OneDrive files not showing online and three solutions on how to fix the issue. We hope these measures can help you OneDrive sync files properly.
If you are looking for a better way to protect the safety of your files instead of OneDrive syncing, you can try backing up files to OneDrive with Qiling Disk Master.
OneDrive Files not Showing Online FAQ
1. Why can't I see my OneDrive files online?
There are a few reasons why you might not be able to see your OneDrive files online:
- OneDrive is not logged in on your PC
- OneDrive is not up-to-date
- OneDrive is not syncing all folders
- Files are being blocked by antivirus software
- OneDrive is not set to start up automatically
- OneDrive is paused
- The file is too large or has an invalid character in the file name
You can refer to the post above for corresponding solutions.
2. How do I view my OneDrive files online?
To view your OneDrive files online, simply go to onedrive.com and log in with your Microsoft account. If you're not already signed in, click the Sign in button at the top right corner of the page, enter your email address and password, and click Sign in again. All your OneDrive files will be listed on the main page.
3. Should I disable OneDrive for security reasons? How do you set up your OneDrive to not auto-sync files? Or are there certain folders that should be un-synced?
OneDrive is a cloud-based storage service that comes with your Microsoft account. It's designed to sync your files across all your devices, so you can access them anywhere and anytime. For security reasons, you may disable OneDrive or not auto-sync files on your computer. Or you may want to unsync certain folders that contain sensitive information.
Related Articles
- Why Is OneDrive Not Syncing on Windows PC? Answers and Fixes Are Here!
- Can You Backup C Drive to OneDrive in Windows 10/11
- Top 5 Best Free Registry Backup Software [Updated 2023]
- Backup Solutions for Small and Mid-sized Companies of 2023
- How to Open Outlook Backup Files in PST Format
- [QuickBooks Online Backup] How to Backup QuickBooks Online to Desktop