How to Solve Outlook Not Syncing with Gmail[2023 Tutorial]
Many individuals nowadays have many email accounts that they regularly check. It's common to have several email accounts, whether for work and family or just out of a desire to rationalize your inbox. The ability to synchronize your Outlook and Gmail accounts is useful for keeping all your emails in one place, so you won't have to check different accounts now and then.
However, the most common error people face is Outlook Not Syncing with Gmail when they try to synchronize both mailing accounts. If you are facing such an error, you've come to the right place for a solution. In this post, you'll discover the reasons along with the finest techniques to fix Outlook not syncing with Gmail errors. Let's get going!
Save A Copy of Mails to Prevent Data Loss Before Troubleshooting
Before you try to fix Outlook not syncing with the Gmail issue, you need to back up your emails to prevent data loss. For that, you will require reliable Outlook backup software that guarantees your data security since emails might contain sensitive information. To ease the quest, we've reviewed the best and most reliable software, i.e., Qiling Disk Master Pro, in this section.
Keeping a comprehensive image backup or essential file backup of your mailing server is a breeze with Qiling Disk Master Home in case any data is lost while you troubleshoot your emails. If you use this tool, you can be certain that your data is always secure. It allows you to perform a scheduled backup and also supports differential backup and incremental backup. You can create a backup image that can be stored at the target location, and it will also create a copy of that image and save it on your FTP server. In other words, you can back up your inbox while reading and editing the emails you want to back up.
Key Features
- It lets you clone a hard drive and its partition with ease
- You can backup your mailing server to store essential information
- It supports you to automatically backup files to external hard drive
- It allows you to restore your files any time you want
Here is a detailed tutorial for you to save a copy of your emails easily with Qiling Disk Master Pro.
Step 1. Launch Qiling Disk Master on your computer, and click Create Backup on the home screen and then hit the big question mark to select backup contents.

Step 2. Among the four backup options, click "Apps data".

Step 3. Then you can see all the apps that can be backed up. Find and chekc the "Microsoft Outlook" option. Select the mailbox addresses you want to make a backup of the mails, contacts or calendars and click "OK".

Step 4. Next, you'll need to choose a location to save the Outlook backup by clicking the illustrated area.

Step 5. The backup location can be another local drive on your computer, an external hard drive, network, cloud or NAS. Generally, we recommend you use an external physical drive or cloud to preserve the backup files.

Step 6. Cusomiztion settings like setting an automatic backup schedule in daily, weekly, monthly, or upon an event, and making a differential and incremental backup are available in the Options button if you're interested. Click "Proceed", and the Outlook backup process will begin. The completed backup task will display on the left side in a card style.
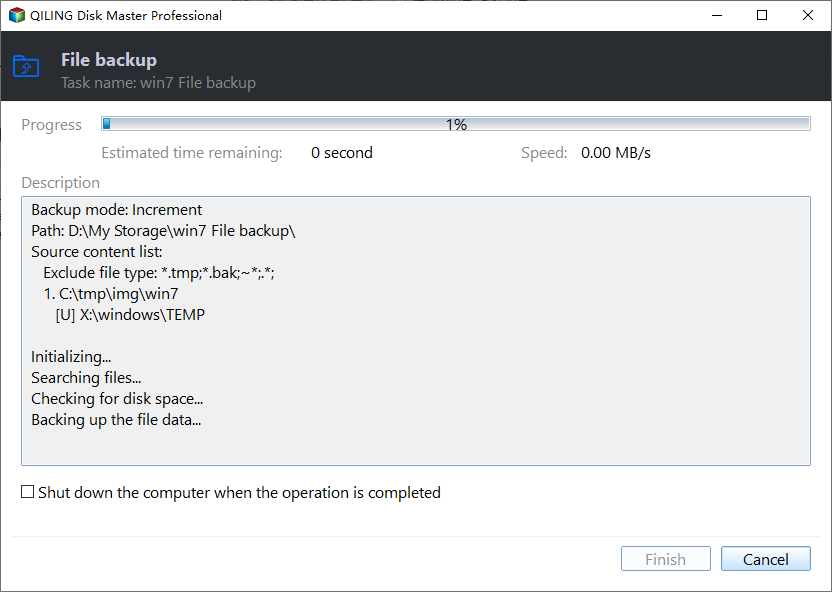
If you want to restore Outlook backup, you can read another post and follow the instructions.
[Why & How to Solve] Outlook Not Syncing with Gmail
Now that you've backed up your emails using Qiling Disk Master, you must be looking for a way to fix Outlook Not Syncing with Gmail and the reasons behind the error. And this is exactly what you'll get in this section. Since synchronizing your Outlook with Gmail can save you a lot of time and offers data security, getting an error while synchronizing can be frustrating. To help you out, we've listed some of the reasons along with the fixes to solve this issue:
1. Your Google Sync Services Are Outdated
The original intent of Google Calendar Sync and Google Sync was to facilitate the synchronization of your Gmail and Outlook accounts. Unfortunately, Google discontinued these features in 2012; thus, they are no longer available. That leaves the free synchronization with Outlook as the only thing this service affects. While certain issues exist, businesses who have paid for Google Apps via a subscription may still use the service's premium synchronizing features. Those that use a reliable synchronization service won't have any issues like that.
2. You Might Have a Faulty Windows Update
You should double-check the Windows updates on your machine if you discover that Outlook isn't synchronizing with Gmail because it can result from faulty or unwanted software updates. Some patches, including KB2837618 and KB2837643, prevent IMAP folders from synchronizing correctly.
Outlook must be configured for IMAP if it is to synchronize with Gmail. Before you can sync your accounts again, you'll need to eliminate the outdated updates. If possible, Microsoft suggests putting off the update until the issue has been resolved and a new version is ready.
3. You Need to Subscribe to Premium Google Sync
You may receive this error if you utilize the free Gmail to sync with the Outlook version since Google no longer supports Google Sync. When you sign up for a premium Google Apps plan, you'll have access to Google's direct synchronization options, whereas Outlook can only sync via IMAP. It may assist you in avoiding some of the issues many Outlook and IMAP users have been having.
4. You Might Have a Weak Network Connection
Another possible reason for Outlook not syncing with Gmail is your network connection. If you have a weak Internet connection, Google won't allow you to sync your Outlook with Gmail. To eradicate this possibility, you must ensure that you are connected to a stable network connection and that your network settings are not restricting the synchronization process.
5. You Need to Reset Your Outlook Account
Whether Outlook does not synchronize with Gmail or Outlook favorites not syncing, there may be a problem with your Outlook account. You may have configured many Outlook settings, which is now hindering Outlook from syncing with Gmail, so you might need to reset your Outlook account.
To fix this issue by resetting your Outlook account, follow the steps below:
Step 1. Go to your Outlook account and click the File option.
Step 2. Click on Add Account, enter your login credentials in the sign-in window, and click the Sign-in button.
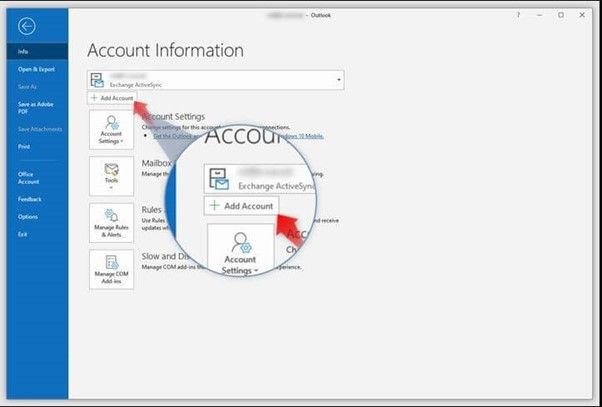
Step 3. After that, add a Gmail account to your Outlook, and click on Connect to sync with ease.
Concluding Thoughts
Outlook and Gmail are undoubtedly among the best mailing servers, and most people have accounts on both platforms. However, people have reported that they often face Outlook Not Syncing with Gmail errors when they try to sync both servers. But we hope you know the reasons and the fixes to this issue after reading this article. Moreover, we recommend using the Qiling Disk Master Pro to restore your Outlook and Gmail before you attempt to fix this issue.
FAQ on Outlook Not Syncing with Gmail
Some of the most common questions people ask when they get Outlook not syncing with Gmail error are:
1. Why does my Outlook not sync with Gmail?
Your Outlook is not syncing with Gmail due to many reasons; such as faulty Windows Update, outdated Google Sync, no premium syncing subscription, weak internet connection, Outlook settings are immensely configured, etc.
2. How do I force Outlook to sync with Gmail?
You cannot force Outlook to sync with Gmail. You can try different fixes to solve the issue and then sync Outlook with Gmail. Without fixing the issues, you won't be able to connect Outlook with your Gmail account.
3. How do I fix Outlook not syncing?
You can fix Outlook not syncing by trying the methods discussed in part 3 of this post, i.e., avoid faulty Windows updates, buy premium Google Sync or another syncing subscription, and reset your Outlook account.
Related Articles
- ISO Is Corrupted| How to Fix a Corrupted ISO Files in Windows 11/10
- How to Create Restore Point Automatically (2 Easy Ways!)👍
- [What Is OneDrive] Do I Need Microsoft OneDrive? Find Answer Here
- Backups vs. Antivirus: Have Both in One Tool
- How to Install Windows 11 on VirtualBox (Never Forget BACKUP!)
- USB External Hard Drive Not Showing Up in Windows 11 (99% Users Rated Useful)