A Quick Answer to: Will Updating My BIOS Delete Anything?
Updating the BIOS can be a terrifying thing to do for many computer users. Fortunately, there are many ways to help you update your BIOS nowadays. For example, you can update your BIOS without a CPU. But will updating my BIOS delete anything?
Do not worry! This article from Qiling will describe whether updating BIOS will delete something on your computer and offer a solution to keep your data safe and sound. Let's go for it.
BIOS Update Will Not Detele Anything
The BIOS is one of the very low-level systems on your computer and controls many important features, such as booting. BIOS updates are usually provided to fix flaws in the BIOS's programming. A BIOS update can sometimes improve performance if something is wrong with the old version, but usually, it fixes bugs.
Besides, it can support new hardware. If you plan to upgrade or use recent hardware and a new BIOS can support it, but the current version does not, at this time, you need to update your BIOS. But does BIOS update erase data, or will the BIOS update delete files?
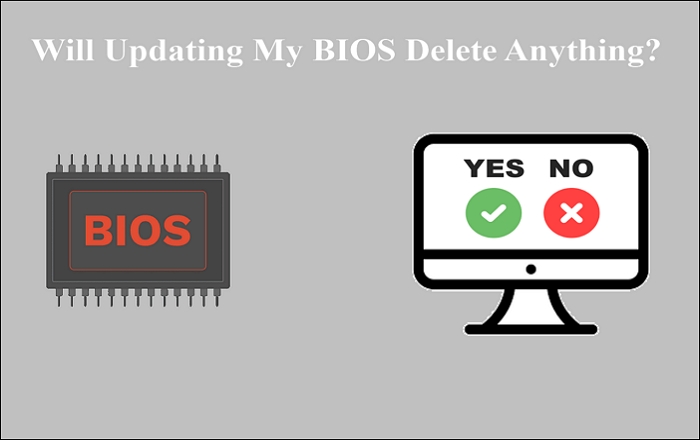
The short answer is NO. Updating the BIOS will not harm your data in any way. In addition, flashing BIOS will cause the BIOS to be reset to its default settings, so it will not change anything on your HDD or SSD.
However, if you encounter an issue when updating BIOS, you might not be able to boot into OS anymore, which could potentially result in data loss, though it is not very common. In that case, you may even render the computer inoperable until you replace the BIOS chip with a new one.
Therefore, taking precautions, such as backing up your computer, before flashing BIOS is always recommended to avoid any potential data loss. How to back up your computer for data security? Keep reading!
Sometimes, you might experience the backup screen after a BIOS update. Do not worry. You can refer to this article for help.
(Solved!) Black Screen After BIOS Update - Qiling
This article discusses 8 ways to help you solve the computer's black screen after BIOS update. Read more >>
How to Backup Your PC for Data Security
Before updating the BIOS, back up all of your essential data to an external drive or cloud storage service since this can ensure that you will not lose any data in case of a failure during the BIOS update process.
When backing up your computer, you can create a system image. For that, you can use Windows Backup and Restore (Windows 7). But it is worth noting that Backup and Restore cannot offer advanced backup options, such as Cloud backup. Therefore, it is better to use third-party backup software like Qiling Disk Master.
Qiling Disk Master Pro is a multi-functional and practical backup program. It can let you back up the systems, files, partitions, computer apps, etc., and back up multiple hard drives simultaneously. In addition, it allows you to create various backup modes, including automatic, scheduled, full, incremental and differential backups, to meet your differential backup needs.
Why is Qiling Disk Master so recommendable? Here is the answer.
Qiling Disk Master
- Clone a hard drive for backup and recovery
- Simple and intuitive interface, suitable for newbies or professionals
- Transfer operating system from one computer to another
- Provide prime after-sale support from well-trained staff
- 250G free cloud storage to back up your computer to Cloud
Qiling Disk Master can satisfy your every need for backing up your computer or files. Feel free to download and install it. Here is how to back up your computer with Qiling Disk Master.
Step 1. Launch Qiling Disk Master on your computer, and click Create Backup on the home screen and then hit the big question mark to select backup contents.

Step 2. To back up your Windows operating system, click "System backup" to begin the backup task.

Step 3. Your Windows operating system information and all system related files and partitions will be automatically selected so you don't need to do any manual selection at this step. Next, you'll need to choose a location to save the system image backup by clicking the illustrated area.

Step 4. The backup location can be another local drive on your computer, an external hard drive, network, cloud or NAS. Generally, we recommend you use an external physical drive or cloud to preserve the system backup files.
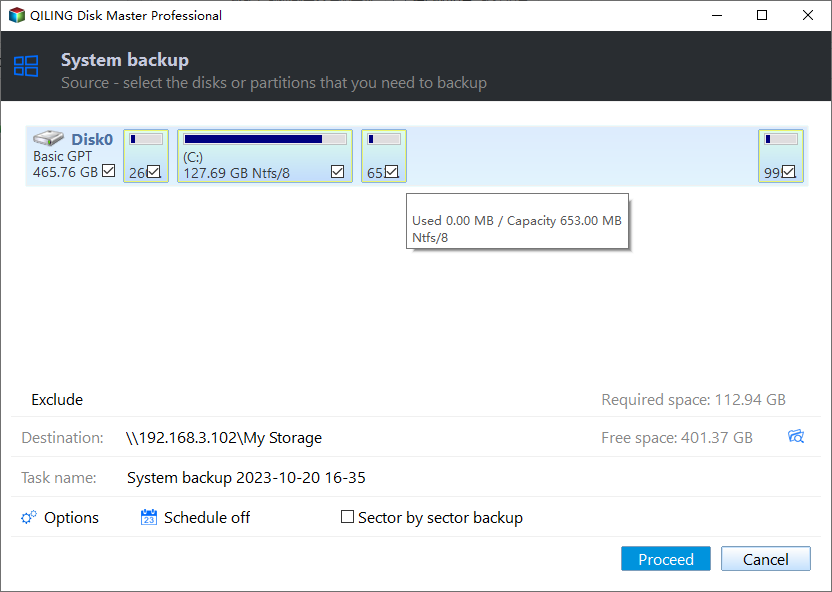
Step 5. Customiztion settings like enabling an automatic backup schedule in daily, weekly, monthly, or upon an event, and making a differential and incremental backup are available in the Options button if you're interested. Click "Proceed", and the Windows system backup process will begin. The completed backup task will display on the left side in a card style.

If you like this post, you can share it on your social platforms.
How to Update BIOS on a PC
After you have backed up your computer and data, you can feel safe to update your BIOS. Generally speaking, updating BIOS is somewhat tricky. But if you follow the guide below carefully, you can successfully flash your BIOS without trouble. Here is how to update your BIOS via UEFI Firmware Settings.
Step 1. Press the "Windows + I" buttons on your keyboard to open Settings.
Step 2. Select "Update & Security".
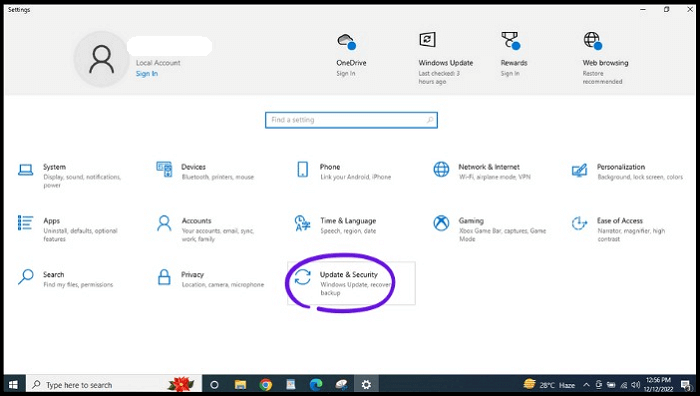
Step 3. Tap "Recovery" from the left side menu.
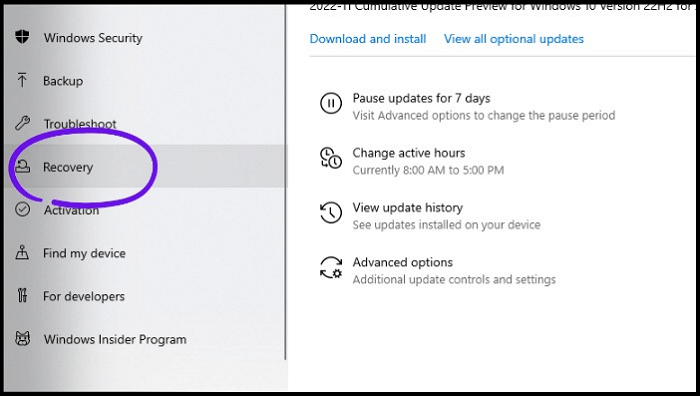
Step 4. Click "Restart now" under "Advanced startup".
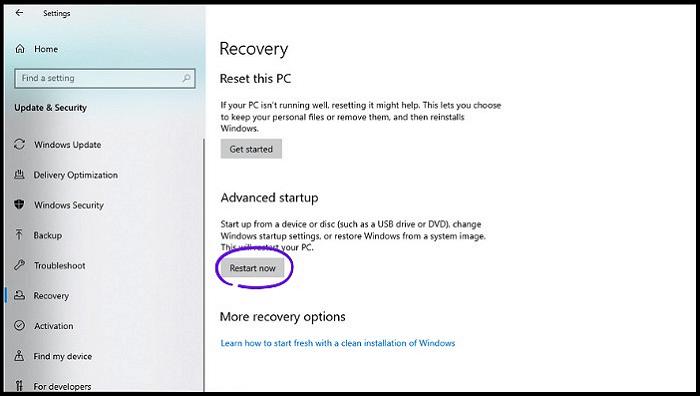
Step 5. Press "Troubleshoot" in the "Advanced startup" and tap "Advanced options".
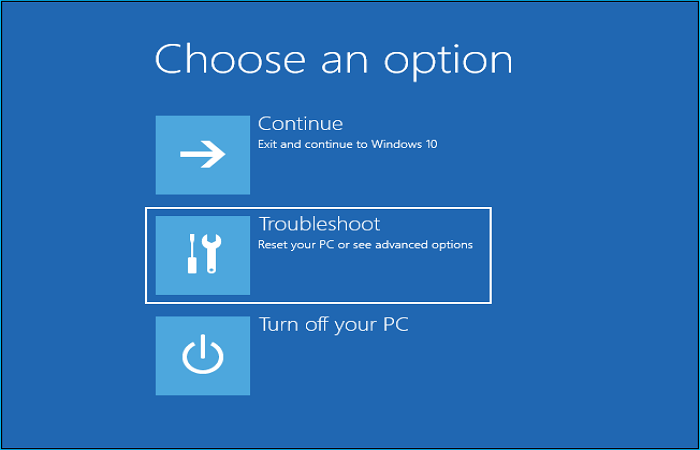
Step 6. Select "UEFI Firmware Settings".
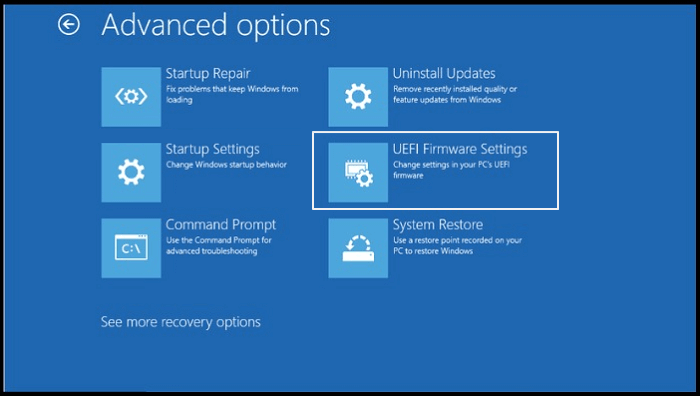
Step 7. Enter the "Advanced Mode" and navigate to the "Tool menu". Select "Asus EZ Flash Utility" and press "Enter".
Step 8. Select "by Internet".
Step 9. Use the "Left/Right" arrow buttons on your keyboard to select your desired internet connection, and tap the "Enter" button.
Step 10. Continue the more on-screen process.
That's it. You can follow the above way to help you flash your BIOS without hassle. Instead of using the UEFI firmware settings to help you update BIOS, there are many ways to update BIOS. You can also refer to the following 2 articles for help.
To Wrap Things Up
Will updating my BIOS delete anything? The answer is no. Flashing your BIOS will not remove anything on your computer. But there is a risk that updating your BIOS might potentially cause data loss, although it is not very common. Therefore, taking precautions before updating your BIOS is highly recommendable to avoid potential data loss.
Qiling Disk Master is a practical backup tool that can help you protect your data on your computer. It lets you create a scheduled backup of your data to keep your computer and data safe and secure. It has many practical features for you to explore. Just download and try it. It will not let you down!
FAQs on Will Updating My BIOS Delete Anything
1. Will resetting my BIOS erase my hard drive?
The answer is no. Resetting BIOS will only restore BIOS settings to defaults. It will not delete your data on your hard drive or computer. But if you want to keep your data safe and sound, you can use professional backup software like Qiling Disk Master to help you protect your data on your computer or hard drive.
2. What is the risk of flashing BIOS?
Updating the BIOS is more dangerous than updating a Windows program, and if something goes wrong during the updating process, you might end up bricking your computer. And there is also a possibility that you might lose your data when updating BIOS, but it is not very common. Therefore, it is highly recommendable to back up your data before updating BIOS.
3. Can I update BIOS without losing data?
Updating the BIOS will not delete your files because updating BIOS has no relation to your data on a hard drive. However, if the installation of a new version of BIOS fails, it might damage your computer and result in data loss. In that case, backing up your computer or data before updating BIOS is extremely helpful for data security.
4. What happens if you fail to flash BIOS?
If the BIOS update is not successful or fails, the computer system cannot boot properly, and the Boot Blocker function will be activated. When the following error notice appears on the screen, users can restore the BIOS. The screen can go black if the motherboard has an integrated VGA.
Related Articles
- Surface Recovery Image: How to Download & Create & Use🔥
- Can You Backup C Drive to OneDrive in Windows 10/11
- Windows 7 System Image Backup Failed Not Enough Disk Space[SOLVED]
- Upgrade 32 Bit to 64 Bit in Windows 10 Without Losing Data
- How to Back Up Windows 10 to USB on Your Own [3 Ways]
- Top 10 Best Free Open Source Backup Software | 2023 Selections