How to Fix Windows Defender Not Turning On | 7 Methods
Key Takeaways
- Windows Defender is essential to keep your system safe while using the internet or downloading files.
- However, due to a few issues, the Windows Defender may not turn on at all.
- Let us see the Windows Defender not turning on error in Windows 11/10/8/7, how to fix it with simple methods, and how to use a free backup tool - Qiling Disk Master to protect your data on your computer from viruses or malware.
How to Fix Windows Defender Won't Open/Working
Let us dive right into solutions to fix the Windows Defender if it is not working properly. Try these 7 methods one after the other to see if the problem is solved.
- Fix 1. Turn On Real-Time Protection
- Fix 2. Temporarily Disable Third-party Antivirus Program
- Fix 3. Restart the Security Center Service
- Fix 4. Run SFC Scan
- Fix 5. Enable Windows Defender via Group Policy
- Fix 6. Turn on Windows Defender via Registry Editor
- Fix 7. Update Windows
Fix 1. Turn On Real-Time Protection
Windows Defender comes with a real-time protection feature, and if it is turned off, you cannot open or run the app. Also, a major chunk of features are associated with Real-Time protection. So we have to check and turn it on back.
Step 1. Press Windows + S, search for Settings, and open it. Now, navigate to Update & Security from the left panel.
Step 2. Open the Windows Security section and click on Virus & Threat Protection.
Step 3. Now, head to the Virus & Threat Protection section and click the Manage Settings link from the options.
Step 4. In the new window, turn on the toggle for Real-Time protection. Restart the computer to see the changes.
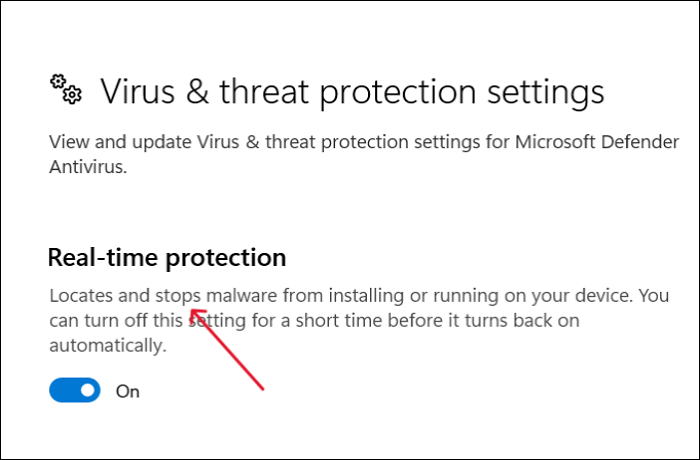
Fix 2. Temporarily Disable Third-party Antivirus Program
A major reason why the Defender tends to act up is the conflicts due to third-party antivirus. So, to solve the problem, we can try to temporarily disable the third-party antivirus and check if the app works. Steps to temporarily disable antivirus are given below:
Note: Not having an active Antivirus program is prone to external risks. So, if you wish to disable antivirus, do it only if you are aware of the potential risks.
Step 1. Right-click on the empty space on your taskbar and click on Task Manager.
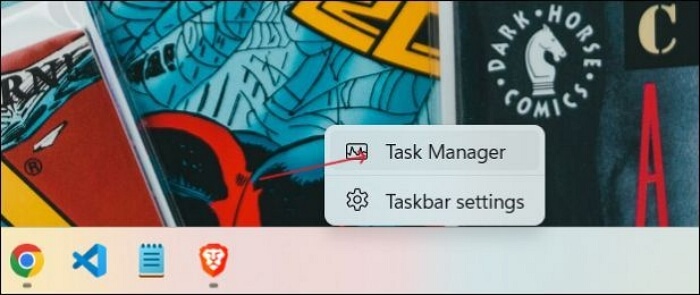
Step 2. Expand the Task Manager window to see the contents in more detail.
Step 3. Click on the Start-up on the header menu at the top. Now, find the antivirus program installed on your device from the list.
Step 4. Click on the program to select it, and click the Disable button at the bottom.
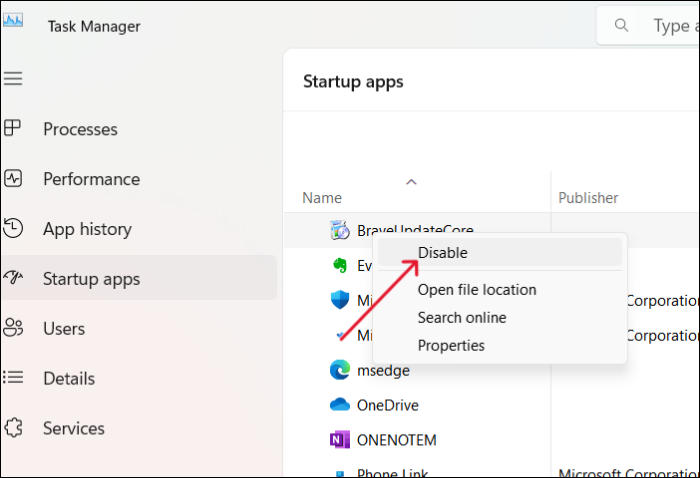
Step 5. Now, you have disabled the app from launching at the start. Restart the PC to see if the changes work.
If you remember your antivirus program account's password, uninstall the program to see if it works.
Fix 3. Restart the Security Center Service
Windows operating system uses various services to run the functions and tasks smoothly. Similarly, the Defender uses the security service to roll out protection measures on your PC. We can try restarting the service to see if it resolves the problem.
Step 1. Press the Windows + R keys to open the Run dialog box. Type the services.msc command and press Enter.
Step 2. The services window will open, and you can find the Security Center service from the list.
Step 3. Right-click on the service and select Refresh from the menu.
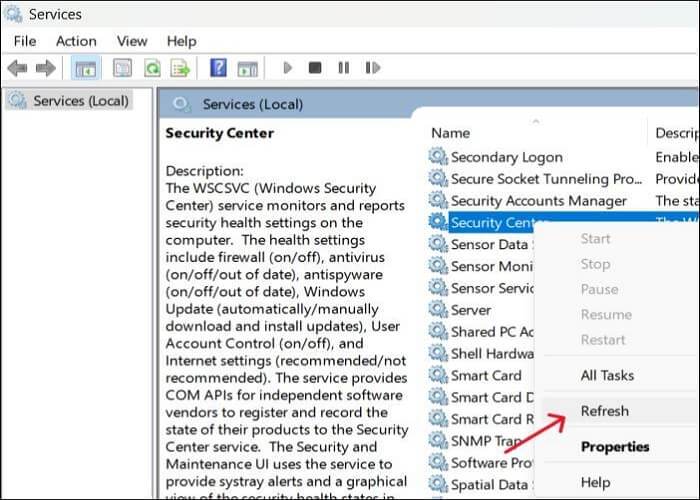
Step 4. This action will restart the security service. Now, try and check if the Windows Defender is turning on or not.
Share this article on your social media to help more people out.
Fix 4. Run SFC Scan
SFC, abbreviated System File Checker, scans and restores the Windows system files for errors and corruptions. If any Windows files are responsible for the Microsoft Defender not working, an SFC scan may restore the original files.
Step 1. Open Command Prompt (CMD) with the administrative privileges.
Step 2. Type the SFC scan command and press the Enter key.
sfc /scannow
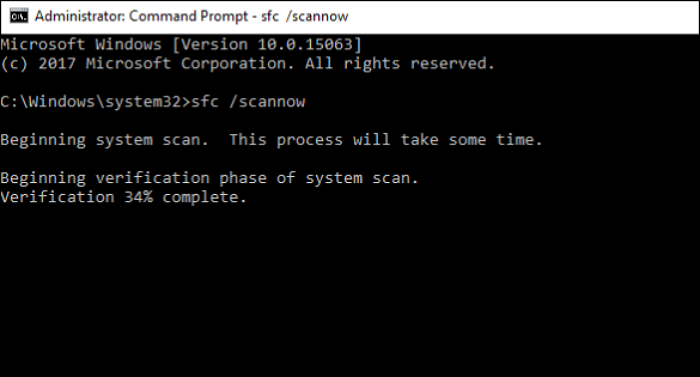
Now, the SFC will start the system scan. This will take some time, and you have to wait until the verification reaches 100%. After that, close the CMD and check if the Windows Defender unexpected error is resolved.
If the SFC scan fails to work with some error message, you can run the below DISM command to fix the issue.
DISM /Online /Cleanup-Image /RestoreHealth
Fix 5. Enable Windows Defender via Group Policy
Local Group Policy Editor lets you change the files in the OS. By accident or by another user, your system may have entirely turned off the Windows Defender in Group Policy. In some cases, even malware is capable of doing this. So, let's check the Group Policy and turn the Windows Defender back on.
Step 1. Press Windows + S, and type Group Policy. Click on Edit Group Policy from the results.
Step 2. Now, navigate to the following location to find the Microsoft Defender Antivirus in Local Group Policy Editor: Computer Configuration → Administrative Templates → Windows Components → Microsoft Defender Antivirus.
Step 3. Double-click on Turn off Microsoft Defender Antivirus to open a new window.
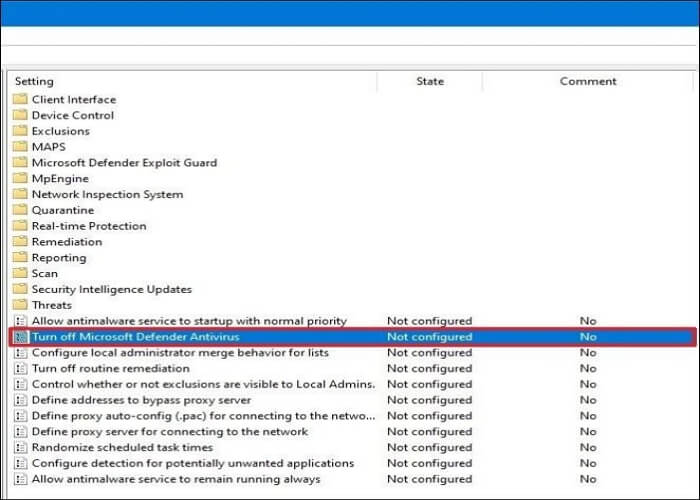
Step 4. Toggle the button beside Not Configured, and click on the Apply button. Restart the computer to see if the Defender Antivirus is back working.
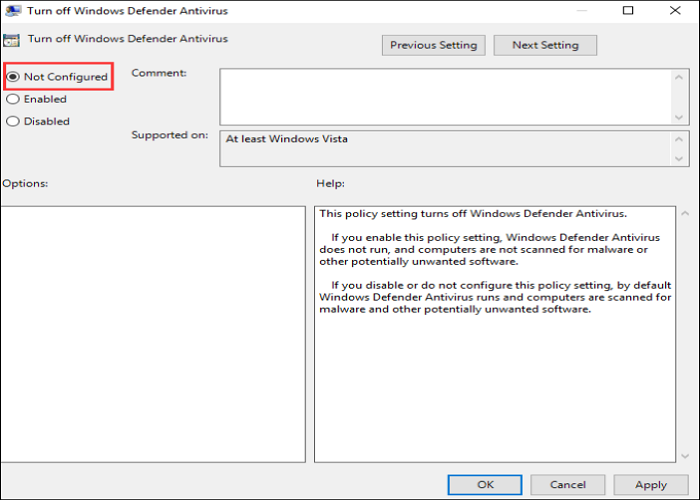
Fix 6. Turn on Windows Defender via Registry Editor
You need to be a Windows 10 business user to make changes through the Group Policy Editor. But you can enable the Windows Defender using Windows Registry. Let us see how to change the Registry Editor to enable Windows Defender.
Step 1. Press the Windows + R keys on your keyboard to open the Run dialog box.
Step 2. Type regedit and hit Enter to open the Registry Editor window.
Step 3. Paste the path in the Navigation pane to open the Windows Defender.
HKEY_LOCAL_MACHINE\SOFTWARE\Policies\Microsoft\Windows Defender
Step 4. Find the registry entry named DisableAntiSpyware from the list and click on it.
Step 5. If you do not see an entry with the name, right-click on any empty space and click New > DWORD (32-bit) Value. Name the entry as DisableAntiSpyware, and double-click to open it.
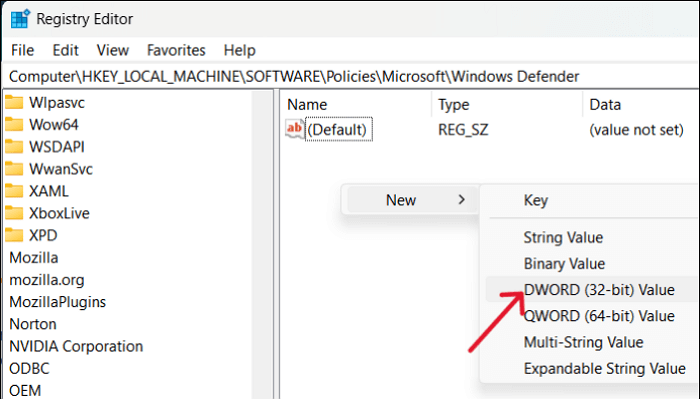
Step 6. Set the Value data to 0, and click OK. Exit the Registry Editor window. Restart your computer to see if you are able to open Windows Defender.
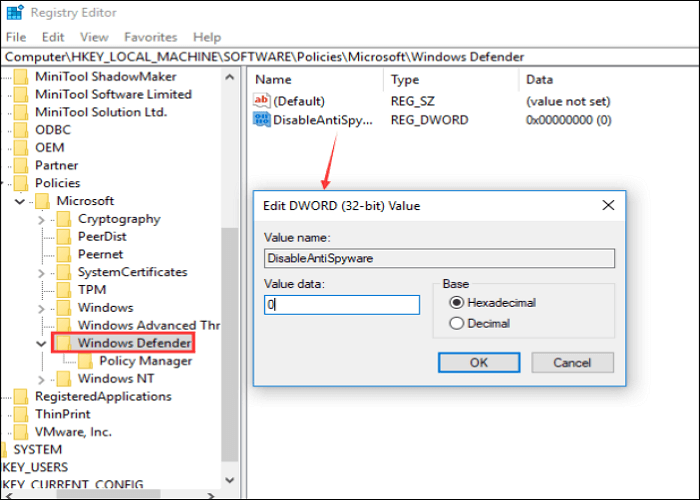
Fix 7. Update Windows
Generally, you can check for updates if the issue is with Windows OS. If you find any new updates, download them to see if the error resolves.
Note: It is important to back up your system to keep your data safe. So, before updating, make a copy of your data in emergencies.
Step 1. On Windows 10, navigate to Settings > Update & security. On Windows 11, open the Settings > Windows Update.
Step 2. Click on Check for updates. The system displays the available updates for the OS.
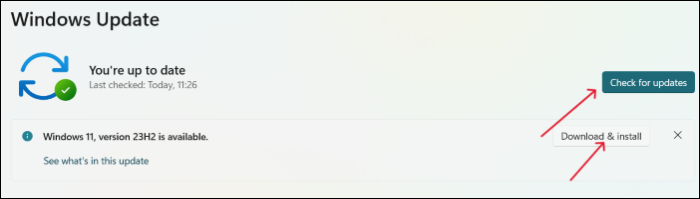
Step 3. Install the updates and restart the system to see if the Defender turns back on.
If you encounter a black screen error after updating your Windows, you can refer to the following article for help.
How to Fix Windows 10 Black Screen After Update
Windows 10 black screen after update error is one of the most common errors users face after updating their system. If you are also one of those, you should read this blog as we have discussed 9 methods to fix this error here. Read more >>
How to Protect Your PC's Data from Virus Attack
As we have discussed, if your Windows Defender is not turning on, your system is at risk of external threats. If the defender is not working, and you do not have an active antivirus plan, you may lose your data from virus or malware attacks. In such instances, the best way to protect your PC's data is to back up your system and restore it whenever needed. Qiling Disk Master, a free backup program, can help you.
It is a reliable backup tool with advanced backup solutions. Along with backing up your entire system, you can make bootable USB drives in case of virus or trojan attacks. You can use it to perform full, incremental and differential backups and save them in various locations. The following are some key features of this backup tool.
- Transfer operating system from one computer to another
- One-click backup & restore options with a simple interface
- Create a system image of Windows on an external hard drive
- Clone a hard drive and image a hard disk with several clicks
- Provide 250G free Cloud storage to back up files to the Cloud
Apart from protecting from viruses and malware attacks, Qiling Disk Master can help keep your data safe in case of failing drives, physical damage, or any sudden emergency. Back up your data or computer now with Qiling backup software to safeguard data from malware or virus threats.
Step 1. Launch Qiling Disk Master on your computer, and click Backup tab page.

Step 2. To back up your Windows operating system, click "System backup" to begin the backup task.

Step 3. Your Windows operating system information and all system related files and partitions will be automatically selected so you don't need to do any manual selection at this step. Next, you'll need to choose a location to save the system image backup by clicking the illustrated area.

Step 4. The backup location can be another local drive on your computer, an external hard drive, network, cloud or NAS. Generally, we recommend you use an external physical drive or cloud to preserve the system backup files.
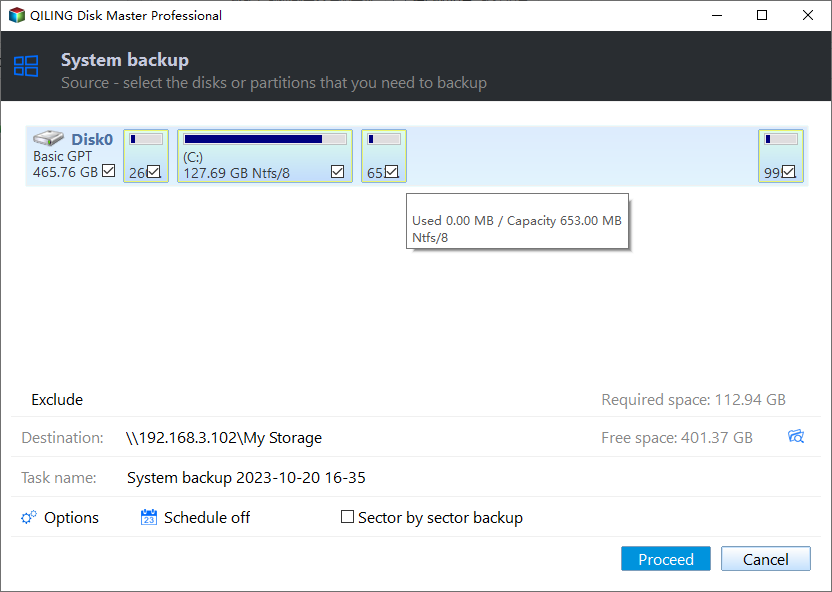
Step 5. Customiztion settings like enabling an automatic backup schedule in daily, weekly, monthly, or upon an event, and making a differential and incremental backup are available in the Options button if you're interested. Click "Proceed", and the Windows system backup process will begin. The completed backup task will display on the left side in a card style.

Why Is Windows Defender Not Tuning On
The Windows Defender is not turning on or launching. Like how many default apps become corrupt over time, the Defender may face the same issue due to Windows updates or existing malware infections.
Another prevalent reason is downloading a third-party antivirus causes conflicts between each other and will stop the Microsoft Defender from turning on. If you are downloading any third-party antivirus like TotalAV, Norton, or McAfee, it is suggested to disable Windows Defender to run the security checks smoothly.
Here's a list of most common reasons why Windows Defender is not launching on your PC:
- Conflicts between Defender and third-party antivirus.
- If the time and date of your computer are out of sync.
- Due to a system configuration error present in the device.
- If you have disabled Windows Defender using Group Policy Editor.
- Registry Edit changes are preventing Windows Defender from launching.
- The Windows Defender service is disabled.
The Bottom Line
If you meet the Windows Defender not turning on error, you must fix it ASAP to avoid getting into trouble. Learn how to fix the Windows Defender not working or opening in the post and secure your data.
The best method is to back up your system to protect your PC from external threats or system crashes. Use Qiling Disk Master, a professional and free backup tool, to back up your data automatically. Download and try it!
FAQs on Windows Defender Not Turning On
Here are some of the most frequent FAQs asked on Windows Defender not turning on. I hope you find these queries helpful.
1. How do I reinstall Microsoft Defender?
To reinstall Windows Defender, follow the steps below:
- Open the Windows Terminal with administrator privileges.
- Execute the command below to reinstall Microsoft Defender:
Get-AppxPackage Microsoft.SecHealthUI -AllUsers | Reset-AppxPackage
2. Can Windows Defender be permanently disabled?
Yes, though it is hard, you can still permanently disable Windows Defender.
- Edit the Group Policy Editor.
- Change the Registry Editor settings.
- Run the below command with CMD.
reg add "HKEY_LOCAL_MACHINE\SOFTWARE\Policies\Microsoft\Microsoft Defender" /v DisableAntiSpyware /t REG_DWORD /d 1 /f
3. Why is Windows Defender not removing a virus?
There are a few reasons that stop Windows Defender from removing a virus.
- If your C drive does not have enough space for the defender to quarantine the malware.
- Temporary files, cookies, and app log files restrict the app.
Related Articles
- Backup WD Hard Drive with Best Free Backup Software
- 5 Best Free Windows 11 Backup Software | Backup Data for Free
- Quick Solutions | Windows Defender Missing Windows 11
- Know All: Qiling Disk Master Security Zone