How to Backup An External Hard Drive to Another External Hard Drive in Windows 10
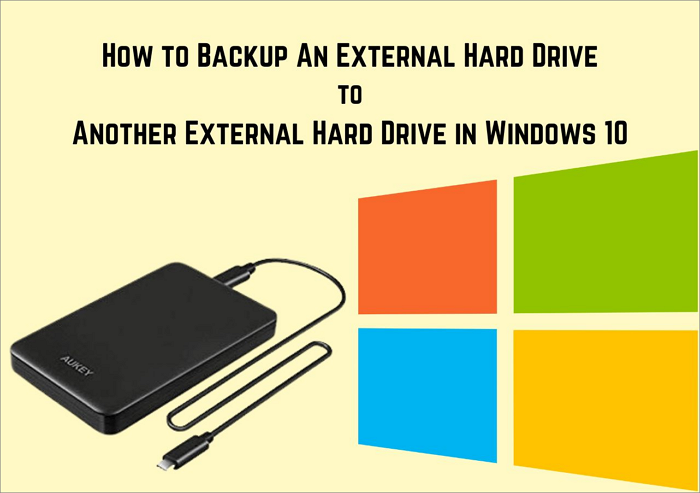
- How Do I Backup Everything from One External Hard Drive to Another
- Back-Up An External Hard Drive to Another External Hard Drive
Introduction
If your external hard drive is crashing, the space is getting fuller, or its performance is degrading, you will opt to buy a new external hard drive with more disk space and better performance. When upgrading to a new drive, you would want the data from the previous drive saved on the new drive as well. But how do you backup an external hard drive to another external hard drive in Windows 10? Is it time-consuming and difficult? The answer to all of this, in simple words, is that it is simple and easy.
Keep reading to learn how to easily backup an external hard drive to another external hard drive on Windows 10.
See also:
How Do I Backup Everything from One External Hard Drive to Another
All hard disks have a lifespan after which they start to fail or they can suffer from performance issues due to natural wear and tear. If your hard disk is an old one and you want all your files to be backed up to another drive so that you don't lose them, you can easily do so. But before you backup your files, you need to check if the file system of the new external hard drive is running Microsoft's latest "New Technology File System" (NTFS) file system.
If your hard disk uses the FAT32 format, convert it to NTFS. Files under 4GB can be stored using the FAT32 file system, but files larger than that cannot be stored. FAT32 is an older file system that was developed by Microsoft. The NTFS file system is the next-generation file system by Microsoft, and it has improved disk space management as well as write and read speeds on hard disks that run NTFS file systems.
Here are the steps to show you how to change the file system to NTFS if it is running on FAT32:
Step 1. Press "Win+R" and type diskmgmt.msc and press the "Ok" button to open "Disk Management".
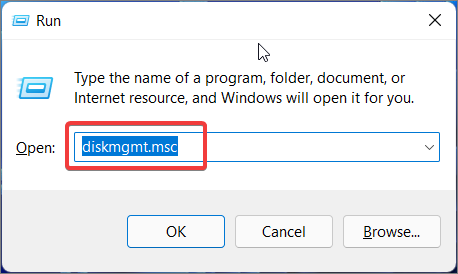
Step 2. Right-click on the new drive and then click on "Format".
Step 3. Name the volume label, and then under the "File system" drop-down, select "NTFS".
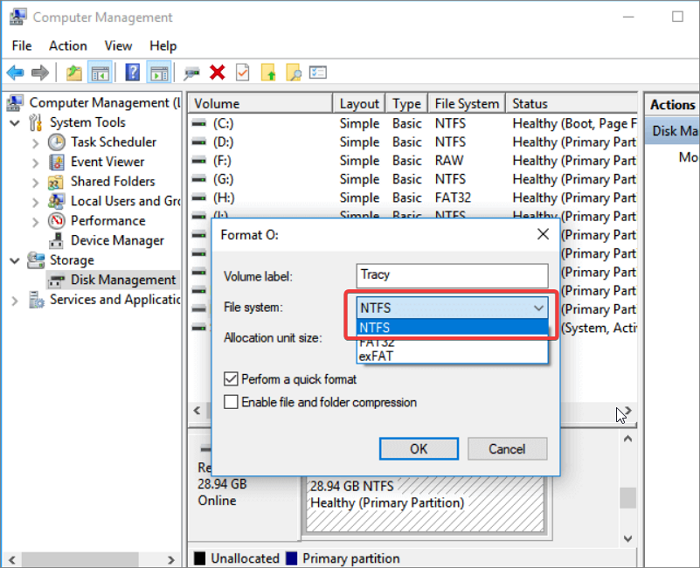
Step 4. Click on the "OK" button to change the drive to "NTFS" format.
Once the file system has been updated to the NTFS file system, your external drive can host large files. The write and read speeds are also improved.
So, how to backup an external hard drive to another external hard drive in Windows 10? We decided to save your time by narrowing it down to the 3 best methods to backup all your files from one external hard drive to another.
How to Back Up An External Hard Drive to Another External Hard Drive in Windows 10
If you want to know how to backup an external hard drive to another external hard drive in Windows 10, we have three excellent solutions with which you can transfer all your files to your new drive.
- Method 1. Back-Up An External Hard Drive to Another with Qiling Disk Master
- Method 2. Back-Up An External Hard Drive to Another By Copying Data
- Method 3. Back-Up an External Hard Drive to Another via Windows Easy Transfer
Method 1. Back-Up An External Hard Drive to Another External Hard Drive with Qiling Disk Master
If you are someone that often backs up your data, or if your data is important to you and you don't want to lose it, the free backup software - Qiling Disk Master is the best program to backup your data. Qiling Disk Master is also one of the award-winning free backup software for windows 11 that goes beyond just backing up data. With this tool, you can create a bootable rescue media, store the files in the cloud, protect your files against ransomware, backup an external hard drive to another external hard drive in Windows 10 or older, schedule backups, and so much more. Download it and follow the steps below to backup an external hard drive to another one.
Step 1. Start with selecting the backup tab page.

Step 2. There are four backup categories, File, Disk, OS, and Mail, click Disk backup.
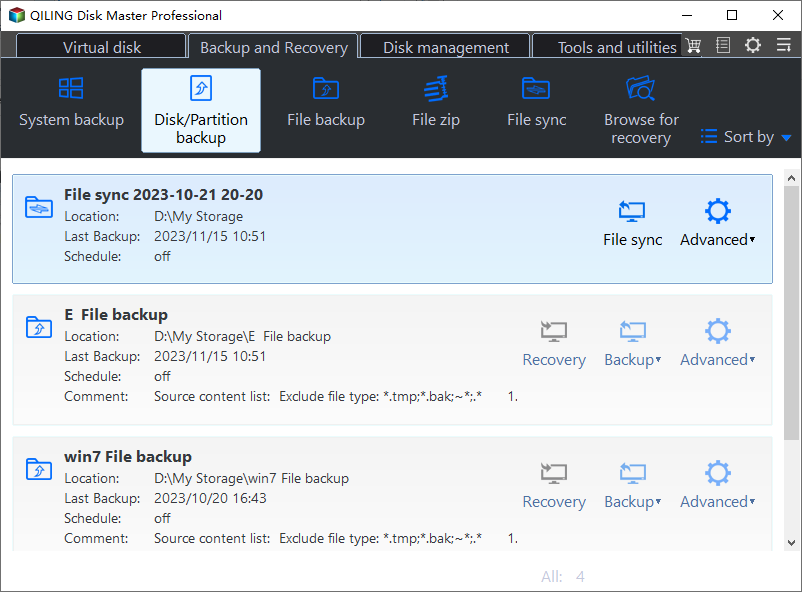
Step 3. It is available to back up a whole disk or a certain partition. Choose the one you need.
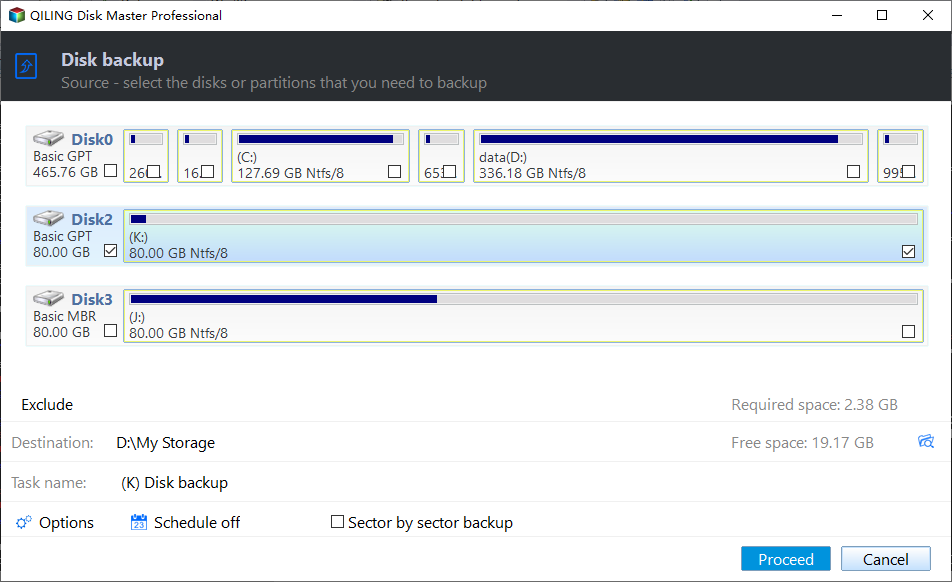
Step 4. Select the destination where you want to save the backup.
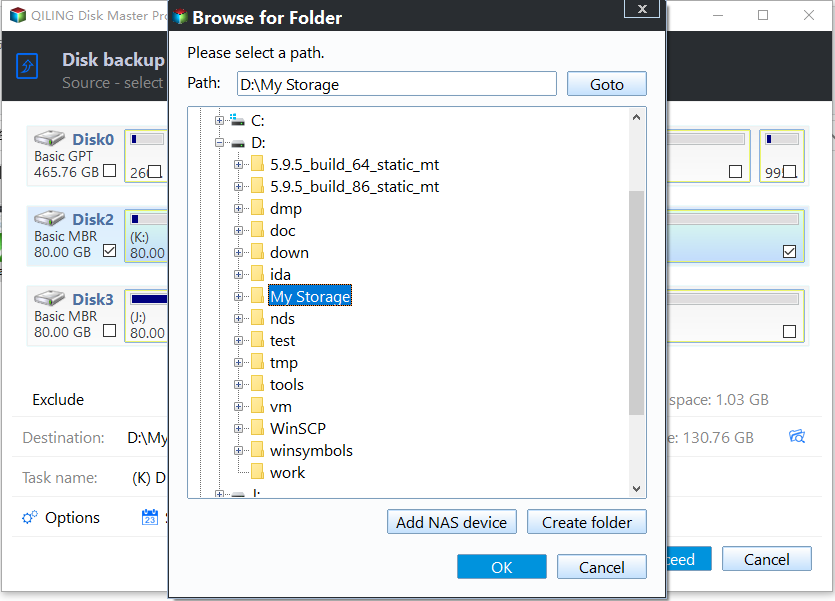
Step 5. For disk/partition backup, you can choose to save the backup to local drive or to NAS.

Step 6. After the backup process is completed, your task will be displayed at the left. Right-click any one of the task, you can further manage your backup such as recover it, create incremental backup, etc.

Method 2. Back-Up An External Hard Drive to Another External Hard Drive By Copying Data
The easiest way to make a backup of your files is by copy-pasting it from the old drive to the new drive. Here's how to do that properly:
Step 1. Connect both the old and the new drive to the computer.
Step 2. Open both the external hard drive windows and keep them open side-by-side.
Step 3. Select the files you want to copy/move from your old drive, and press "Ctrl+C" to copy or "Ctrl+X" to cut.
Step 4. Click on the new external drive window that you want to paste your files onto, and press "Ctrl+V" to paste them.
Depending on the size of the files and the physical write and read speed of both your hard disks, the process can take a while to completely copy or move your files from the older external hard disk to the newer one.
- Notice:
- When copying your files to another drive, make sure you have a sturdy and strong USB cable and that it is connected properly. If it is loose or one of the cable ends is damaged, the backup process could fail, and this can also corrupt your hard disk.
Method 3. Back-Up an External Hard Drive to Another External Hard Drive via Windows Easy Transfer
If your computer is running Windows 8 or earlier, you can use Windows Easy Transfer to backup your files and settings from one computer to another, and you can also transfer the same files from one external hard drive to another. The Windows Easy Transfer helps you transfer all your data from an older drive to a newer drive easily.
It transfers the following data:
- Windows settings
- User Accounts
- Desktop
- Taskbar options
- Emails
- Documents
- Pictures
Here's how you can backup an external hard drive to another external hard drive using Windows Easy Transfer:
Step 1. Connect both the external hard disks to the PC.
Step 2. Click on the "Start" menu and then open "Control Panel".
Step 3. Select "System and Security", followed by "Backup and Restore".
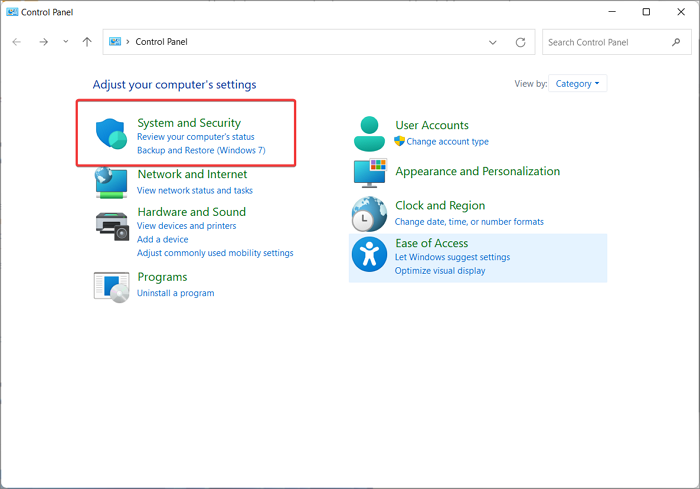
Step 4. On the left-bottom window pane, click on "Windows Easy Transfer".
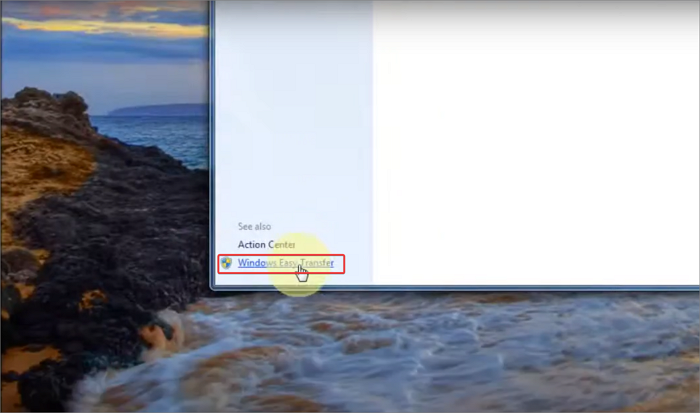
Step 5. Once the Windows Easy Transfer window opens, click on "Next".
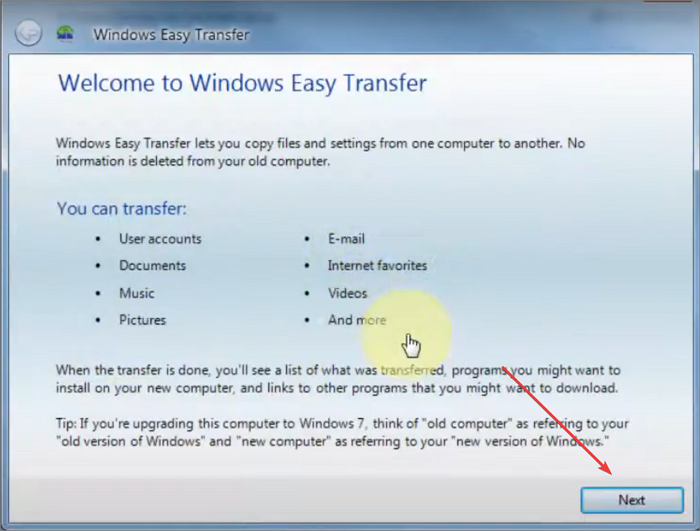
Step 6. Make sure your new external hard drive is connected and then select "An external hard disk or USB flash drive".
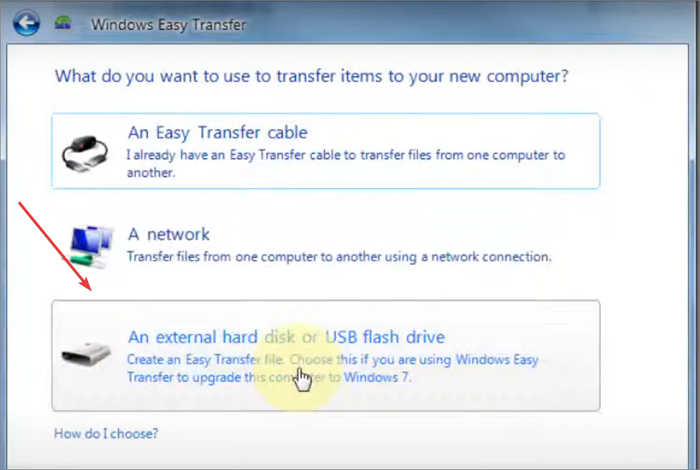
Step 7. Now select "This is my old computer".
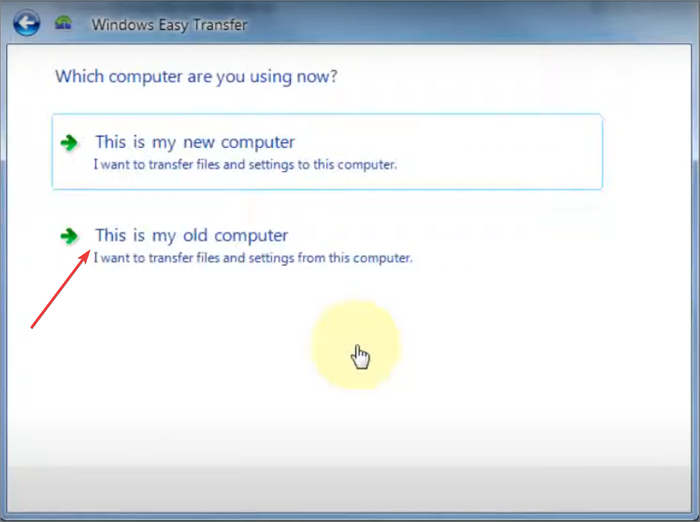
Step 8. Now, allow some time as your PC scans for files and gives an estimate of the size of the files.
Step 9. Click on "Next" and enter your Windows password, and then click on "Save".
Step 10. Now, save the file onto the new external hard disk.
Once you backup the files on your new drive, you can use Windows Easy Transfer again to restore the data.
Here's how to do that:
Step 1. Open Windows Easy Transfer.
Step 2. Click on "Next", and then click on "An external hard disk or USB flash drive".
Step 3. Now, select "This is my new computer" and then click on "Yes."
Step 4. Go to the hard disk where you saved the file and select "Open".
Step 5. Now the data will be restored.
Final Verdict
Qiling Disk Master is a one-stop solution for all backup and for clone disk windows 11. Instead of copy-pasting, or using outdated options such as Windows Easy Transfer (for newer versions of Windows), users can use a dedicated backup tool such as Qiling Disk Master to backup sd card, disk backup, backup hard drive, or even create a rescue media disk.
With Qiling Disk Master, you can schedule automatic backups of your entire hard drive or individual folders or files, and you can also easily restore backups. You can encrypt your backups and also choose to save them on the cloud, on your hard disk, or on an external drive.
The Qiling Disk Master program has numerous tools with its free version but also comes with a free trial period where you can use all of its premium features for a limited time.
Back-Up An External Hard Drive to Another External Hard Drive in Windows 10 FAQs
1. Can you clone a hard drive to an external hard drive?
Yes, you can clone a hard drive to an external hard drive by creating a system image of your PC.
2. How do I backup my Dell computer to a flash drive?
Step 1. Click on the "Windows" button, and open "Control Panel".
Step 2. Select "System & Security", and then choose "Backup and Restore (Windows 7)".
Step 3. Click on "Create a system image" from the left window pane.
Step 4. Now, select your external hard drive and click on "Next", and then select "Start backup" to begin the backup of your Dell computer to the flash drive.
3. How do I transfer files from my old Dell computer to my new Dell computer?
You can transfer files from your old Dell computer to your new Dell computer by following the three methods that we have mentioned above.
Related Articles
- How to Move Files to External Hard Drive Without Copying - 2 Alternative Ways
- How Do I Clone M.2 SSD to Larger M.2 SSD on Laptop/PC
- 2024 Complete Guide: How to Boot from SSD After Cloning
- Top 2 Ways to Create Recovery Partition for Windows 7/8/10/11