How to Backup Windows to Box - Safe & Quick Solutions
Creating a backup is an essential process for a lot of PC and Windows users. That's because Windows can be susceptible to corruption and cause issues like data loss or loss of important information. That's why a lot of users look for ways to backup and restore their data in a safe and accessible place/storage.
Now Box is one of the leading cloud-based storage systems, and that's why a lot of users love it. But that doesn't mean it's easy for everyone to use and backup Windows to Box. It has a free storage limit of around 10GB, allowing the max file size of 5GB.
That's why it's one of the go-to options for a lot of Windows users to create backups of important data. But how does one back up Windows to Box and create a backup of their important data, and what are some of the key things they must do?
How to Set Up a New Box Account on Windows PC
- Notice:
- Windows PC backup can be easy to create, and users often find it very easy to set up backup cloud storage. The box is no different; it has a dedicated desktop app for Windows users. But the user first needs to sign up for a Box account before getting started.
Then they will have to download and install Box from its official download page, so here's how to do both:
Step 1: Sign up for Box using Google.
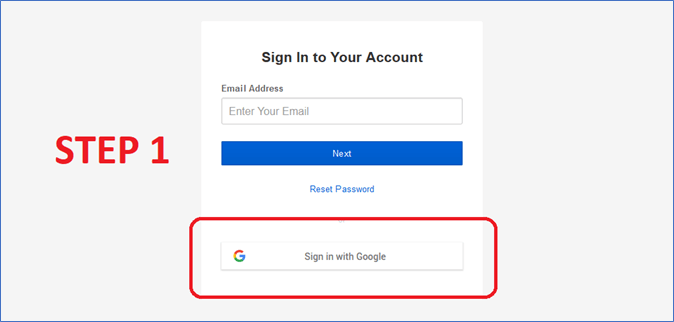
Step 2: Tap on Create a Free Business Trial account.
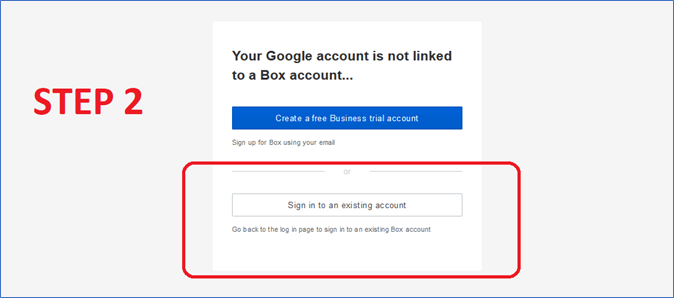
Step 3: Enter credentials and continue signing up.
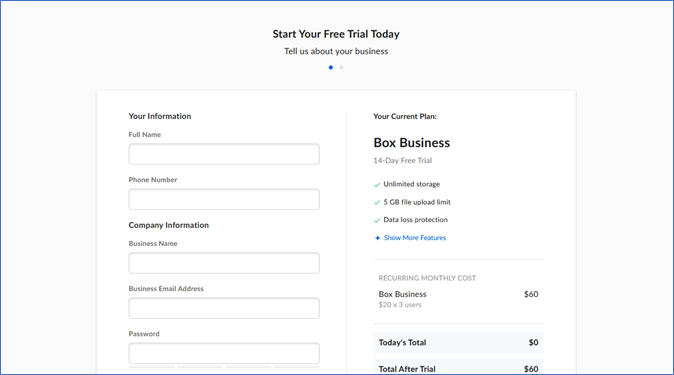
Step 4: Now download and install Box Drive for the Windows app.
Step 5: Enter credentials and continue the on-screen prompt.
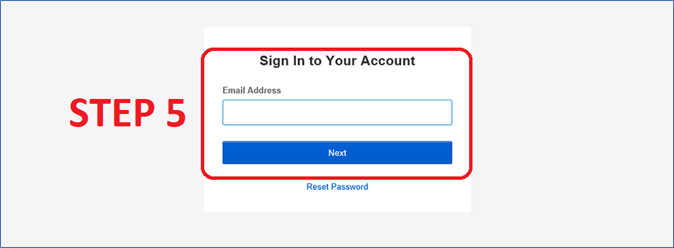
This will set up the Box account and drive and allow users to access it through the desktop app. Now, a lot of things in the desktop apps are pretty self-explanatory and won't be difficult to use. But knowing how to use it properly to create Windows backups is important.
Don't forget to share this post with your fans if you find it helpful.
How to Back Up Data to Box Drive - 2 Methods with Images
Backing up data to Box Drive is quite convenient and easy once the user has the application on their PC. This only requires them manually back up Windows PC and data to Box storage. But there are other ways of doing it, which might be easier than the conventional way.
So we're exploring two of the most effective methods to back up data into Box Drive storage, so let's explore how each one works in terms of their effectiveness, backup quality, and difficulty.
| Method | Effectiveness | Backup Quality | Difficulty |
|---|---|---|---|
| Manual Method | It can be effective but it takes a lot of time | High | Quite Complicated |
| Automatic Method |
It can take a little time to configure but saves a ton of time in the process and later on |
Highest | Easy |
Method 1. Manually Back Up Windows PC to Box
Manually backing up data from Windows PC to Box requires tweaking a few settings and focusing on specific configurations. This allows the user to back up their Windows PC to box quite conveniently. But it's important to ensure that all the settings in Box drive are correct, such as the user sign-in info.
Then once the user signs into the Box Drive app on Desktop PC, here's what they'll do:
Step 1: Tap files and look for the Sources option.
Step 2: Head into the computer and select the folders to backup.
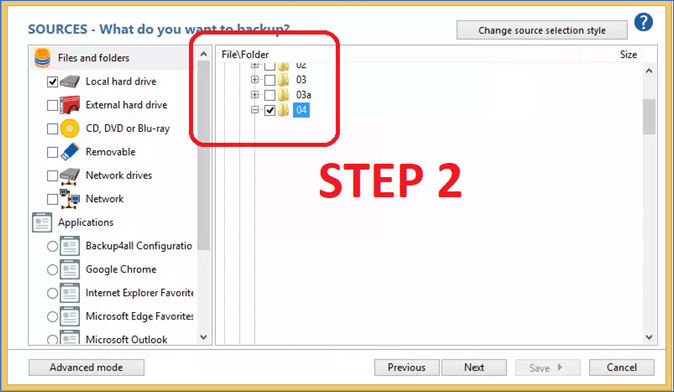
Step 3: Or head into the Box folder and copy data there.
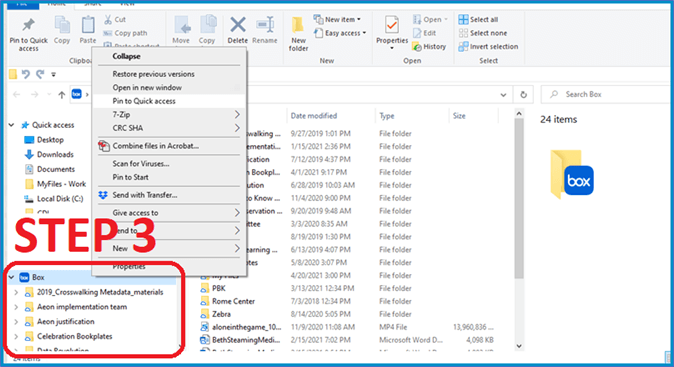
Step 4: Copy and paste data to begin creating a backup.
Now this will take a few minutes whether the user does it by Box app or copies it manually. The only benefit of using the Box app is that it'll show users the version of the file copied so that they can create incremental backups.
Method 2. Automatically Save Windows PC to Box
The next method is using a program to automatically save Windows PC to Box by creating a backup. This automation requires a good-quality third-party tool, and Qiling Disk Master is the only option that fits that description perfectly.
This program has all the essentials that users need to create a viable Windows data backup to Box Cloud easily. There are many other great features in this tool as well, such as:
- Ability to back up all the data in a PC
- Create a system backup, including Windows files
- Upload said backup to any cloud drive, including Box
- And creating a file backup conveniently to any given storage, i.e., external, internal, etc.
Here is what you should follow to back up your PC to Cloud:
Step 1. Launch Qiling Disk Master and choose "Backup" tab page.

Step 2. Among the four available categories, click "System backup" to start back up.

Step 3. The system partition will be automatically selected, you only need to select the location.

Step 4. Local Drive, Cloud, and NAS are available for you to save the backup file. You can also connect an external hard drive to preserve the system backup files.

Step 5. You can customize the settings in "Options" at the left bottom. After that, click "Proceed", and the process will begin.

*After finishing the backup process, you can check the backup status, recover, open, or delete the backup by right-clicking the backup task on the left.
What Data Should be Backed Up
Data backup should be only the important one or the one the user cannot easily find. There are times when users create backups of large files that they can easily download again from websites. Some users create backups of PC games instead of game files, which costs them a ton of storage.
That's why it's better to create a backup of only the important data or data that cannot be replicated, such as:
- Images or videos
- Exts and documents
- Personal data or information, such as scanned documents
- Files or settings/configurations
- And system files for Windows or software
Anything that a user can easily acquire again or simply find on the internet should not be in the consideration for backup as it'll only slow down the speed.
See also:
Sum Up
These are some of the most important things to know about how to backup Windows to Box storage. The Box is one of the most reliable storage for businesses, so it doesn't make much sense for a personal or home user to try it.
But if they want to try using cloud backup, then there's nothing better than using Qiling Disk Master, as it comes with cloud storage. It also offers a variety of cloud storage to choose from, making it a very convenient option to create Windows PC backups.
FAQs on How to Back Up Windows to Box
Here are some frequently asked queries that might assist users further in backing up data to Box Drive.
1. What does Box Cloud do?
The box is targeted at professional use, and that's why Box Cloud works as enterprise storage more than consumer-level storage. It allows users to share and store any sort of file as long as they have the credentials. And it doesn't have a free or trial version, unlike Google or other cloud options.
2. Is Box cloud safe?
Yes, Box Cloud is quite safe, considering that it's an enterprise-grade cloud storage and it's used by a lot of companies around the globe. It offers robust security measures that ensure authentication in various ways before letting the user access their data.
3. Is Box safer than Dropbox?
Both Box and Dropbox offer the same security measure as both have in-built 256-bit AES encryption. That's why they are equally safe to use, but Dropbox does offer consumer-end support.
4. What are the limitations of Box?
Box doesn't support consumers so no common user can try it on their PC or other devices. It's meant to be an enterprise cloud storage, so the user signs up as a business to be able to use it.
Related Articles
- How to Clone Windows 10 to SSD without Reinstallation and Keep All Files
- Top 7 Best Auto Backup Software for PC Updated in 2024 [Free Download]
- How to Backup Entire Computer to OneDrive [Quick & Easy]