How to Create Image of SD Card on Windows 11/10/8/7 [Step-by-step Guide]
Many people use storage devices like SD cards to save their data, and some users also make SD cards that can be booted. Creating an image of your SD card can be helpful as it includes both the system and your data, which are stored on the device. This process is generally more efficient than moving the data elsewhere, and imaging files from an SD card is a better option. This post will show you how to create an image of your SD card.
Why Do You Need to Make an Image of an SD Card
You might already know why making an image of your SD card is useful, but let's recap the benefits. Creating an image of your SD card can be a lifesaver in case of a problem, as it allows you to restore your data and settings with ease. It's also a great way to back up your personal files, photos, and videos, giving you peace of mind knowing they're safe. Additionally, an image of your SD card can be used to clone your device, making it ideal for those who want to create a duplicate of their phone or tablet.
- The SD card may stop working. Don't assume your system and data will remain intact on a micro-SD card for years to come. While a good SD card is expected to last at least 10 years, its lifespan depends on the model, usage, and daily handling. Additionally, system corruption from updates, security flaws, or improper use can occur, making it essential to be prepared for potential malfunctions and not rely on the SD card's longevity.
- A backup is mandatory. You should never demand that a storage method be completely secure. Instead, create routine backups for important data stored on your SD card, such as Raspberry Pi SD Card. Follow the 3-2-1 backup rule, where three copies of the data are stored on different platforms to protect your data.
A Free Tool to Create Image of SD Card on Windows
If you want to make an image of your SD card quickly and easily without spending a dime, using professional SD card backup software like Qiling Disk Master Free is your best bet. This comprehensive backup solution is specifically designed for Windows users, making it a convenient and cost-free way to create an image of your SD card.
Qiling Disk Master Free is a free utility that allows users to backup and recover data on Windows 11, 10, 8, and 7 operating systems.
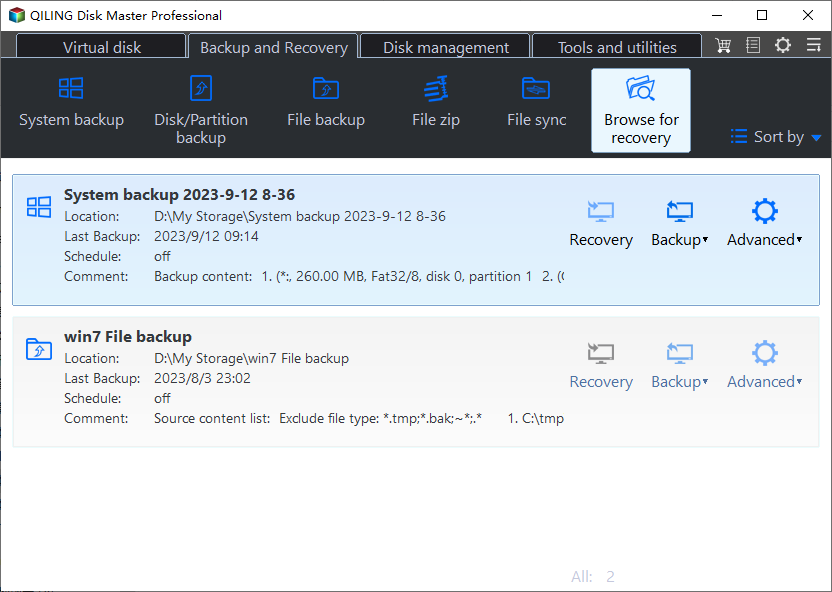
This free backup tool allows you to back up your entire system, disk, file, and partition, and even compress your backups to save space. It also supports different backup modes, such as full, incremental, and differential backups, giving you flexibility in your backup strategy.
- One-click backup and recovery.
- Create an ISO image from a hard drive.
- 250GB of cloud storage for free.
- Backup SSD to an image.
- Multi-path backup storage choices.
- Perform disk imaging and store backups in a safe condition.
If you want to create an SD card image on your Windows computer, Qiling Disk Master Free is a suitable tool to meet your demands.
Step-by-step Guide to Creating Image of SD Card
Creating an SD card image backup with Qiling Disk Master Free is a straightforward process. With its user-friendly interface, you can easily back up your SD card with just a few clicks. Simply follow the steps: [insert steps here].
Step 1. Start with selecting the backup contents.

Step 2. There are four backup categories, File, Disk, OS, and Mail, click Disk.
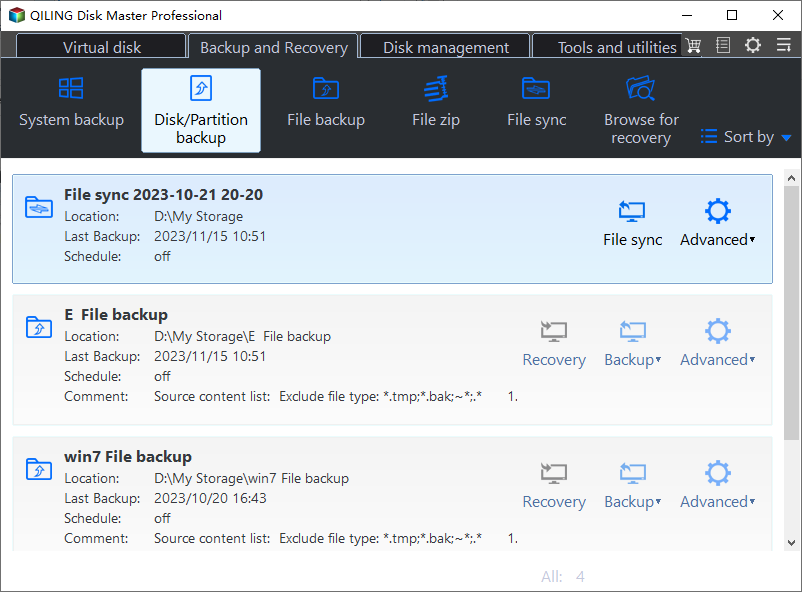
Step 3. It is available to back up a whole disk or a certain partition. Choose the one you need and click OK.
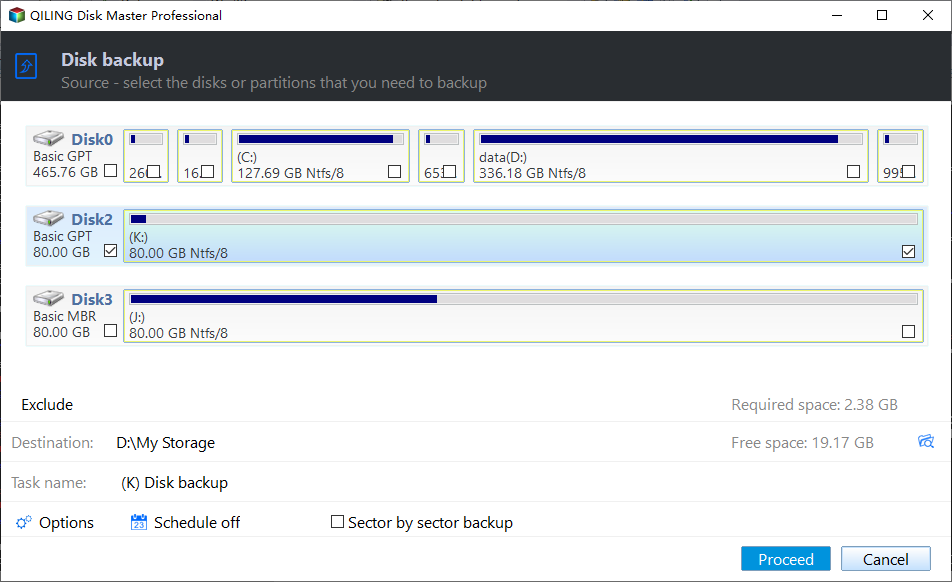
Step 4. Select the destination where you want to save the backup.
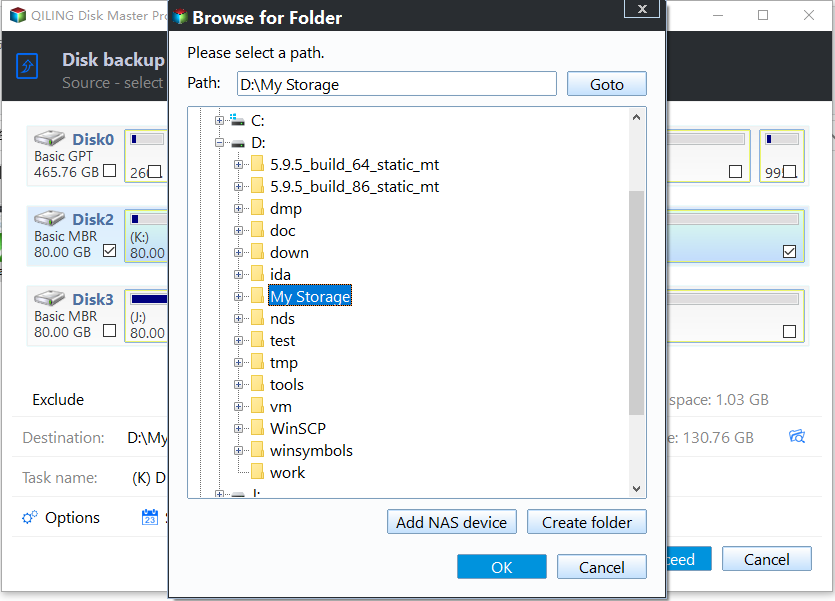
Step 5. For disk/partition backup, you can save the backup to either a local drive or a Network Attached Storage (NAS) device.
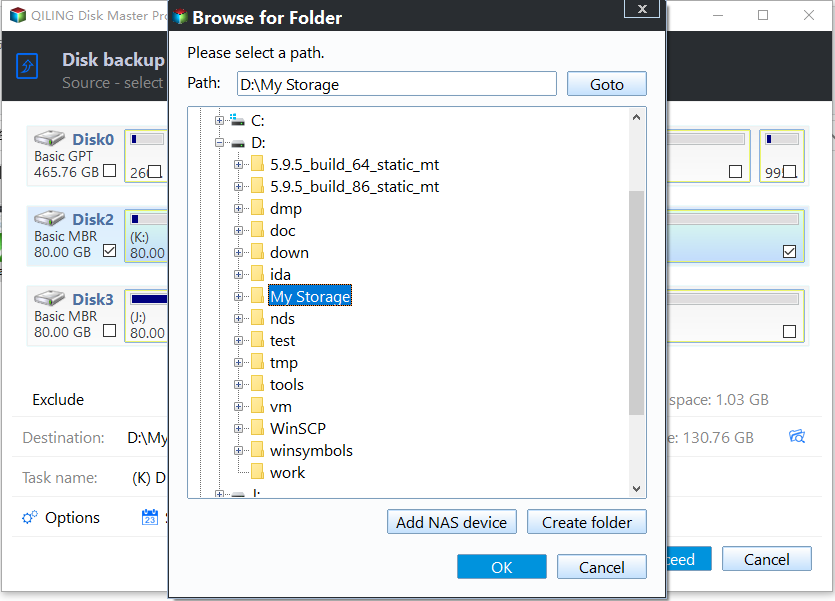
Step 6. After the backup process is completed, the task will be displayed on the left side. You can right-click on any task to further manage your backup, such as recovering it or creating an incremental backup.

The Bottom Line
Creating an image of an SD card is a straightforward process that can be accomplished with the help of Qiling Disk Master Free, a reliable and free tool specifically designed for SD card backup purposes. By following the steps outlined in this post, users can easily create a precise image of their SD card, making it a valuable resource for various uses.
Qiling Disk Master Free Qiling Disk Master Free is an excellent backup and restore tool for Windows computers. It offers more valuable features compared to its counterparts, and has a simple and intuitive interface, making it easy to use.
FAQs on Create Image of SD Card
1. How do I clone my SD card to my Raspberry Pi?
To clone your SD card to your Raspberry Pi, open the SD Card Copier software from the Accessories menu on your Raspberry Pi's desktop, select the primary MicroSD card from the "Copy from Device" drop-down list, and then choose your new MicroSD card from the "Copy to Device" drop-down menu. Alternatively, you can use Qiling Disk Master Pro to help you clone your SD card. This is the easiest and quickest way to clone your SD card.
2. How do I view the contents of my SD card on my computer?
To view the contents of your SD card, click on the File Explorer icon on the taskbar, select "This PC" on the left side, double-click on the Removable Disk (which may be labeled with a different drive letter, such as Drive E), and then double-click on the Removable Disk again to access the contents of your SD card.
3. How do I convert my SD card to internal?
To convert your SD card to an internal storage device, you can follow these steps. First, insert the SD card into your phone or device, and then go to the settings menu.
Step 1. Click "Storage" under "Settings" on the smartphone.
Step 2. Select the "SD Card" option, then tap the three-dot menu located at the top-right corner, and finally, choose the "Settings" option from the menu.
Step 3. Next, select "Erase & Format" after choosing "Format as internal."
Step 4. The SD Card will now be formatted as internal storage.
4. Why can't I see my SD card on PC?
If your SD card is not showing up on your computer, check the list of potential causes to identify the issue. It could be due to poor contact between the SD card and computer, missing drive letter, or a damaged file system.
Related Articles
- 5 Best Free Hard Disk Backup Software for Windows 11/10/8/7[The Latest]
- Best Way to Backup PC to Synology NAS (2023)
- Windows 10 Backup Not Working? Top Solutions to Make It Work
- Clone Hard Drive with Paid/Free Cloning Software Windows 10/Windows 11
- How to Compress Backups with a Free Backup Tool
- How to Backup Outlook Emails to External Hard Drive | 2023 Updated