How to Backup Files to pCloud on Windows 11/10/8/7🏆
Saving device storage is the demand of every professional to run their devices smoothly. For this, many people look for the storage programs like pCloud. But the main problem comes when they are looking to use them.
It is because they don't know how to back up files to pCloud. Are you one of those? You must read this guide as we will explain the two easiest ways to do so. By reading this blog, you can do a pCloud backup within seconds.
Benefits of Backing up Files to pCloud
The backup feature is always good for everyone connected to the computer field. Undoubtedly, such services are similar to each other as one can save storage on their devices by saving files to the cloud.
But pCloud backup has something additional for you compared to other cloud-based servers. First, you will not need to back up files to cloud storage. It keeps working in the background and automatically backs up your files once you have them on your computer.
In simple words, you only have to install pCloud in your system and enable backup files from folders. You can choose as many folders as you want to backup files to this storage. It allows you to get 10GB storage for free and let you store your data in the cloud.
So, you will get your data back even if you mistakenly deleted a file. Secondly, this cloud storage has been launched by integrating multiple operating systems. You won't have to worry if you have devices with different operating systems at your office and home.
You can easily access your data from both of these devices after installation of this program in them. Its user-friendly interface will enable you to quickly back up files from your computer to your pCloud in a few steps.
In the following sections, we are going to share two effective ways through which you can perform this action. If you have a pCloud account, you can follow any of these methods to back up your files.
2 Ways to Backup Computer Files to pCloud
As mentioned earlier, backing up files to pCloud can be a good decision to save data without using hard drive space. So, it is good to take action and protect your data there instead of using a local drive.
It is because you can delete a file from a local device and never restore it (if removed from the recycle bin). In terms of pCloud, you can get your file back even if you have removed it from your computer's hard disk. If you don't know how to backup files to pCloud, read these two ways through which you can do so.
| Methods | Effectiveness | Time Duration | Difficulty |
| Using Cloud Backup Software | 👍High: Back up almost everything on your PC, such as files, OS, and disk, and store backups in various locations, like Cloud, NAS, and local disk. | Time-saving, with automatic backup options | Super Easy |
| Using pCloud Built-in Features | Medium: Only backups files and folders, and sometimes, you might encounter the pCloud not working error | File syncing or backing up process is not ideal as you might expect | Normal |
Way 1: Backup Files to pCloud via Cloud Backup Software
The simplest way to backup files to pCloud drive is through the Cloud backup software. It is because such a program will create an extra layer of security for your data and enable you to save it without interruption. Choose Qiling Disk Master Pro if you haven't found a reliable one.
Qiling Disk Master Pro will enable you to quickly back up folders or files with an extra security layer. It can also help you back up systems, computer apps, and disks. It will also back up your data in its cloud for free to keep those data safe even if you have lost your pCloud account. Furthermore, it provides you with free Cloud storage to help you back up your computer to Cloud.
Here are some key features of Qiling Disk Master Pro:
- Provide 250GB of free cloud storage space
- With a Security Zone: protect important data from ransomware
- Create full, incremental, and differential backups
- Clone a hard drive and image a hard drive
- Back up your data to pCloud, Google Drive, OneDrive, etc
That's why it is recommended to download Qiling Disk Master on your device to save data quickly.
The following steps can help you to back up your files to Cloud:
Step 1. To start backup, click the Select backup contents.

Step 2. There are four data backup categories: File, Disk, OS, and Mail.

Step 3. On the left-hand side, you'll see a list of local and network files. Selecting the files to be backed up by expanding the directory.

Step 4. Follow the instructions on the screen and pick the location where you wish to store the backup.

In Backup Options, click Options to encrypt the backup with a password, specify the backup schedule, and choose whether or not to start the backup at a certain event in Backup Scheme. There are a variety of customizable features available for you to explore, and you may tailor the backup operation to meet your specific requirements.

Step 5. Backups can be stored on a local disk, in Qiling's cloud service, or on a network attached storage device (NAS).

Step 6. Qiling Disk Master allows customers to back up data to a third-party cloud drive or the company's own cloud storage.
If you wish to back up your data to a third-party cloud drive, select Local Drive, scroll down to add Cloud Device and enter your account information.
Step 7. To begin a backup, choose Proceed. It will appear in the shape of a card on the left-hand panel when the backup process has been successfully finished. To handle the backup job in more detail, right-click on it.

Way 2: Backup Files to pCloud with pCloud Built-in Features
Another good and simple approach for backing up data to pCloud drive is through its built-in features. This storage program enables you to back up files from your system using two built-in methods. Here we have discussed them step by step.
If you are looking to perform the backup files checking process quickly, you should go with the pCloud desktop application. Like other cloud-based storage programs, it also lets you have its application on your computer.
Once you have downloaded and installed this application, you only need to follow these steps.
Step 1. Open pCloud drive.
Step 2. Look for the "Backup" option in the top menu bar.
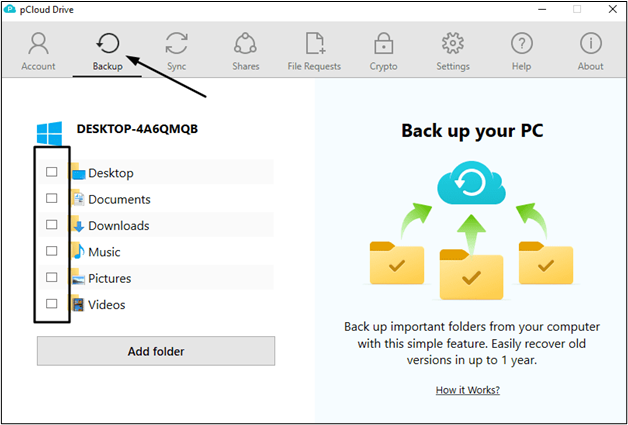
Step 3. Click on that option.
Step 4. Choose the folders shown on your computer screen (you can click on check other folders if your concerned folder isn't available in the list)
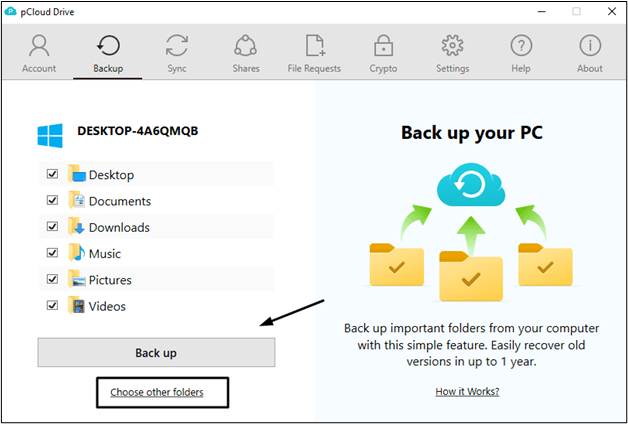
Step 5. Once you have selected all folders, click the "Back Up" option.
This is all you have to do to back up folders to your pCloud account. Remember that the files from the folders you selected will be automatically saved in the drive. So, you should choose only important folders instead of others.
If you want to back up files to pCloud through built-in features, you can also use the pCloud web platform. Using this option is similar to that of the pCloud application. The steps will be similar to those we have mentioned above.
The only difference that occurs is you will be dealing with a web-based program instead of a desktop application. Also, you may have to select folders for backup in this method while registering your account or signing in to an existing account.
If this article is helpful to you, share it with your friends:
To Wrap Things Up
By reading this blog, you must know how to back up files to pCloud from your computer. We have discussed it comprehensively and highlighted the benefits of doing so.
You might have cleared all your doubts about this drive backup. This cloud-based storage has helped many people save their data when they have lost their computers, laptops, or other handy devices.
For quick and secure backup, we recommend you go with Qiling Disk Master. It is because your data will have an extra layer of security as this program saves your data in its cloud, too, in addition to pCloud.
FAQs on How to Backup Files to pCloud
1. What type of files can I sync or back up in pCloud?
pCloud drive enables you to back up any data, including files, photos, videos, and folders. In short, you can back up any file you want to keep safe.
2. Is pCloud safer than Google Drive?
Both programs have specific advantages and disadvantages depending on which both are considered good to go with. For example, pCloud is based on full end-to-end encryption, while G-drive is based on partial end-to-end encryption. Similarly, data breaching is higher in pCloud as compared to G-drive. So, we can say that both are good in specific features.
3. What is the difference between sync and backup in pCloud?
The major difference between sync and backup in pCloud is data storage. In the backup, this cloud-based storage will save multiple file formats, while sync means updating the files in the drive. In sync, one file format will be saved only in the drive.
4. Is pCloud free to back up?
Like other cloud-storage programs, its basic plan is free, and you can store up to 10GB of data. To extend this limit, you must buy its subscription and get its premium plan.
Related Articles
- How to Do a System Backup on Windows 10 [2024 New Tutorial]
- Bare Metal Backup and Restore Windows 10 Tutorial | Your Full Guide Is Here
- Sync Files Between Computers Without Cloud (3 Alternatives)
- How to Clone Hard Drive in Windows 7 32 Bit or 64 Bit to Another Hard Drive
- Buffalo NAS Backup| The Best Way to Backup Buffalo in Windows 11/10/8