How to Create Disk Image Windows 10 for Free on Laptops & PCs
Creating a disk image can help protect your laptop or computer from disk-related issues or system corruption. Want to create a disk image but do not know how? Do not worry. This article from Qiling will offer its solution to the question, "How to create disk image Windows 10?" Hurry up and learn!
| Methods | 👍Pros | 👎Cons |
|---|---|---|
| 1️⃣Using Disk Imaging Software |
|
|
| 2️⃣Using Backup & Restore |
|
|
Create Windows 10 Disk Image via Disk Imaging Software
When creating a hard disk image on your Windows computer, using professional HDD/SSD imaging software is the best and most effective way to do so. Such a tool can offer you many advanced features with fewer limitations. Under such circumstances, Qiling Disk Master, a professional hard drive imaging tool, comes in handy.
Qiling Disk Master Free is a backup & recovery program with advanced features for Windows 11/10/8.1/8/7. It can help you create a backup of your files, systems, and computer apps, back up multiple hard drives or partitions at once, and save it as an image file for future recovery use.
Qiling Disk Master
- Make auto, scheduled full, incremental, differential backups
- Create a system image Windows 10 on external hard drive
- Create an ISO image file from your hard drive or Windows
- Install Windows 11 on a new computer without OS installed
- Offer a Security Zone and 250G cloud storage for free
Qiling Disk Master is a multi-functional backup software with many handy features. It can suit your every need, whether you want to create a disk image, clone a hard drive, image a hard drive, etc. Ensure to download it on your computer to enjoy its convenience and high efficiency!
Here is how to create a disk image on Windows 11/10/8/7 via Qiling Disk Master.
Step 1. Start with selecting the backup contents.

Step 2. There are four backup categories, File, Disk, OS, and Mail, click Disk.
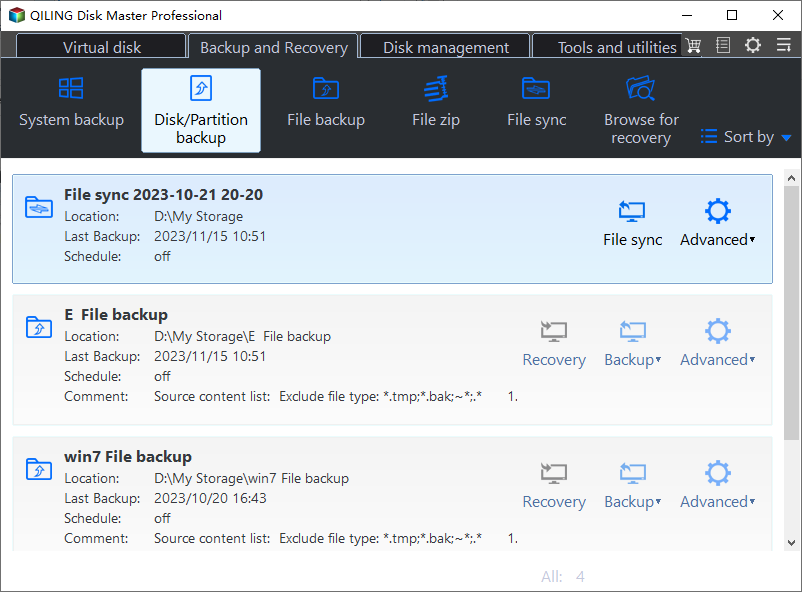
Step 3. It is available to back up a whole disk or a certain partition. Choose the one you need and click OK.
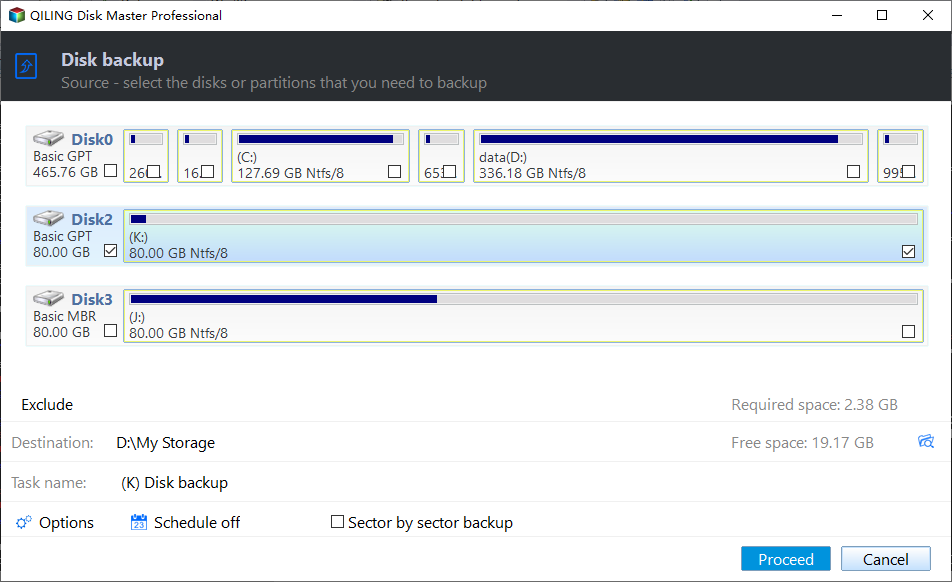
Step 4. Select the destination where you want to save the backup.
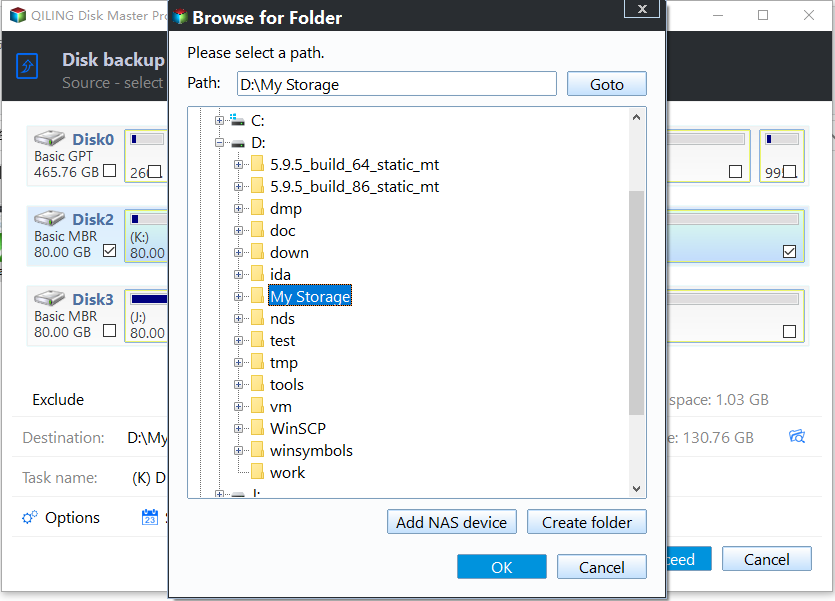
Step 5. For disk/partition backup, you can choose to save the backup to local drive or to NAS.

Step 6. After the backup process is completed, your task will be displayed at the left. Right-click any one of the task, you can further manage your backup such as recover it, create incremental backup, etc.

Share this blog on your social media to help more people.
Create a Disk Image on Windows 10/11 via Backup & Restore
Except for using free disk imaging software - Qiling Disk Master, the native Windows backup app - Backup and Restore (Windows 7), lets you create a disk image on your Windows computers. It is a practical tool for Windows users to create a system image Windows 11 on a USB flash drive and is still available in Windows 10 and 11.
Follow the steps below to use Backup and Restore to make a disk image.
Step 1. Input Control Panel in your Windows search bar and click Open.
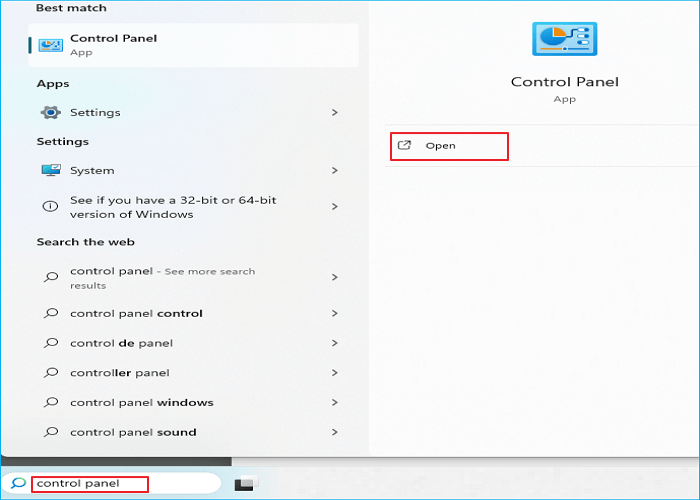
Step 2. Tap Backup and Restore (Windows 7).
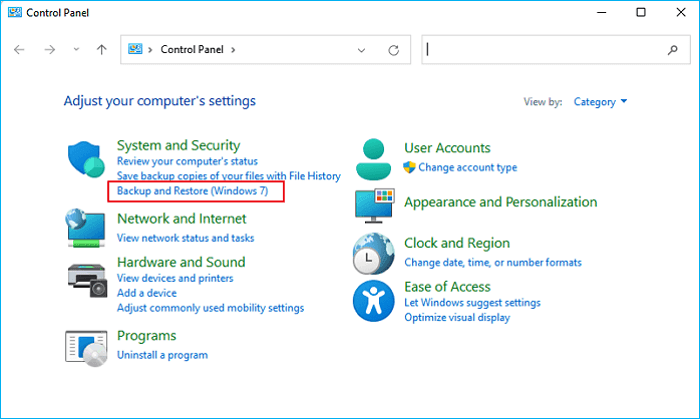
Step 3. Click Create a system image.
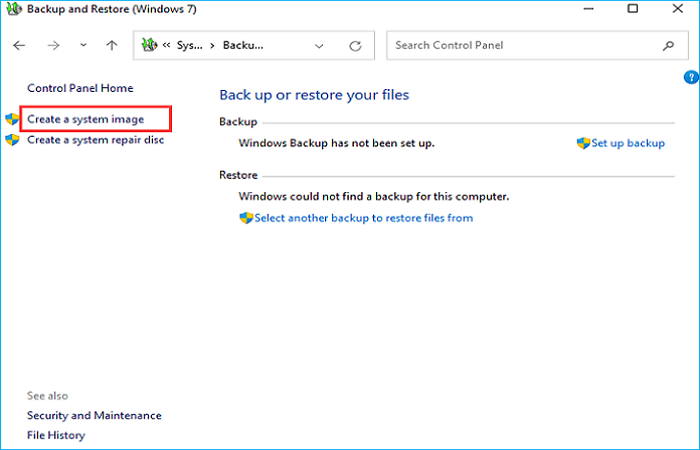
Step 4. Select a storage location for the disk image, such as an external drive.
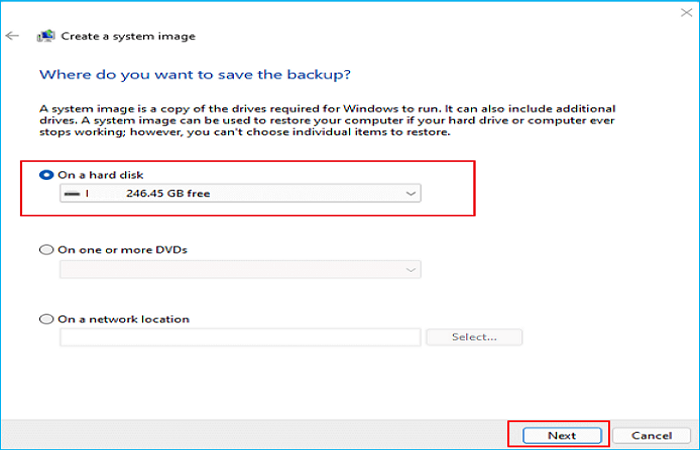
Step 5. Select the drives you want to back up. To create an image of all hard disks, select all drives in the box and click Next.
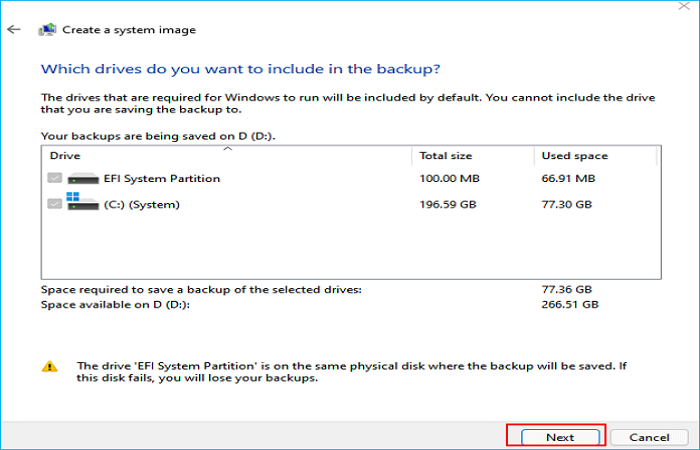
Step 6. Confirm the backup settings. Click Start backup to create disk images if everything is fine.
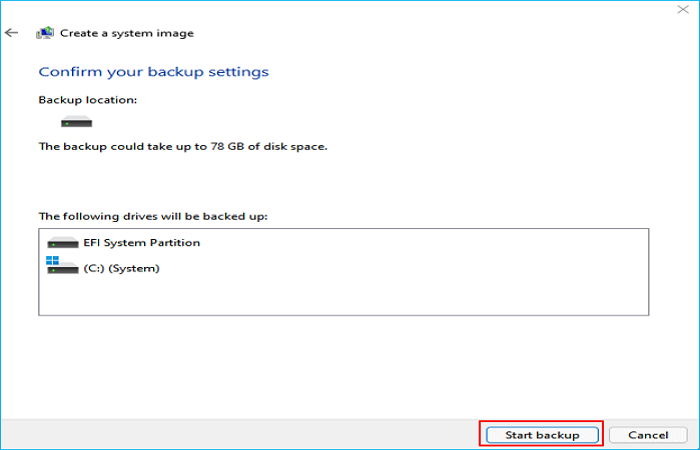
What Is a Disk Image & Why Do You Need It
A disk image is a copy of a hard drive disk or partition, including the files and file system, boot sector, etc. Creating a disk image means making a full backup of the hard drive with the Windows operating system installed, such as Windows 10 and 11, and saving it as an image file that can be stored in various locations.
You might need to create a disk image on your Windows computers for various reasons. Generally speaking, a disk image is often used for backup purposes.
- Backup and recovery. The original data on the hard disk is guaranteed to be maintained when creating a disk image. You can extract the needed data from the disk image when required.
- System deployment. Disk images are usually used to back up your operating systems and enable system image recovery in case of a system crash or computer boot issue. As such, you can deploy this image to many network-connected computers.
- Create virtual machines. A virtual hard drive (VHD), like VMware or VirtualBox, can load disk images, functioning exactly like an actual disk. When testing or executing software that isn't compatible with your host operating system, this can be helpful.
To Wrap Things Up
How to create disk image Windows 10? Have you got your answer? A disk image is very useful for disk backup and recovery. This article explains 2 simple and free ways to help you create a disk image on your Windows computers. Compared with Windows Backup and Restore, it is quite easy to use Qiling Disk Master to create a disk image backup.
Qiling Disk Master is a practical and easy tool for Windows users who want to create a backup of items on their computers. If you do not want to create a disk image with its imaging feature, you can use its cloning feature to clone your hard drive for backup and recovery. Download and try it to enjoy its useful features!
FAQs on How to Create Disk Image Windows 10
1. Does Windows 10 have imaging software?
Does Windows 10 have imaging software? Yes, Windows 10 has a built-in imaging tool called Backup and Restore (Windows 7). It can help you create a system or disk image and backup files and folders. It can also restore your system or files when something goes wrong.
2. What is the difference between disk image and disk clone?
A disk clone is a duplicate of a hard drive's contents or a few chosen partitions. It is uncompressed, unlike a disk image. Thus, it can be transferred right away to a new drive. After doing this, you will have two identical disks because everything on the target disk will be overwritten.
3. How do I create a Windows image backup?
To create an image backup for your Windows computers, you can use Backup and Restore (Windows 7) or professional imaging software like Qiling Disk Master. Both of them can help you create a system image and store the image file on an external disk.
Related Articles
- How to Install Windows 11 on New PC Without Operating System | 2 Ways
- Best Way to Backup PC to Synology NAS (2024)
- How to Backup Windows 11 to Synology NAS (3 Working Ways)👍
- How to Clone Windows 10 to SSD without Reinstallation and Keep All Files