2 Ways | How to Create System Image Windows 10 on External Hard Drive
Creating a system image on an external hard drive is an effective way to keep data safe if something goes wrong with your system. After creating a Windows system image on an external drive, you can quickly restore the system image to your computer. This article offered by Qiling will describe how to create system image Windows 10 on external hard drive in 2 different ways. Let's move on.
Why Create System Image on an External Hard Drive
In general, Windows 10 system image is a copy of the operating system (OS), settings, programs, registry, boot sectors, and files on the C drive. It guarantees your computer's security and effortlessly and rapidly restores your Windows 10 installation.
Many people might want to create a Windows system image on an external hard drive because it's an excellent way to secure data. The following are the most common reasons:
- Avoid losing data and reinstalling Windows. Your system could malfunction for various reasons, including system failure, computer virus infection, hard drive damage, etc. When your system malfunctions, it might be frustrating since reinstalling a system would be time-consuming.
- Faster disaster recovery. If you've previously created a system image on an external drive, you can quickly restore a system image from an external hard drive, saving you much time and effort.
- Save space. An enormous amount of space can be saved on the HDD/SSD by building a system image on an external hard disk.
Create System Image to External Drive Using Professional Backup Software
When it comes to making a system image backup, the most effective and reliable way is to use professional backup software because it can offer you more advanced options and fewer limitations. Under such circumstances, professional backup software - Qiling Disk Master, comes in handy. All you need is to prepare an external hard drive.
Qiling Disk Master Pro is a practical, multi-functional backup and recovery program for Windows 11/10/8/7. It is a complete backup and restore solution for personal or business use. It lets you automatically back up your files to an external drive and back up systems, disks, partitions, and computer apps.
In addition, it lets you create an iso image of your operating system and save the backup in various locations, including NAS, Cloud, Security Zone, external drive, USB drive, and local drive. You can also use it to create a Windows 10 system repair disc for future use.
The following is what makes this backup tool highly recommendable.
- One-click backup and restore
- Install Windows 10 from one PC to another
- Create scheduled, full, incremental, and differential backups
- Create an image of an SD card and clone a hard drive
- 250G free cloud storage
Here is how to perform a Windows 10 system image backup on an external hard drive.
Step 1. Launch Qiling Disk Master on your computer, and click Create Backup on the home screen and then hit the big question mark to select backup contents.

Step 2. To back up your Windows operating system, click "System backup" to begin the backup task.

Step 3. Your Windows operating system information and all system related files and partitions will be automatically selected so you don't need to do any manual selection at this step. Next, you'll need to choose a location to save the system image backup by clicking the illustrated area.

Step 4. The backup location can be another local drive on your computer, an external hard drive, network, cloud or NAS. Generally, we recommend you use an external physical drive or cloud to preserve the system backup files.
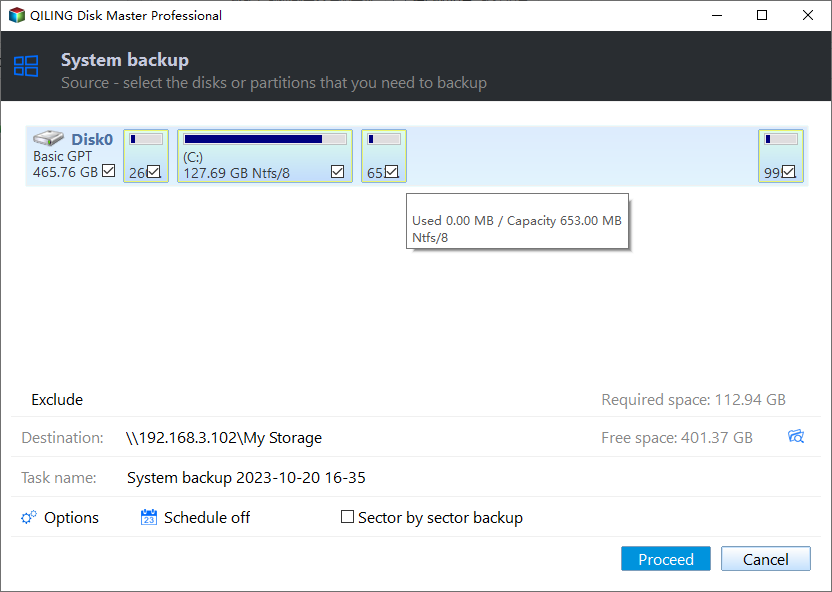
Step 5. Customiztion settings like enabling an automatic backup schedule in daily, weekly, monthly, or upon an event, and making a differential and incremental backup are available in the Options button if you're interested. Click "Proceed", and the Windows system backup process will begin. The completed backup task will display on the left side in a card style.

Create System Image to External Drive with Backup and Restore (Windows 7)
Another way to create a Windows 10 system image to an external drive is to use the Windows 10 built-in backup program - Backup and Restore (Windows 7).
Backup and Restore (Windows 7) is a Windows native backup tool and has been one of the most frequently used tools for Windows users to back up data on their computers. It can also take a snapshot of your hard disk and then create an image file of that snapshot. Windows Backup and Restore's ability to back up data on local and external disks is one of its many wonderful features.
However, while using Windows built-in backup tools, you may encounter Windows 10 backup taking so long, and system image backup failed issues.
You can perform the following steps to create a system image backup on an external hard disk.
Step 1. Connect the external drive to your computer.
Step 2. Press the Win + R keys simultaneously to launch the Run dialogue. Then type control panel and tap Enter.
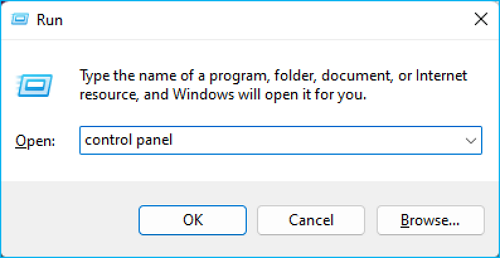
Step 3. Click Backup and Restore (Windows 7) under System and Security.
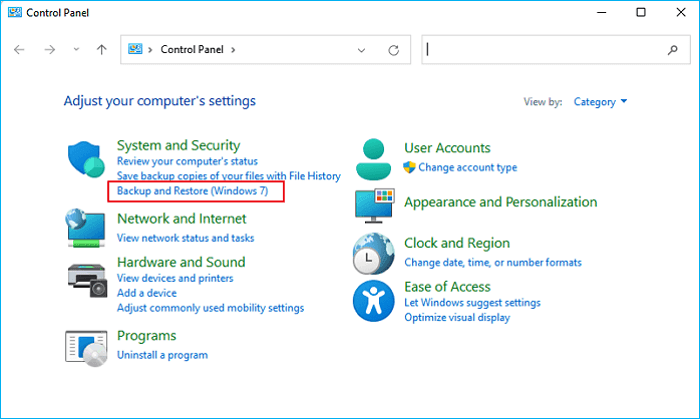
Step 4. Select Create a system image on the left side.
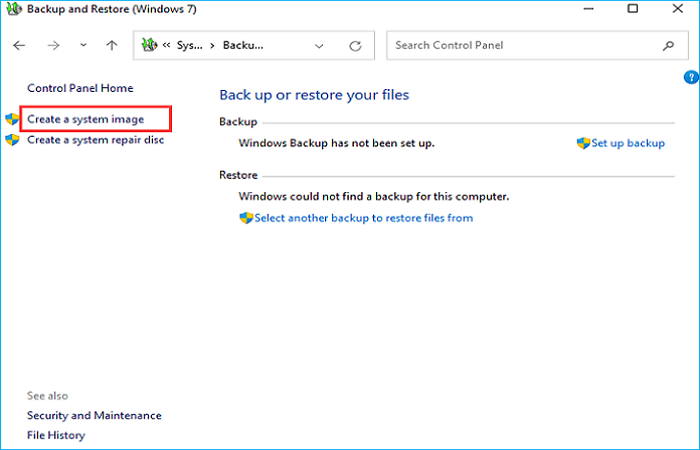
Step 5. Select the external hard drive connected to your computer as the destination location to store the image backup. Then click Next.
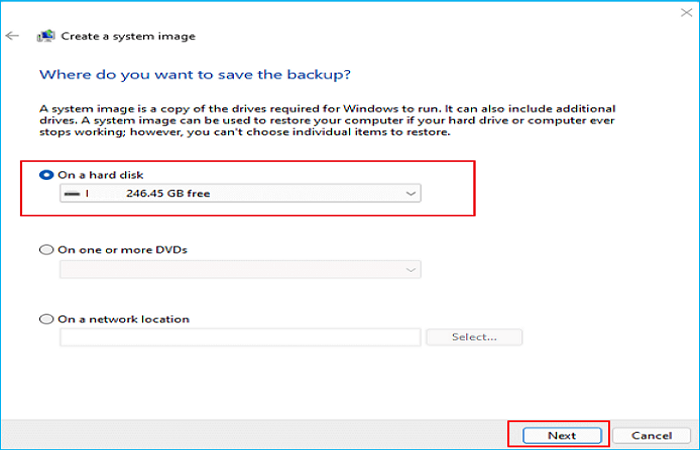
Step 6. Choose the drive you want to back up. (By default, the system partition is selected by Backup and Restore.) Then click Next.
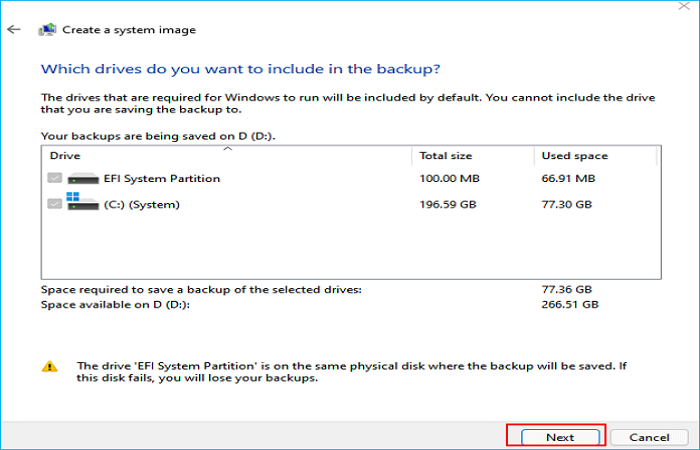
Step 7. Confirm the backup information. If there is no problem, click the start backup button to begin your backup.
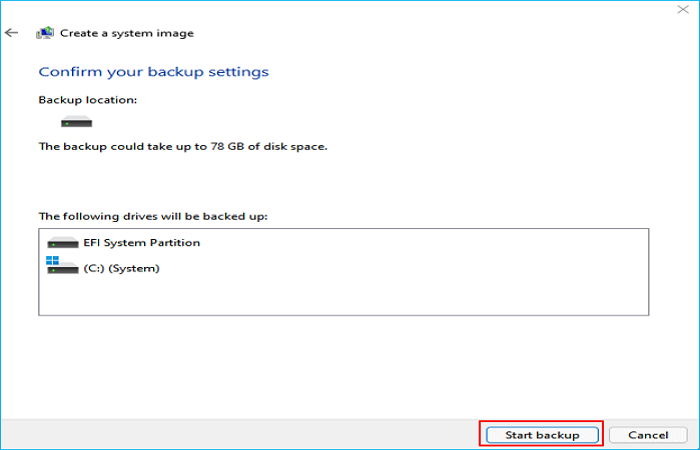
When the backup process is done, your Windows 10 system image will be stored on the external hard drive.
Bonus Tip: How to Restore System Image from External Drive
Once you have created a system image on your external hard drive, you can easily and quickly restore the system image from an external hard drive.
Case 1. Create a system image via Backup and Restore
If you create a Windows 10 system image to an external hard drive using Backup and Restore (Windows 7), you can follow the steps below to restore it to your computer.
Step 1. Open Settings, and navigate to Update & Security > Recovery.
Step 2. Click Restart now in the Advanced Startup.
Step 3. Head for Troubleshoot > Advanced Options > System Image Recovery when the computer restarts.
Then you can follow the on-screen guide to restore Windows 10 system image backup created on the external hard drive.
Case 2. Create a system image via Qiling Disk Master
If you create a Windows 10 system image to an external hard drive using professional backup software - Qiling Disk Master, follow the guide below.
* To perform system recovery on a none-bootable machine, try to boot the computer through the Qiling Disk Master emergency disk.
Step 1. Launch Qiling Disk Master, click "Browse to Recover".
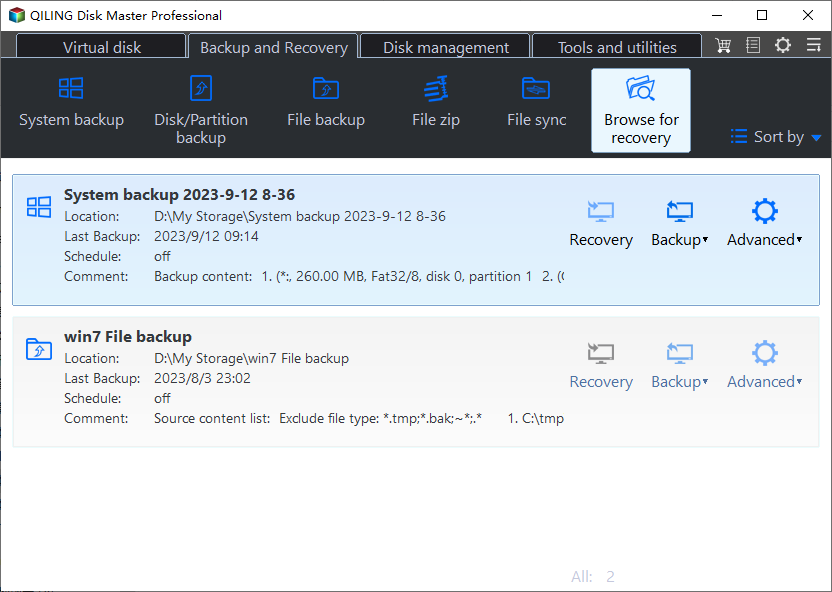
Step 2. Guide to your backup destination, choose the system backup file you need. (The backup file created by Qiling Disk Master is a pbd file.)
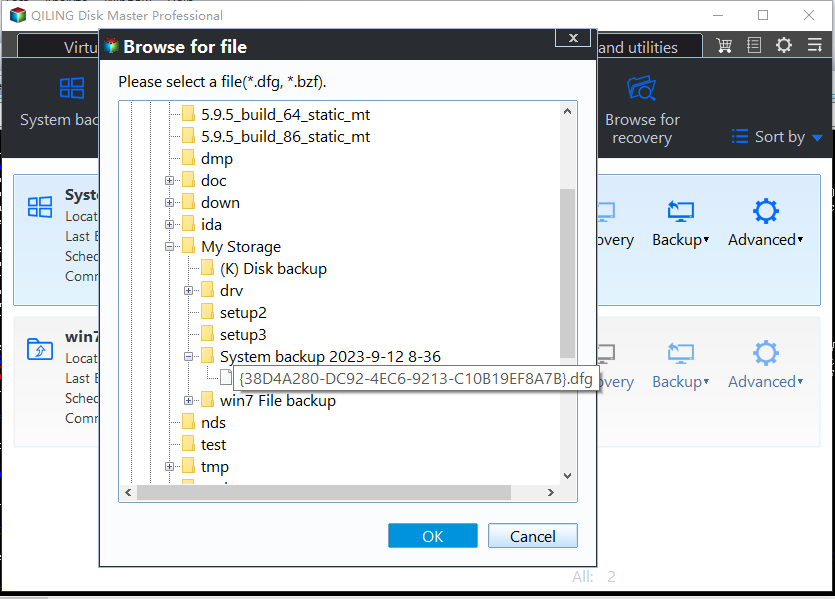
Step 3. Choose the recovery disk. Make sure that the partition style of the source disk and the recovery disk are the same.
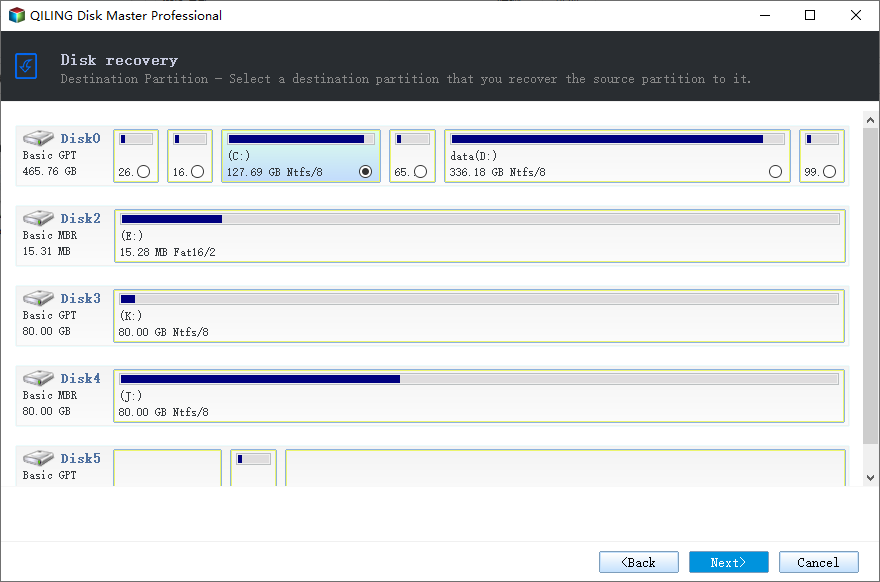
Step 4. You can customize the disk layout according to your needs. Then click "Proceed" to start system backup recovery.
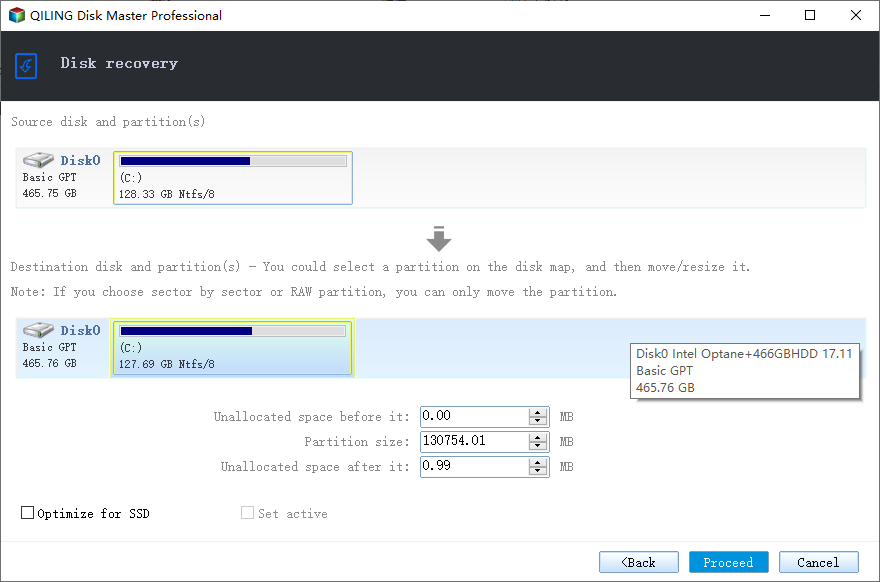
To Wrap Things Up
This article discusses how to create system image Windows 10 on external hard drive in 2 different ways. After reading, creating a Windows system image on an external hard drive will be a breeze because you can use Backup and Restore (Windows 7) and Qiling Disk Master to help you.
But the Backup and Restore is not as fully equipped as expected, and the system image backup may fail. Thus, it is suggested to use Qiling Disk Master to help you perform such a task. It can also help restore the system image to a different computer. More features are here for you to dive into. Just download and try it. It will not let you down.
FAQs on How to Create System Image Windows 10 on External Hard Drive
1. How do I create an image from an external hard drive?
To image a hard drive, you can use Qiling Disk Master and Backup and Restore (Windows 7) to help you. A disk image is a replica of a partition or disk. Therefore, you can create a disk image using professional disk image software - Qiling Disk Master. Backup and Restore (Windows 7) can let you create a system drive image.
2. Can I Create a system image on USB drive?
Yes, you can. To create a Windows system image on a USB can release space on the system drive. A USB drive is a safe backup location for an operating system, installed programs, and files on the system drive. A USB drive is portable to restore a system image to any computer.
Related Articles
- How to Stop OneDrive from Syncing in Windows 11/10
- What Is Disk Cloning and Why Is It Necessary
- USB Bootable Software & Bootable USB Creation Tool
- How to Perform OneDrive File Backup Windows 10 [A Step-by-step Guide]
- [Fixed] The Drive is Not a Valid Backup Location on Windows 11/10/8/7
- How to Save Outlook Emails When Leaving Job | 2 Available Options