Stepwise Guide | How to Install Windows 7 on a Hard Drive for Another Computer
Windows 7 is the third most widely used Microsoft operating system, behind Windows 10 and 11. Since January 10, 2023, Microsoft will no longer provide security updates, but you can still use it. Have you ever imagined how cloud you use Windows 7 wherever you go?
This article from Qiling will describe whether you can install Windows 7 on a hard drive for another computer and how to install Windows 7 on a hard drive for another computer. Hurry up and learn.
Can You Install Windows on a Hard Drive to Put in Another Computer
The Widows 7 operating system has high stability and visual attraction. In addition, it has a simple and straightforward user interface, which has made it one of the most frequently used OS worldwide until now.
If you want to transfer your present Windows 7 to a new PC to continue using it, have you ever been stuck on one question like "Can I transfer Windows 7 from one computer to another?"

The answer is in the affirmative. The direct method is often to reinstall the system and other apps on the new PC if you wish to use the previous system and applications after replacing your old computer with a new one.
But the reality is that users don't anticipate having to reinstall their operating system or essential programs because doing so is a time- and labor-intensive operation.
Fortunately, you have other ways out. To be more specific, you can install Windows on a hard drive for another computer, which is much easier than reinstallation of Windows 7. This is called universal restore.
Universal restore can help you create a Windows system image on an external drive and restore it to dissimilar hardware. All you need is universal restore software. Keep moving on!
2 Ways to Install Windows 7 on a Hard Drive for Another PC
As mentioned above, the universal restore can help you install Windows 7 on an external drive for another computer. In fact, Windows 7 also has a built-in tool called Sysprep that can help you transfer Windows 7 to another computer. Let's come to the details.
Way 1. Using Universal Restore Software
Universal restore can help you run the same system on a different computer. Thus, performing a universal restore is the easiest way to install your Windows 7 on a drive for a new computer. For this, you have to create a system image of your Windows 7 computer, store the system backup on an external drive, and then restore it on a new computer.
When it comes to universal restore software, Qiling Disk Master is a name that has to be mentioned. It can help you transfer your Windows 7 to another computer easily and quickly.
Qiling Disk Master Pro is a multipurpose backup and recovery program compatible with Windows 11/10/8/7. It can allow you to transfer the operating system from one computer to another and automatically back up your systems, files, disks, partitions, and computer apps. In addition, it can help you create different types of backups, including full, incremental and differential backups.
Key Features of Qiling Disk Master:
- Clone a hard drive
- One-click backup and restore
- Compress backup up to about 80%
- Create WinPE emergency bootable disk
- Encrypt backup with AES-256 encryption
- 250G free Cloud storage and Security Zone provided
- Important
- You need to prepare an external hard drive, be it an SSD, an HDD, or a USB drive. The external drive should be big enough to accommodate Windows. Furthermore, you should create a data backup on the drive because the installation will format the external drive. You should also prepare a USB-to-SATA adapter to connect the external drive to your PC via a USB port.
Guide to installing Windows 7 on a hard drive for another computer
Part 1. Create a Windows 7 system image on the hard drive
Step 1. Launch Qiling Disk Master on your computer, and click Create Backup on the home screen and then hit the big question mark to select backup contents.

Step 2. To back up your Windows operating system, click "System backup" to begin the backup task.

Step 3. Your Windows operating system information and all system related files and partitions will be automatically selected so you don't need to do any manual selection at this step. Next, you'll need to choose a location to save the system image backup by clicking the illustrated area.

Step 4. The backup location can be another local drive on your computer, an external hard drive, network, cloud or NAS. Generally, we recommend you use an external physical drive or cloud to preserve the system backup files.
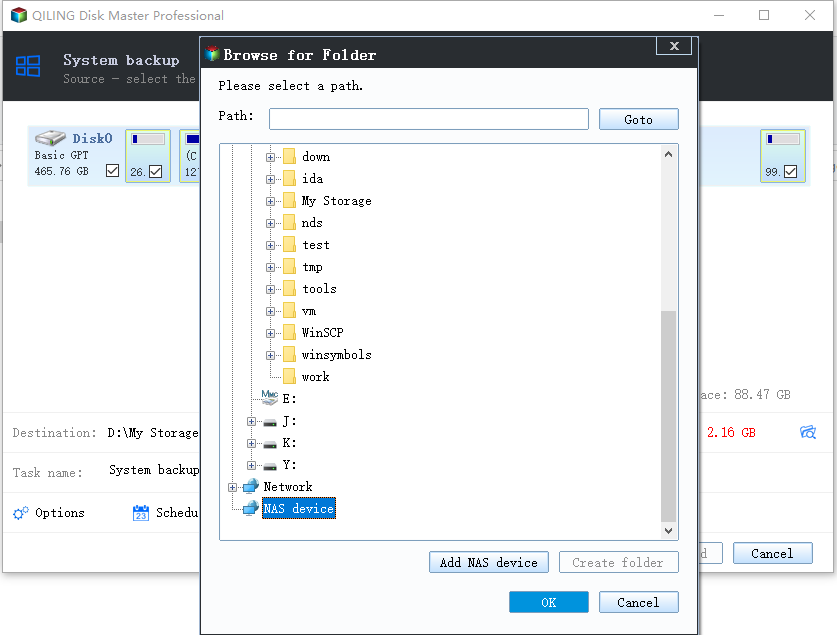
Step 5. Customiztion settings like enabling an automatic backup schedule in daily, weekly, monthly, or upon an event, and making a differential and incremental backup are available in the Options button if you're interested. Click "Proceed", and the Windows system backup process will begin. The completed backup task will display on the left side in a card style.

Part 2. Restore the system image on another computer
* To perform system recovery on a none-bootable machine, try to boot the computer through the Qiling Disk Master emergency disk.
Step 1. Launch Qiling Disk Master, click "Browse to Recover".
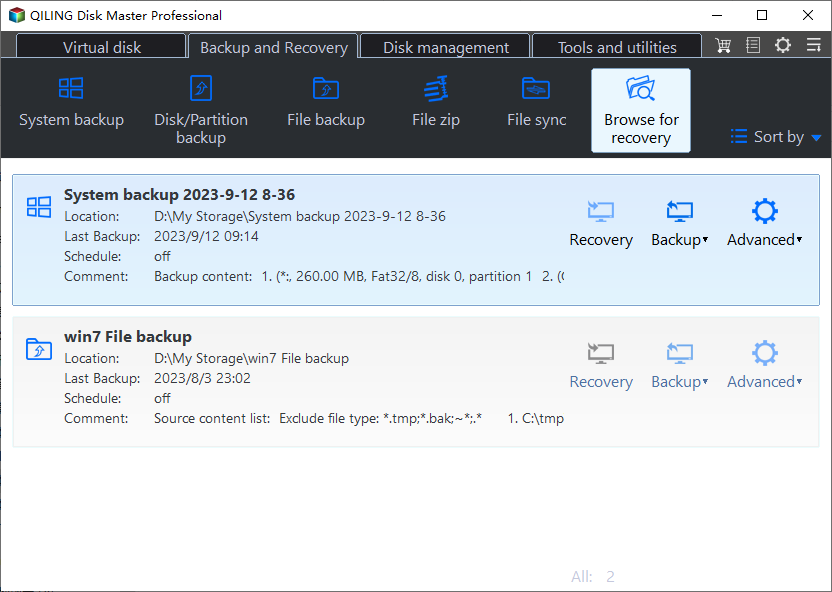
Step 2. Guide to your backup destination, choose the system backup file you need. (The backup file created by Qiling Disk Master is a pbd file.)
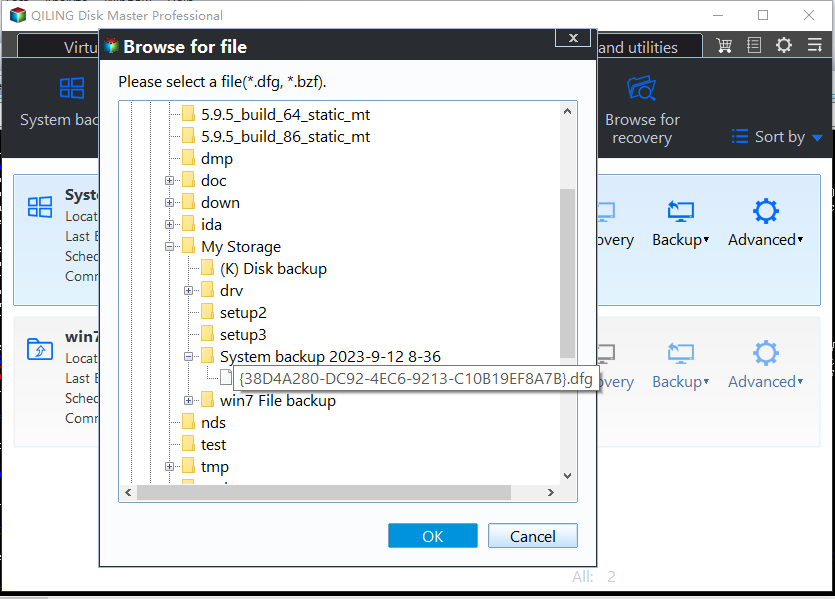
Step 3. Choose the recovery disk. Make sure that the partition style of the source disk and the recovery disk are the same.
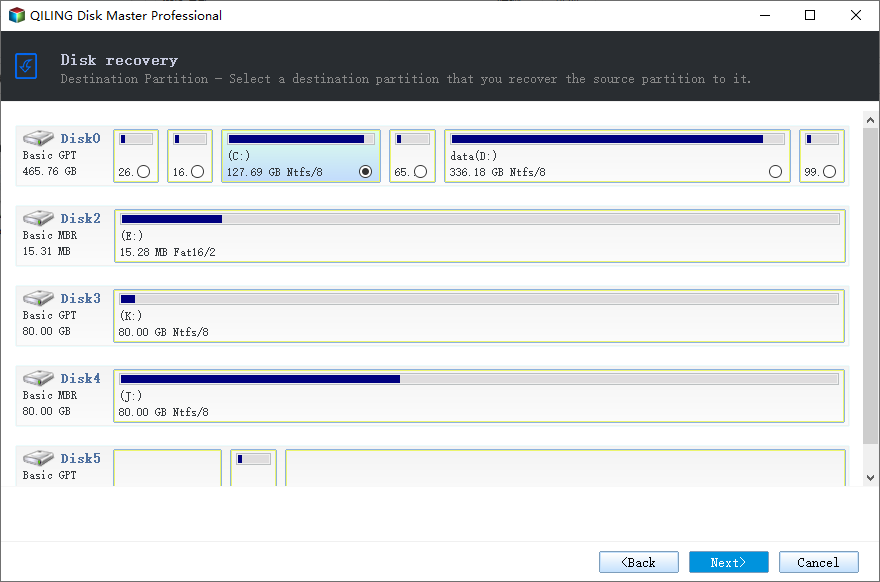
Step 4. You can customize the disk layout according to your needs. Then click "Proceed" to start system backup recovery.
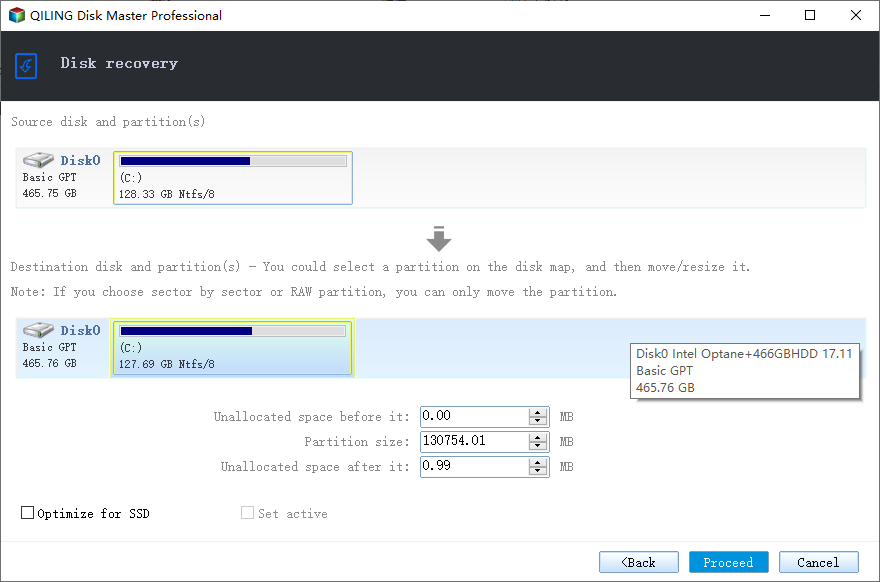
Way 2. Using Sysprep
Another way is to use Sysprep (System Preparation Tool). It is a built-in Windows 7 tool that can help transfer your current Windows 7 to a new computer, including the installed programs, user profiles, and settings. Let's learn how to use Sysprep to deploy Windows 7 installation to another computer below:
- Warning
- It's possible that you won't be able to renew your OEM edition of Windows 7. On the other side, an ungraded Windows installation that includes a repair install cannot be sysprepped. Hence, this tool is unavailable in this case.
Part 1. Generalize Windows 7 Installation on Your Old Computer
Step 1. Navigate to the "C:\Windows\System32\Sysprep" folder to run the sysprep.exe.
Step 2. Choose Enter System Out-of-Box Experience (OOBE) from the System Cleanup Action drop-down, check the Generalize checkbox, and choose Shutdown in the Shutdown Options in the System Preparation Tool panel.
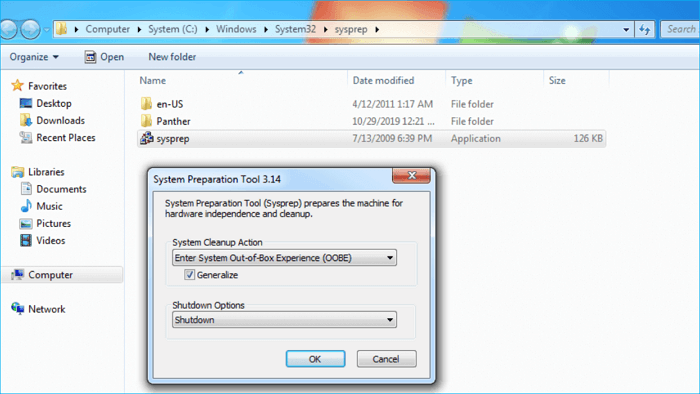
Step 3. Tap OK to generalize the Windows 7 image and shut down your computer.
Part 2. Capture the Windows 7 System Image on Your Old PC
Step 1. Connect a USB drive to your old PC to save the Windows 7 system image.
Step 2. Use a bootable WinPE drive to start the computer. If you do not have one, you could first make bootable WinPE media.
Step 3. Hold down the Shift + F10 keys to open Command Prompt when the Windows Setup box is shown.
Step 4. (Optional) If you want to speed up the boot time of your new PC after installing the image, execute dism /image:C:/optimize-image /boot in the Command Prompt window and hit Enter.
Step 5. Input DISM /Capture-Image /ImageFile:D:\Images\win7.wim /CaptureDir:C:\ /Name:win7 and tap Enter to capture the Windows system partition (C drive).
Part 3. Deploy the Windows 7 Image to Your New Computer
Step 1. Connect the USB drive to your new computer.
Step 2. Use the bootable WinPE drive to start your new computer, then launch Command Prompt as described above.
Step 3. To erase the hard drive on your new PC and create new hard disk partitions, use the commands in the Command Prompt window and click Use after each one.
- diskpart
- list disk
- select disk 0 ("0" represents the disk number of the main drive on your new computer)
- clean
- create partition primary
- format fs=ntfs quick label=Windows
- assign letter=W
- exit
Step 4. Input DISM /Apply-Image /ImageFile:D:\Images\win7.wim /Index:1 /ApplyDir:W:\ and hit Enter to restore the Windows image to your new computer.
Step 5. Reboot your PC to see whether it can boot successfully.
To Wrap Things Up
That is all about how to install Windows 7 on a hard drive for another computer. In short, you can use universal restore software - Qiling Disk Master and Windows 7 built-in tool - Sysprep to help you install Windows 7 on an external drive for another PC.
But considering the flexibility, time, practicality, and operability, Qiling Disk Master is inevitably your best choice. It can help you install Windows 10 from one PC to another and back up your favorite game saves, such as Call of Duty, The Sims, etc. More valuable functions are here for you to explore.
FAQs on How to Install Windows 7 on a Hard Drive for Another Computer
1. Can I use a Windows 7 license on multiple computers?
Windows 7 has a 32-bit and 64-bit disk; only one can be installed per key. However, you can install Windows 7 on three machines with the "Windows 7 Home Premium Family Pack". You can use the Windows 7 license on many computers, provided it is a retail Full or Upgrade license.
2. Can I swap Windows 7 hard drive to another computer?
Yes, you can transfer Windows 7 hard drive to another computer. If you want to keep the same OS and programs on the drive for another computer, you can perform a universal restore, as mentioned in the article, using Qiling Disk Master.
3. What happens if I put my hard drive in another computer?
Yes, you can put your hard drive in another computer. Be aware that one of the first components on a computer to wear out is the hard disk. Transferring an old disk to a new computer risks catastrophic failure and data loss.
Related Articles
- How to Backup Google Drive to External Hard Drive [4 Easy Ways]
- Create Portable Windows 11/10/8/7 USB Drive in 2 Ways
- How to Backup Outlook Emails to External Hard Drive | 2023 Updated
- How to Backup Windows 10 Before Upgrading to Windows 11✅
- How to Copy/Clone Bootable USB Drive in Windows 10/8/7
- Backup Outlook Calendar to a New Computer Easily [2023]