Top 2 Ways to Transfer OS from Laptop to Desktop🔥
If you want to have the same OS, files, personal data, and programs on the desktop and laptop, you can transfer OS from laptop to desktop. This article from Qiling tells two ways to do it: performing universal restore and system cloning. Read till the end to know both methods.
Can I Transfer OS from a Laptop to a Desktop
Yes, you can transfer OS from a laptop to a desktop. If you want the same Windows OS environment along with programs and data, transferring the data is the best option. But, this can only be possible if you have a full package product key.
There are many benefits of transferring OS from one computer to another. Here are a few:
- Performance Upgrade: To improve the overall performance, we transfer the file from an HDD to an SSD or a PC with better specs.
- Data Backup: A very popular and important reason is data backup. As the internet spreads, newer threats arise every day, and you have to secure your data.
- Preserve Customization: If you customize a computer with specific settings, programs, and preferences, transferring the OS is optimal.
- Less Downtime: Transferring the OS is much faster than reinstalling everything from scratch.
2 Ways to Migrate OS from Laptop to Desktop
As discussed above, migration is very helpful in many cases. The procedure can be a little complex based on the method you are choosing.
Other than a clean install, there are two ways to move Windows OS from laptop to desktop. In the first method, we back up the whole system in the laptop onto an external hard drive and restore the system image to the desktop. The second method includes using disk cloning software to clone the entire system onto a hard disk and install the hard disk on the desktop.
| Method | Description | Time | Difficulty |
| Perform Universal Restore | Create a system backup of the entire laptop on a hard drive and restore it on the desktop. | about 20 min | ⭐ |
| Perform System Clone | Clone the entire system onto a hard disk and install it on the desktop. | about 30 min | ⭐ |
- Tip
- While both the ways are simple, if you are using Qiling Disk Master, the best way to choose the method is: If the laptop and desktop have dissimilar hardware, go with the backup and restore, and for similar hardware, cloning is the best option.
Way 1. Perform Universal Restore
There is a native Windows tool called Backup and Restore to transfer Windows OS. The method involves creating a system image backup and a bootable USB drive and then using it to boot the desktop. This is complex, though, and the easiest way is to perform a universal restore with the help of professional universal restore software like Qiling Disk Master.
Qiling Disk Master Pro is a professional backup and cloning tool with advanced options to make backups and clones. You can backup the entire system to a hard drive and install it on a desktop. Similarly, you can make disk backups, file backups, and partition backups and store them on the cloud.
Download this tool and follow the step-by-step guide below to migrate the OS from laptop to desktop. This method includes 2 parts to complete the whole process.
Part 1. Create a system image backup on an external drive
Step 1. Launch Qiling Disk Master on your computer, and click Backup and recovery tab page.

Step 2. To back up your Windows operating system, click "System backup" to begin the backup task.

Step 3. Your Windows operating system information and all system related files and partitions will be automatically selected so you don't need to do any manual selection at this step. Next, you'll need to choose a location to save the system image backup by clicking the illustrated area.

Step 4. The backup location can be another local drive on your computer, an external hard drive, network, cloud or NAS. Generally, we recommend you use an external physical drive or cloud to preserve the system backup files.

Step 5. Customiztion settings like enabling an automatic backup schedule in daily, weekly, monthly, or upon an event, and making a differential and incremental backup are available in the Options button if you're interested. Click "Proceed", and the Windows system backup process will begin. The completed backup task will display on the left side in a card style.

Part 2. Restore the system image backup to the desktop
* To perform system recovery on a none-bootable machine, try to boot the computer through the Qiling Disk Master emergency disk.
Step 1. Launch Qiling Disk Master, click "Browse to Recover".
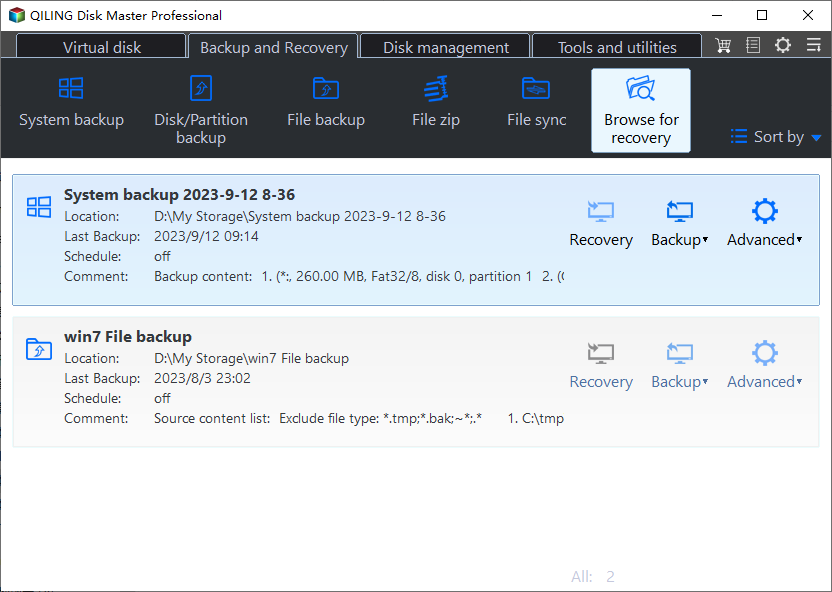
Step 2. Guide to your backup destination, choose the system backup file you need. (The backup file created by Qiling Disk Master is a pbd file.)
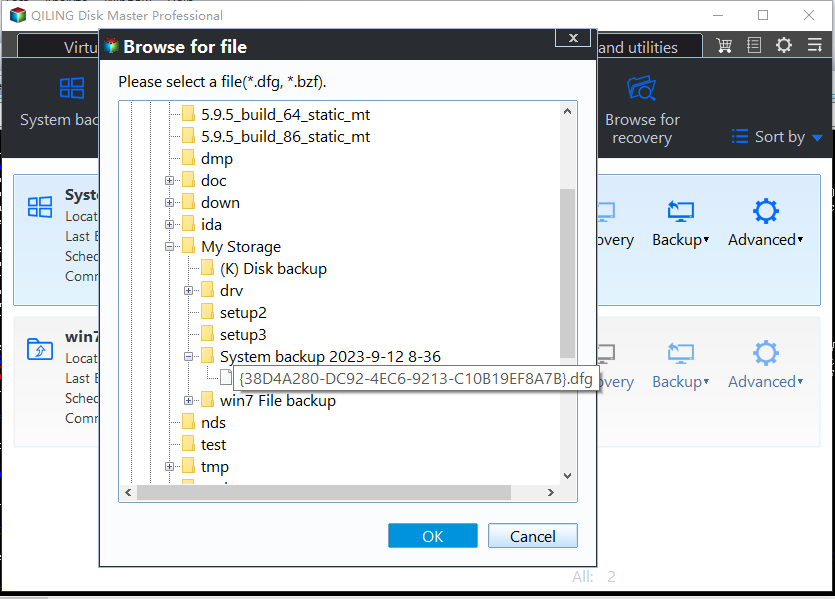
Step 3. Choose the recovery disk. Make sure that the partition style of the source disk and the recovery disk are the same.
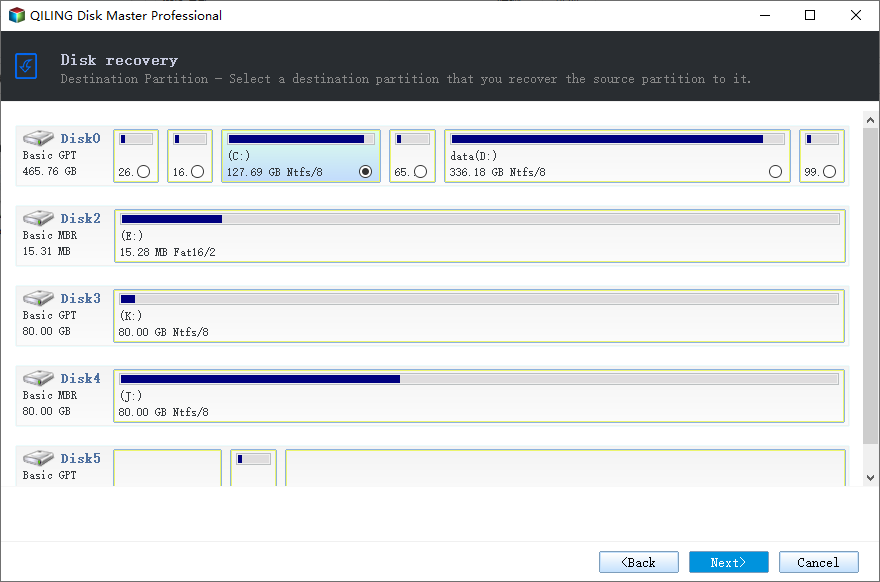
Step 4. You can customize the disk layout according to your needs. Then click "Proceed" to start system backup recovery.
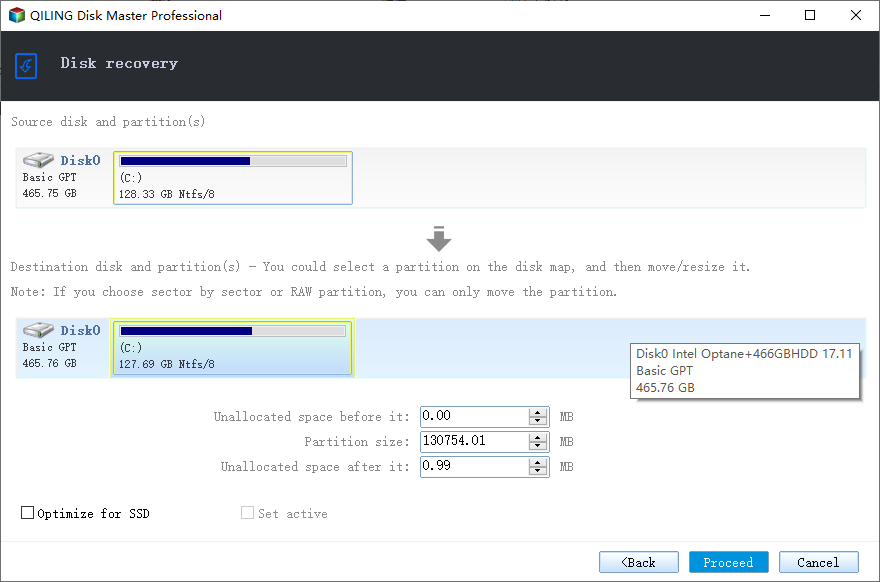
Remember to share the post on social media to help more people!
Way 2. Perform System Clone
Qiling Disk Master also has the ability to clone a hard drive. It is able to create a picture-perfect clone of your laptop, which can be used on the desktop later. With sufficient clone options, you can seamlessly transition your laptop OS to your desktop quickly. Download the software and go through the step-by-step guide below to move your laptop OS to your desktop.
Step 1. On the main page, find and click "Tools", system clone and other utilities are here.
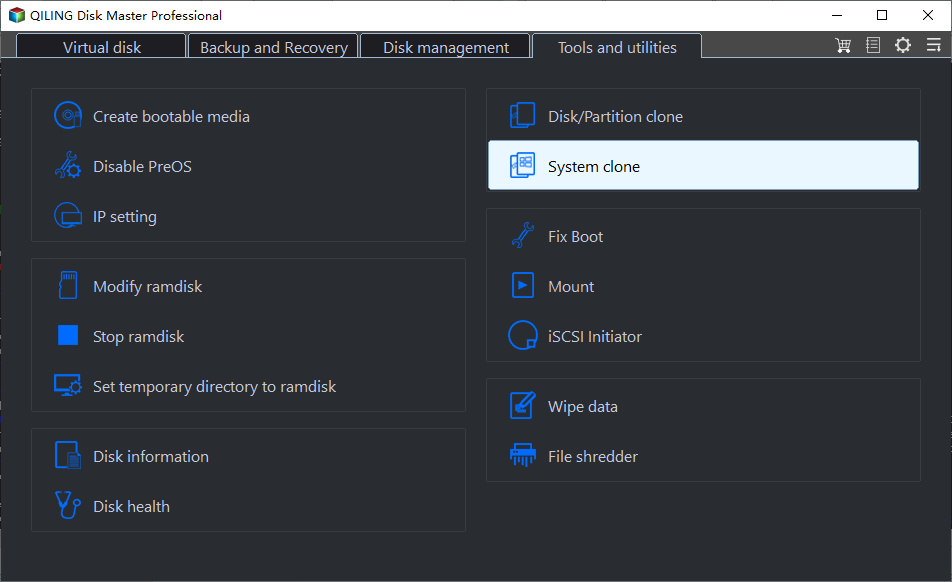
Step 2. Qiling Disk Master will automatically select the boot and system partition, choose the target disk and click "Next."
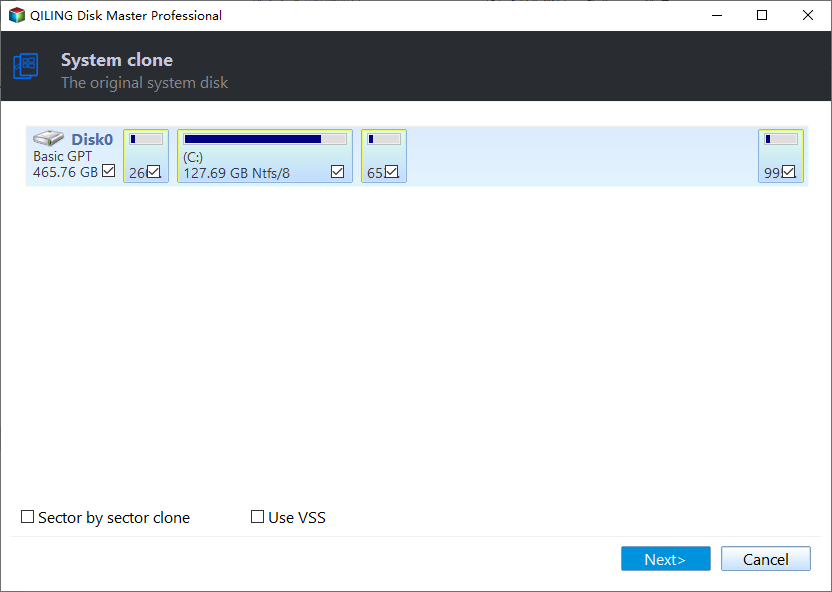
*System clone will wipe out all data and does not support cloning MBR disk to GPT or vice versa. Make sure that the partition style of the source disk and the target disk are the same.
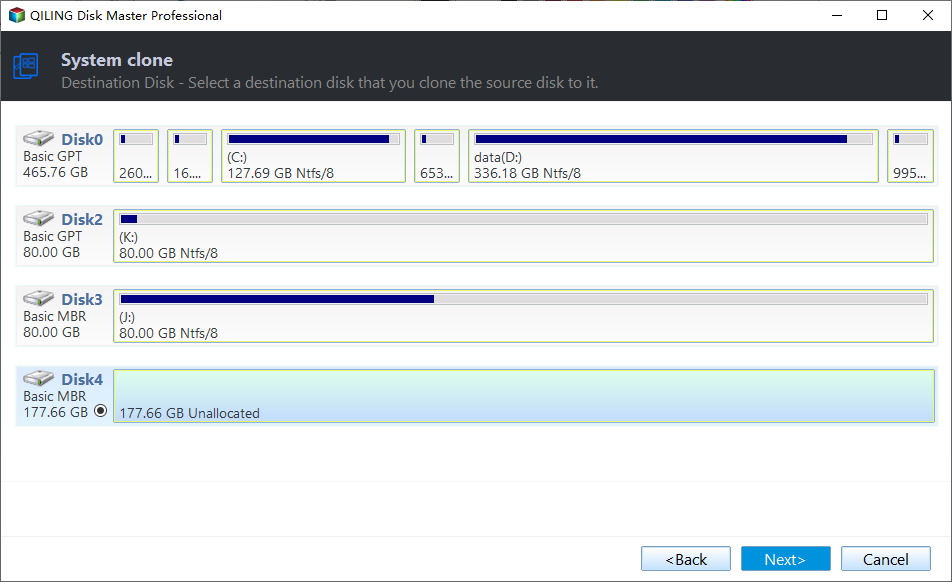
Step 3. If the target disk is a SSD, choose optimize for SSD in the advanced options.

Step 4. Click "Proceed" to start cloning.

However, performing a system clone has a risk of causing incompatibility issues. Thus, performing the universal restore is highly recommended.
Bonus Tip: How to Boot Computer from Cloned Disk
Once you clone the disk/drive and install it on the desktop, the next thing you need to set up is how the desktop accesses the hard drive to boot the system. For this, you must change the boot drive order priority and set the cloned disk as the first. Here's how you can boot your computer from the cloned disk.
Step 1. Restart your desktop, and press the BIOS key to invoke the BIOS menu to set the priority order. A BIOS Key is used to open the BIOS setup on Windows OS.
(For most manufacturers, the BIOS keys can be "F2", "F10", "F12", "Del", etc. If you are unsure of it, do check up on the internet based on your manufacturer.)
Step 2. Now, click on the "Boot" tab and select the cloned disk as the first priority in the boot order.
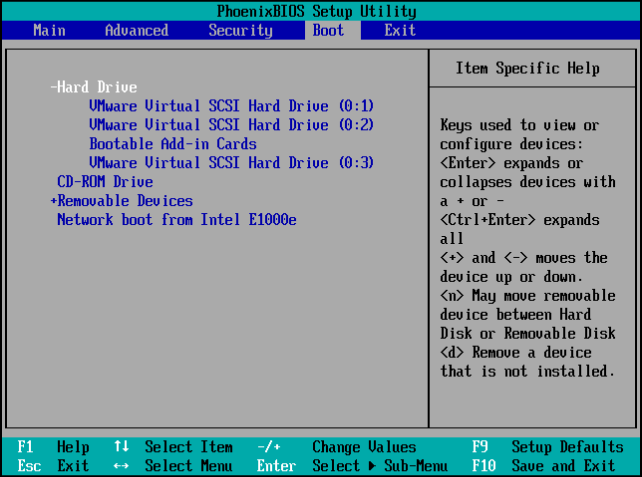
Step 3. Click "F10" to save the changes and exit the BIOS.
To Wrap Things Up
One might prefer going for a clean install to transfer OS from laptop to desktop, but it's a waste of time. The best thing to do is either back up and restore or clone the entire laptop system to the desktop. In this post, you can see how to migrate OS from laptop to desktop using both methods.
The best thing is you can do both methods using Qiling Disk Master. It is a complete backup and restore solution capable of creating efficient backups and clones. Choose the method, download the tool, and complete the OS transfer without any hassle with this software.
FAQs on How to Transfer OS from Laptop to Desktop
Here are some of the most frequent FAQs asked on how to migrate OS from laptop to desktop. I hope you find these queries helpful.
1. Can I copy my Windows 10 to another computer?
Yes, one can copy Windows 10 to another computer. You can do this by using a USB drive with bootable media or by cloning the entire system. With these methods, you can create an exact copy of your current system.
2. How do I transfer my OS from the old SSD to the new SSD?
To transfer the OS from the old SSD to a new SSD, you need to clone the OS to the SSD.
- Download the Qiling Disk Copy and open it.
- Select the Source SSD (old) and the destination SSD (new) and click Clone.
- Now, click start to clone the OS to the new SSD.
3. What is the easiest way to move OS from HDD to SSD?
The easiest way to move OS from HDD to SSD is to clone the HDD to SSD. A clone creates an exact replica of the HDD files, programs, and personal data onto the SSD. The best cloning tool to do this is Qiling Disk Copy.
4. Does cloning an SSD copy the OS?
Yes, cloning an SSD will copy all of the data existing on the source drive, including the operating system (OS), applications, files, and settings. Cloning creates an exact copy of the source drive.
Related Articles
- Windows Backup Encrypted: Run Encryption Backup Software
- [3 Ways] How to Backup Laptop to OneDrive Quickly
- Buffalo NAS Backup| The Best Way to Backup Buffalo in Windows 11/10/8
- Top 3 Best Cloning Software for HDD and SSD of 2024
- 5 Best Outlook Backup Software for Windows Free Download: 2024 Update
- Why Is Windows 11 Backup Not Working on Your PC? Check the Causes and Fixes Here Instantly