How to Perform Windows Folder Backup [Step-by-step Guide]
Introduction
Nowadays, backup matters in our daily life since data loss may cause serious economic loss or even worse consequences. Backup is a useful method to prevent our data from:
- Software failure
- Data corruption
- Malicious virus attack
- Accidental deletion of data
Therefore, we need to develop backup habits. However, do you know what you should back up? The next paragraph may tell you the answer.
Which Windows Folders Should I Backup?
Users in modern society always need to back up folders to avoid data loss. But do you know what to backup before formatting pc or what to backup in daily work? Here is a list to help you with this problem.
- App data and program data
- Documents
- Downloads
- Emails
- Video, music, and pictures
These folders matter a lot, so users need to develop a habit of backing them up. But do you know how you can back up a folder?
How Do I Backup a Folder?
Windows provides built-in backup tools such as File History. Users are free to use it to perform a Windows folder backup. Continue to read, and you can see the detailed steps in the next part.
How to Perform Windows Folder Backup - 2 Ways
Have you ever tried to perform a Windows folder backup? Is it troublesome? You can learn how to finish Windows folder backup with File History and Qiling Disk Master software in this part.
Before we start, let's use a table to compare the two ways of space occupied and backup speed.
| Features | Qiling Disk Master Pro | File History |
| Speed | Faster | Lower |
| Space occupied | Less | More |
You see. Qiling Disk Master Pro can help you finish a Windows folder backup efficiently while occupying less space.
Also, you need to know Windows File History can back up certain files, such as Documents, Pictures, Videos, Music, or offline OneDrive files, but it can't back up programs, systems, settings, etc. Therefore, you need professional backup software, Qiling Disk Master Pro. Now, let's see how to use these tools to finish a Windows folder backup.
Way 1. Windows Folder Backup with Windows Backup and Restore Utility - File History
As a built-in backup program of Windows, File History allows its users to have Windows folder backup easily.
Besides, if you want to know more about File History, this link can help.
Now, follow these steps to perform a Windows folder backup.
Step 1. Click the Update & Security and then choose "Backup".
Step 2. Select "Backup Using File History".
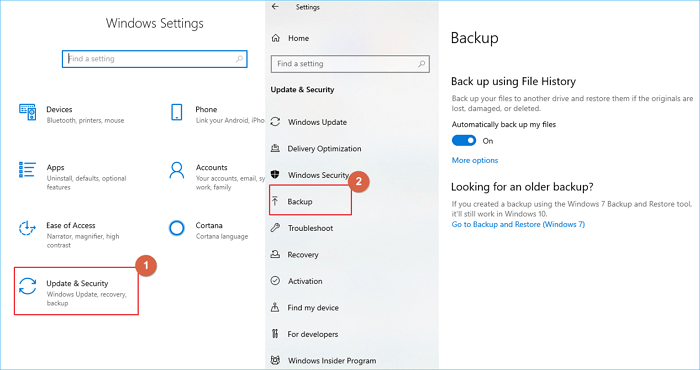
Step 3. Choose a backup destination for your backup folders. It can be an external hard drive, local drive, or network drive.
Step 4. Then, click "Back up now".
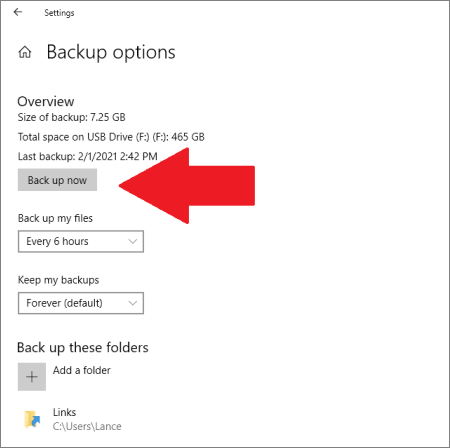
As mentioned above, File History can only back up the files in specific folders. If users want to backup hard drive or have a system backup, they need a professional backup helper, Qiling Disk Master Pro.
Way 2: Windows Folder Backup Using Windows Backup Software - Qiling Disk Master
In this part, you can learn an intuitive Windows backup software, Qiling Disk Master Pro. It makes Windows folder backup easy. Now, let's see how.
Step 1. For the first time you use Qiling Disk Master to back up files, click backup and recovery main tab page.

Step 2. Since you're going to back up files and folders on your computer, go on with the "File backup" backup mode, where you can select pictures, videos, documents and all other types of files to back up.

Step 3. Follow the paths to locate the files, folders or directories you want to back up, select them all.

Step 4. Now you need to select a backup location to save and retain the backup.

Step 5. Qiling Disk Master allows users to save the backup files to every device that is handy for you, like a local hard drive, external USB drive, SD card, network drive, or a NAS drive, plus a cloud drive of the Qiling brand. We personally recommend users to choose the cloud drive prior to a physical drive to save important backups due to the greater accessibility, flexibility and safety.

Step 6. If you're interested in an automatic and intelligent backup schedule for the next file backup task, go on with the "Options" setting. There you can encrypt a confidential file backup, compress the backup image size, or customize a backup scheme to tell the software in what time to start the next backup.
Customize an advanced and automatic backup task here:
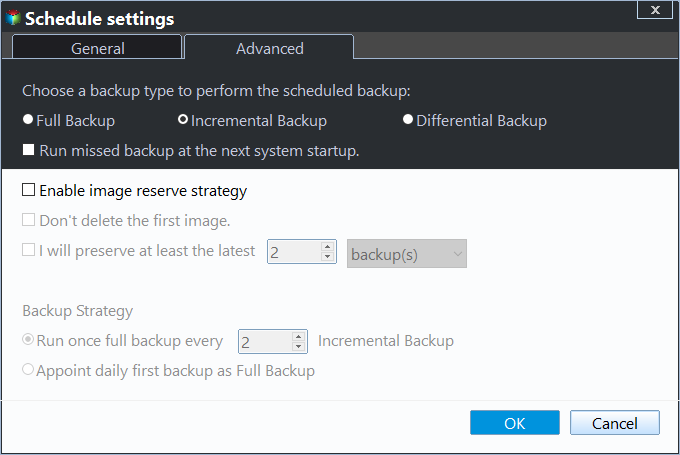
Step 7. Click "Proceed" to start the file backup process. Your completed backup files are visible on the left area in a card style.

You see, it is easy to back up files and folders in Windows with Qiling Disk Master. Besides backing up files and folders, it allows users to have an automatic backup external hard drive. Its specific functions are as follows:
- Support Windows folder backup
- Support partition and disk backup
- Support system clone and disk clone
- Support automatic backup, incremental backup, and differential backup.
If you are facing backup problems, don't hesitate to download it and have a try.
Where Are Windows Backup Files Located?
Since we have finished a backup, finding the backup files becomes crucial. Generally speaking, if users don't select a special backup location, Windows will store them in the "File History Backups" folder in the C drive. Qiling Disk Master software also chooses the disk with the most space as the default backup location without receiving a special order. There is a table to help you find your backup files quickly.
| Program | Default Location | Targeted Location |
| File History | File History Backups of C drive |
|
| Qiling Disk Master | The disk with the most space |
|
This article introduces two ways to finish Windows folder backup and introduces an efficient Windows backup software, Qiling Disk Master Pro. It can finish a backup plan more quickly than File History and occupies less space simultaneously. Therefore, if you want to finish a quick Windows folder backup, just download it. It will help you with various backup problems.
FAQs About Windows Folder Backup
Do you have other questions about Windows folder backup? This part lists three common questions to help.
1. How do I back up a folder on C drive?
Follow these steps, and you can back up the folder on the C drive.
Step 1. Launch Qiling Disk Master Pro and select the folder on the C drive.
Step 2. Select a backup destination for your backup folder.
Step 3. Start back up.
2. Does Windows 10 have a backup program?
Yes, of course. Windows 10 provides two backup programs, File History, and Backup and Restore (Windows 7).
3. What are the most important files to back up?
Users need to back up App data and program data, documents, downloads, Emails, videos, music, and pictures.
Related Articles
- How to Backup Windows to Box - Safe & Quick Solutions
- How to Backup Entire Computer to OneDrive [Quick & Easy]
- Buffalo NAS Backup| The Best Way to Backup Buffalo in Windows 11/10/8
- WD Backup Not Working on Windows 10 - What to Do [2024]
- How to Run/Boot Windows 11/10 from USB Drive
- How to Backup SD Card to Dropbox [PC & Android]🔥