Backup and Restore Not Working Windows 7? 3 Solutions and Best Alternatives
Have you ever encountered such problems when using the Backup and Restore on Windows 7? Do you know why this situation happens and how to solve it? If you are also confused about Backup and Restore not working on Windows 7, this article will significantly help you. I will tell you the solutions for it and offer you the best alternative for Backup and Restore.
Backup and Restore Not Working Windows 7
If you meet the problem of Backup and Restore not working on Windows7, the next content will let you know why it does not work and how to fix it.
Why Backup and Restore Not Working Windows 7?
Backup and Restore is the built-in backup software for Windows. Sometimes it will fail to work and may cause a lot of problems. The Backup and Restore not working may be caused by the following reasons:
- System files are corrupted.
- Third-party applications or startup items cause problems.
- Viruses attack the computer.
What Are the Symptoms of Backup and Restore Not Working Windows 7?
When we are talking about Windows Backup and Restore not working, we may be referring to the following situations:
1. Backup and Restore do not respond.
This is the most common scenario, meaning you cannot open Backup and Restore. And you may receive a message saying: "1053: The service did not respond to the start or control request in a timely fashion."
2. Backup and Restore displays blank.
This means you can open the application but cannot use it.

3. Backup and Restore did not complete the backup or restore task.
This means that Backup and Restore failed while performing the task. And you will receive a notice: "Windows Backup did not complete successfully."
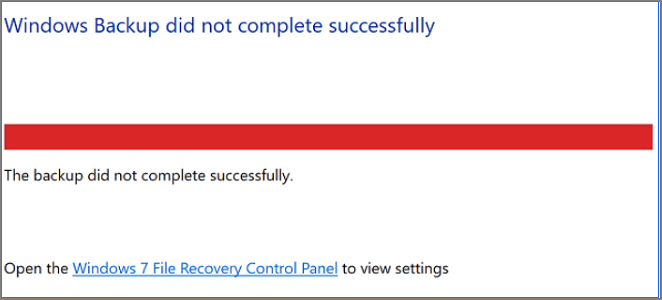
What Influence of Backup and Restore Not Working Windows 7 Will Bring?
Once Backup and Restore are not available, it may cause a lot of disadvantages to our backup work. For example, it may bring these influences:
- Backup data is lost.
- Files are corrupted.
- Data security is not guaranteed.
Backup is essential to ensure data safety. Backup and Restore on Windows 7 allows you to create backups of files or a system image. And you can restore the System to its previous state in case of system crashes or other situations. However, Backup and Restore will not be updated after Windows 7. It is very necessary to choose reliable backup software. And Qiling Backup Home is the best choice. Next, I will introduce it.
Alternatives of Backup and Restore Not Working Windows 7
Qiling Backup is professional software for data backup and recovery. And you can use it to replace Backup and Restore. Compared with the Windows built-in tool, this software will encrypt your backup files, and you can set a password to protect your important content. And it has other features that will make the backup process more convenient, it supports:
- Automatic backup.
- Full, incremental, and differential backup.
- File backup, disk backup, system backup, or partition backup.
Qiling Backup is very powerful to meet all your needs. It will improve the backup efficiency and provide more storage space for your computer. It is simple to operate the software. Even if you are not professional, you can do it. Here are the steps:
Step 1. Click the "File backup" button to start backup.

Step 2. Both local and network files will be listed on the left. You can expand the directory to select the files to be backed up.

Step 3. Follow the on-screen guide, select the destination where you want to save the backup.

Step 4. Click "Options" to encrypt the backup with password in "Backup Options". There are also many other options you can explore, customize the backup task according to your need.

Set the backup schedule and choose to start back up at certain event in "Backup Scheme".

Step 5. You can store the backup to local drive, Qiling's cloud service, and NAS.

Step 6. Qiling Backup enables users to back up data to both third-party cloud drive and its own cloud drive.
If you want to back up data to third-party cloud drive, choose Local Drive, scroll down to add Cloud Device, add and login your account.
Step 7. Click "Proceed" to start backup. After the backup task is completed, it will be displayed in the form of a card on the left side of the panel. Right-click the backup task to further manage it.

Compared to Backup and Restore, Qiling Backup has more features and the steps are very simple. Backup and Restore will not support incremental bakup, while Qiling Backup is the best incremental backup software. And it can also meet more of your needs.
- You are availible to have more free cloud storage.
- You can backup to NAS or Cloud or backup OneDrive to external drive.
- You can create a system image and process system image recovery
Solutions of Backup and Restore Not Working Windows 7
If you can unlucky to meet these situations of Backup and Restore not working on Windows 7, such as the blank content or no response to your click, you can use the following solutions to fix it.
Method 1: Change the Startup Type
If your Backup and Restore are blank, you can check by the following steps:
Step 1: Press the Win+R together and open the "Run" window. Type " services.msc" and click "OK."

Step 2: Find "Windows Backup" in the pop-up window and double-click it to open the setting.

Step 3: Select "Automatic" in the Startup type. And Click "OK" to save the setting.

Method 2: Run System File Checker
This method can be used to check the missing or corrupted system files on Windows 7. And you need to ensure you have an administrator account before you start. If you have already created one, you can start.
Step 1: Press Windows+R together, type "cmd," and click OK.

Step 2: At the command prompt, type "sfc/scannow", then press "Enter."

Step3: The command will scan all protected system files. And do not close this command prompt window before it finishes the task. The scan results will be displayed when this process is complete.
Method 3: Uninstall Antivirus Application
The Backup and Restore may be affected by the antivirus application. So you can uninstall it.
Step 1: Open the "Control panel" and choose "Programs and Features."

Step 2: Select the antivirus application on your computer and click on "Uninstall."
Conclusion
This article introduces the problems and solutions of Backup and Restore not working on Windows 7. If the Backup and Restore can not work normally, or it can not meet your needs, you should choose a reliable alternative. Qiling Backup is the best choice, and you can download it to have a try!
FAQs About Backup and Restore Not Working Windows 7
This article offers three methods to back up and Restore not working on Windows 7. And I hope these methods will help you. Besides, there are some frequently asked questions.
1. Does Backup and Restore Windows 7 work on Windows 10?
You can also use Backup and Restore (Windows 7) on Windows 10. Windows 10 used the design of Windows 7. Backup and Restore is a built-in tool in Windows that will not be updated after Windows 7. But if you want to use a simple solution, you can choose a third party software,such as Qiling Backup.
2. What to do if System Restore does not work?
If the System Restore does not work, you need to find out the reasons. You can use the System File Checker to check if there exist corrupted files. Or restart your computer to see if it can work normally.
3. How do I force System Restore Windows 7?
You can force the System to be restored by using the Control Panel.
Step1: Open Control Panel and click "System."
Step 2: Choose System Protection and select the drives.
Step 3: Choose the Restore system settings and previous versions of files option.
Related Articles
- How to Backup Windows 7 in Different Ways - Full Steps with Pictures
- [Backup Question] How Often Should I Create A System Image
- Can I Clone BitLocker Encrypted Drive Without Disabling It? Yes! [3 Minutes Guide]
- [100% Efficient] Create Windows 10 Image Backup with 2 Ways