How to Backup Entire PC to External Hard Drive on Windows? Best Solutions
To avoid data loss, it's crucial to backup your computer to an external hard drive in advance, especially since system crashes or hardware damage can happen unexpectedly. You can backup your entire PC to an external hard drive using two methods: one is to use the built-in backup feature in Windows, and the other is to use a third-party backup software. This way, you can ensure that your important files and data are safely stored and can be easily restored if needed.
Part 1: Why do We Need to Backup Entire PC to External Hard Drive?
We need to backup the entire PC to protect our data and ensure work continuity. By backing up, we get a copy of essential files, which can be recovered when the system can't operate normally, avoiding data loss caused by various reasons such as hardware failure, software corruption, or accidental deletion. This way, we can safeguard our important data and prevent disruptions to our work.
- System crash
- Computer virus infection
- Hard drive failure
- Data deletion
- System formatting
- Manufactured mistakes
For data protection, various backup storage devices are available. One efficient way is to backup the system to an external hard drive, which offers several advantages. This method is particularly effective due to its features, making it a popular choice for users.
- Economical: the price is usually affordable.
- The device is convenient as it's easy to carry and allows you to access important information at any time.
- Storage is a feature that allows users to save space on their computer by storing files in a compressed format, making it compatible with all types of files.
Backing up your computer to an external hard drive is crucial, and I'll explain how to do it. To backup your Windows 10 computer, you have various methods to choose from, and I'll introduce them to you.
Part 2: How to Backup Entire PC to External Hard Drive?
After you know the importance of backing up and you also know where you want to save the backup. Then, it's time to find a proper method to operate the backup. Here, I will introduce two ways of backing up.
With Windows Built-in Backup Tool - Backup and Restore
Windows, the most widely used operating system, has a built-in tool that allows you to create a system image to restore your entire computer. This backup method is free and can be easily found with a quick internet search.
Use Third-Party Backup Software- Qiling Backup
Qiling Backup is a reliable backup software that excels in rapid data backup and recovery, meeting all your backup demands. It supports all versions of Windows, including Windows 11/10/8 and older operating systems like Windows Vista/XP.
Windows Backup and Restore and Qiling Backup are both useful tools for backing up your PC, but they have some key differences. Windows Backup and Restore is a built-in tool that allows you to create a system image and back up your files, but it can be slow and may not back up all of your files.
Here, I will compare the two ways of backing up the computer:
| Comparison | Windows Built-in Backup Tool | Qiling Backup |
|---|---|---|
| Efficiency | Slow, and longer backup time | Quick, and shorter backup time |
| Security | Inability to protect data from viruses | Encrypt the backup images |
| Compatibility | Unable to connect some drives | Support all kinds of disks |
| Backup types | Full backup and partial backup | Full, incremental, or differential backups |
| Backup plan | Both Google Drive and Dropbox can automatically back up your files by setting up a backup plan. | |
Windows Backup and Restore can help backup system and partial content on your PC, but it's not an efficient solution as it takes a longer time to create a backup and can't backup the computer to an external hard drive. A better option is Qiling Backup, which allows for creating a comprehensive backup of your entire PC to an external disk, making it an excellent choice for creating a comprehensive backup.
Part 3: Backup Entire PC to External Disk with Qiling Backup
To use Qiling Backup as a professional backup software, simply download and install the software, then you can begin backing up your computer.
Step 1. To start a backup, click the "File backup" button on the "Backup and recovery" page.

Step 2. On the left, both local and network files will be shown, allowing you to browse and select the desired backup files from the extended directory.

Step 3. To store the backup, follow the on-screen instructions and select a location on your device where you'd like to save the backup. This could be an internal storage location, such as the device's internal memory, or an external storage location, such as a USB drive or a cloud storage service.

Step 4. To encrypt the backup with a password, click on the "Options" button in the "Backup Options" section, which will allow you to add a password for the backup. This will provide an extra layer of security and protection for your data.

To specify the backup schedule, click Backup Scheme to set the backup frequency, start time, and end time, as well as the event that triggers the backup. This allows for customized backup settings to meet specific needs.

Step 5. The backup can be stored on a local disk, Qiling's online service, or a Network-Attached Storage (NAS).

Step 6. Qiling Backup allows customers to back up their data not only to its own cloud storage but also to a third-party cloud service.
To back up data to a third-party cloud drive, select Local Drive, scroll down to add Cloud Device, and then add and log in to your account.
Step 7. To proceed with the backup process, click the "Proceed" button. After the backup job is completed, it will be displayed as a card on the left side of the panel. You can then right-click on the backup job to manage it further.

- Tip
- 1. Before backing up your system, make sure to set the backup options to optimize the process. This includes configuring performance settings and enabling backup splitting to ensure a more efficient and effective backup.
- 2. In Qiling Backup, you can set the backup scheme to automatically back up to an external hard drive.
Part 4: Backup Entire PC to External Disk with Backup and Restore
Backup and Restore enable you to save a single file or your entire PC. The latter option allows you to store all your operating systems, programs, and files on another device, providing a comprehensive backup of your system.
To backup your PC using the Windows method, you can follow the steps to create a system image and save it to an external drive or network location. This will allow you to restore your system to its current state in case of a hardware failure or other issue.
Step 1: Connect the external drive to the computer, verify it's accessible, and then start backing up the entire PC to the external disk.
Step 2: To backup your computer, navigate to the "Control Panel" and click on "System and Security".
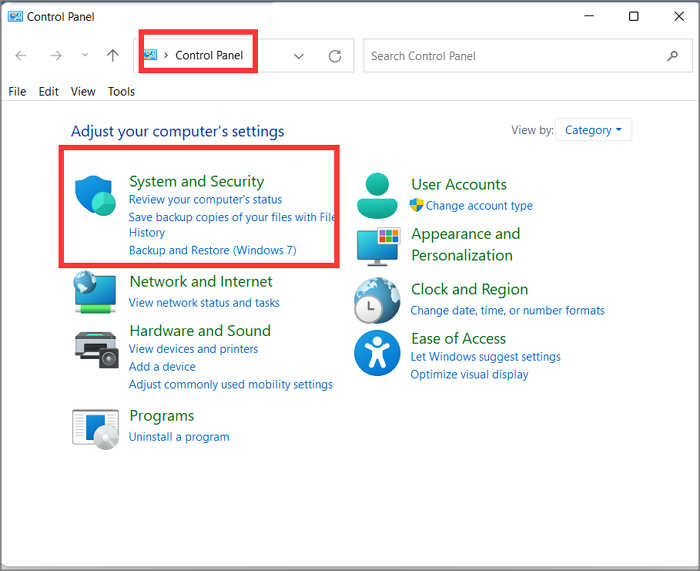
Step 3: Select "Backup and Restore(Windows 7)".

Step 4: To save all the computer systems to an external hard drive, choose "Create a system image" on the left side.

Step 5: In the pop-up window, save the backup to the external hard drive by selecting it in the "On a hard disk" list.
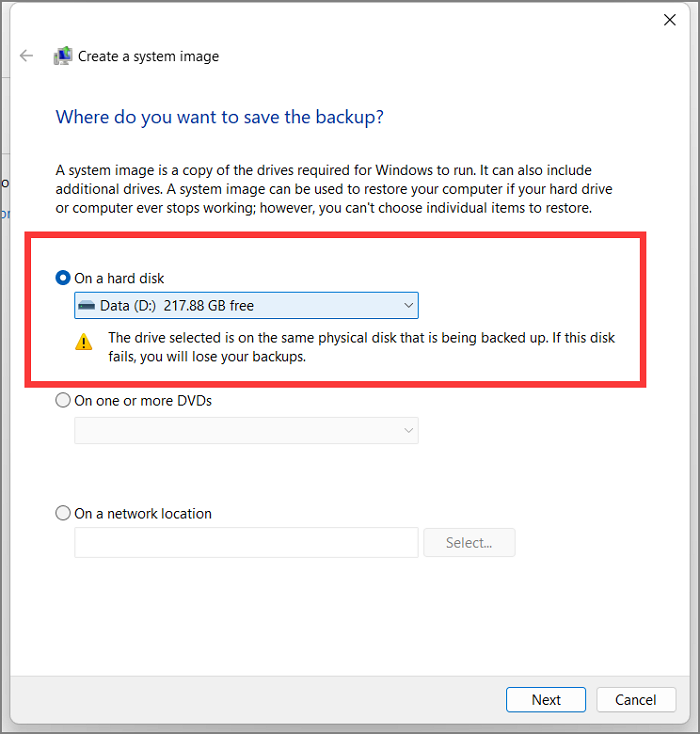
Step 6: Choose which drives to include in the backup.

Step 7: Confirm backup settings by checking the backup locations and what will be backed up, then select "Start backup" to initiate the backup process.

- Tip
- 1. The Windows Built-in Backup Tool can take a long time to complete a backup, so it's best to do it during your spare time.
- 2. You can also make a partial backup of your system using the Windows built-in tool, "File History". To do this, go to the "System and Security" window and search for "File History".
Conclusion:
Regular backups to an external hard drive are essential, and using a simple and professional backup software like Qiling Backup can save time and money, also allowing for rapid system image recovery.
Part 5: How to Backup Entire PC to External Hard Drive on Windows FAQs
When it comes to backing up your data, you have various options to choose from, including full backup and partial backup, depending on your specific needs. Some common questions and considerations when deciding to backup your entire PC to an external hard drive include:
1. How long does it take to backup a computer to an external hard drive?
It depends on the size of your system, but third-party software like Qiling Backup might be quicker than Windows' built-in tool.
2. What size external hard drive do I need to backup my pc?
There are many options to back up a PC, but to successfully back up the entire PC, you need to ensure there is sufficient disk space to save all your Windows systems.
3. What is a full system backup?
A full system backup is a complete backup of important data or files in your system, taking longer to backup but making it easier to recover complete data.
Related Articles
- How to Backup SanDisk SD Card for Windows 11/10/8/7
- How to Schedule A Weekly Backup to Microsoft OneDrive[3 Tips]
- How to Perform Windows 11 Incremental Backup [2 Ways]
- How to Install Windows on New SSD Without USB in Every Possible Way